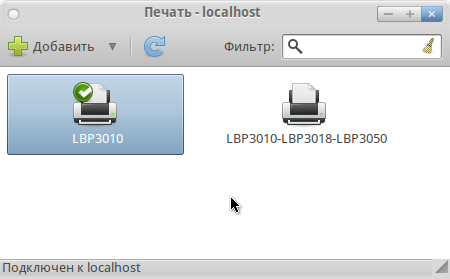- Canon LBP3010 driver
- How to install driver for Canon LBP3010 printer
- Canon LBP3010 driver for Windows
- Canon LBP3010 driver for Mac OS
- Canon LBP3010 driver for Linux
- Canon LBP3010 software for Mac OS
- Canon LBP3010 software for Linux
- Canon i-SENSYS LBP3010 драйвер для Linux
- Драйвер для печати
- Установка и настройка принтера Canon LBP3000 в Astra Linux
- Настраиваем принтер Canon LBP3010 в Ubuntu 10.10
Canon LBP3010 driver
The LBP3010 driver software is used to connect the computer and printer. The driver allows the user to print documents, pictures or photos from the computer onto paper.
This page presents the latest version of the Canon LBP3010 driver for Windows, Linux and Mac OS software.
How to install driver for Canon LBP3010 printer
- In the table below, select the operating system that suits you;
- Download the driver or software by clicking on the “Download” button
- After the download is complete, run the file. To start, in most operating systems, you need to double-click on the installation file and follow the prompts of the wizard.
- The “Installation Wizard” will help you install the printer driver and software correctly.
Canon LBP3010 driver for Windows
| [Windows 64bit] LBP3010 CAPT Printer Driver (R1.50 Ver.1.10) | Download |
| [Windows 32bit] LBP3010 CAPT Printer Driver (R1.50 Ver.1.10) | Download |
Canon LBP3010 driver for Mac OS
Canon LBP3010 driver for Linux
Canon LBP3010 software for Mac OS
Canon LBP3010 software for Linux
Canon LBP3010 prints with a resolution of up to 2400 x 600 dpi using automatic image processing, which provides a clear image of the smallest details. This energy-efficient and eco-friendly printer consumes only 2 watts in sleep mode. The convenient front power switch makes it easy to turn it off, which further reduces energy costs.
The printer can be connected to your computer via USB or Ethernet, as well as via Wi-Fi. Canon LBP3010 is compatible with both PC and Mac operating systems, which makes it an excellent choice for people who want to use this printer with their MacBook or iMac.
It is equipped with a large paper tray and can print up to 18 black and white pages per minute. Canon LBP3010 also has a toner saving mode, which will allow you to save on toner costs by printing only text on the page.
The Canon LBP3010 is equipped with a large capacity paper tray that holds up to 1000 sheets of paper at any given time. This makes the device ideal for offices with a large print volume and large printing needs.
The Canon LBP3010 is also equipped with a built-in two-sided printing device that provides two-sided printing without the need for manual intervention. This saves time and money because it eliminates the need to purchase separate devices for duplication or use other methods such as manual page flipping.
Senior Editor and Copywriter at Canondriverrs.
12 years of experience in servicing printers of various manufacturers, modifications and purposes.
Currently provides technical support to users, and also creates and edits technical articles at Canondriverrs.
Canon i-SENSYS LBP3010 драйвер для Linux
Полностью совместимые с операционной системой Linux драйвера для Canon i-SENSYS LBP3010 перчисленны в списке, располагающемся ниже. Каждый конкретный драйвер принтера Canon i-SENSYS LBP3010 дополнен довольно подробным описанием своих характеристик (всех доступных).
Выберите именно тот драйвер для принтера i-SENSYS LBP3010, который наиболее полно отвечает Вашим потребностям (в случае если их несколько), после чего нажмите кнопку «Скачать драйвер». Следуйте появляющимся инструкциям и Вы сможете быстро и просто скачать нужный драйвер.
Драйвер для печати
Скачать правильный драйвер Canon i-SENSYS LBP3010 для Linux возможно только на этом сайте. Содержимое сайта ежедневно обновляется, что позволяет быстро находить, скачивать и устанавливать драйвера Canon i-SENSYS LBP3010 для Вашего Linux.
Linux мощная, удобная, а главное бесплатная операционная система, поддерживаемая целым сообществом. Поэтому стремление компании Canon подготавливать специальный драйвер принтера Canon i-SENSYS LBP3010 для Linux выглядит вполне естественным, тем более это помогает достигать максимального уровня совместимости принтера i-SENSYS LBP3010.
Установка и настройка принтера Canon LBP3000 в Astra Linux
Установил данную систему на Virtualbox. «Из коробки» данный принтер на разные системы линукс пытается установиться, но не печатает. Поэтому, нужен другой подход. Имея опыт установки принтера в Debian, я легко справился с этой задачей. Нюансы таковы: 1) в 64-разрядной системе драйвер от производителя (64 разр) работать не будет без доустановки некоторых библиотек для архитектуры i386. 2) нужно внести некоторые коррективы в систему, написав юнит ccpd.service. 3) нужно правильно настроить некоторые службы, поместив их в автозагрузку, чтобы ваш принтер печатал и после перезагрузки компьютера.4) если система так настроена, что принтер автоматически начинает устанавливаться сразу «из коробки», то в данном случае эту функцию надо убрать, иначе после всех действий мы включим принтер и он начнет устанавливаться как второй (дублирование) и печатать не будет ни тот ни другой!Но здесь обошлось без этого шага. Это крайне важно, т.к. даже при правильной установке правильных драйверов и всего остального принтер печатать не будет.
Итак начнем. Принтер не включаем.
Если до этого были попытки установить принтер, то нужно удалить его в разделе «Принтеры».
Работаем в терминале под именем root из папки «Загрузки»:
1. Скачаем драйвер отсюда (сайт производителя)
sudo wget https://gdlp01.c-wss.com/gds/6/0100004596/05/linux-capt-drv-v271-uken.tar.gz
и распакуем архив в эту же папку:
sudo tar -xf linux-capt-drv-v271-uken.tar.gz
2. Скачиваем необходимую для разрешения зависимостей библиотеку
sudo wget http://ftp.de.debian.org/debian/pool/main/libg/libglade2/libglade2-0_2.6.4-2.3_amd64.deb
3. Устанавливаем ее:
sudo dpkg -i libglade2-0_2.6.4-2.3_amd64.deb
(ввиду отсутствия данной библиотеки в репозитории мы не можем выполнить «apt install»).
4. Далее переходим в директорию с локальными пакетами драйверов
cd ./linux-capt-drv-v271-uken/64-bit_Driver/Debian
5. Устанавливаем драйверы последовательным выполнением команд:
sudo dpkg -i cndrvcups-common_3.21-1_amd64.deb sudo dpkg -i cndrvcups-capt_2.71-1_amd64.deb6. Все зависимости разрешены и драйверы установлены, теперь можем перезагрузить cups:
sudo /etc/init.d/cups restart
7. Добавляем библиотеки для i386-архитектуры:
sudo dpkg --add-architecture i386 sudo apt update sudo apt install libc6:i386 libpopt0:i386 libatk1.0-0:i386 libcairo2:i386 libgtk2.0-0:i386 libpango1.0-0:i386 libstdc++6:i386 libxml2:i386[Unit] Description=CCPD Printing Daemon Requires=cups.service After=cups.service [Service] Type=forking ExecStart=/usr/sbin/ccpd TimeoutSec=30 [Install] WantedBy=default.targetsudo service cups restart sudo service ccpd startsudo mkdir /var/ccpd sudo mkfifo /var/ccpd/fifo0 sudo chown -R lp:lp /var/ccpd11. Далее добавляем принтер в систему и регистрируем его в диспетчере очереди печати, а также в установочном файле демона ccpd:
sudo lpadmin -p LBP3000 -m CNCUPSLBP3000CAPTK.ppd -v ccp:/var/ccpd/fifo0 -E sudo ccpdadmin -p LBP3000 -o /dev/usb/lp0После выполнения первой команды (см.п.11) в разделе «Принтеры» должен появиться наш принтер Canon LBP 3000.
После выполнения второй команды (см.п.11) терминал должен показать таблицу, где будет фигурировать наш принтер и отметка «NEW!» (или «Modified!»)
12. Перезагружаем демоны и ставим демон ccpd в автозагрузку:
sudo systemctl enable ccpd.service cd /etc/systemd/system/ sudo systemctl daemon-reload sudo systemctl reenable ccpd.serviceПосле выполнения последней команды появится сообщение типа : «Created symlink /etc … »
Рекомендую использовать именно «reenable», т.к. вариант с «enable» может привести к ошибке. Последние две команды крайне важны, потому что без них проблема с печатью останется нерешенной. Принтер, возможно, и будет печатать, но до первой перезагрузки.
13. Перезагружаем компьютер, включаем принтер и проверяем печать.
ВАЖНО! При установке данного принтера в другие дебиан-системы потребовалось дополнительно вводить команду, запрещающую автоматическую установку принтера при подключении, дабы избежать дублирования. В этой ОС мне не понадобилось это делать.
Настраиваем принтер Canon LBP3010 в Ubuntu 10.10
Я почти полтора месяца пытался заставить работать этот принтер (за это время я даже успел перейти на сборку PinguyOS, обзор которой, возможно, скоро будет). И никаких успехов я не достиг в этом, но лишь до сегодняшнего дня. Пару дней назад я стал искать свежие мануалы по настройке этого принтера и сопоставив их, мне удалось сделать задуманное.
И теперь я хочу поделиться работающим решением с хабрасообществом. Я надеюсь, что эта информация окажется полезна.
Перед выполнением всех пунктов инструкции принтер лучше держать в выключенном состоянии.
Итак, первым пунктом я предлагаю воспользоваться скриптом по автоматической настройке (что, правда, у меня не заработало, однако это наиболее простой метод установить сами драйвера) принтера, который можно скачать тут.
Далее, распаковываем архив и запускаем имеющийся скрипт (вы должны находиться в терминале в той папке, в которой и лежит интересующий нас скрипт — canonLBP_install.sh) следующей командой (в терминале):
sudo ./canonLBP_install.sh LBP3010
Это установить все необходимые драйвера, а также некоторые дополнительные пакеты из числа зависимостей — очень удобно.
Далее идём в Система — Администрирование — Печать и удаляем там появившийся принтер, он нам больше не понадобится.
После этого запустим ещё одну команду в терминале:
sudo /usr/sbin/lpadmin -p LBP3010 -m CNCUPSLBP3050CAPTK.ppd -v ccp:/var/ccpd/fifo0
Это создаст новый принтер на основе pdd-файла, в котором, как я понял, описывается принцип работы с нашим LBP3010 (и, как видно из названия, с LBP3050). В результате этого действия в Система — Администрирование — Печать появится принтер с называнием LBP3010.
Теперь нам надо привязать этот принтер к usb. Для этого выполняем следующую команду в терминале:
sudo /usr/sbin/ccpdadmin -p LBP3010 -o /dev/usb/lp0
После этого в консоли должно быть написано нечто следующее:
CUPS_ConfigPath = /etc/cups/
LOG Path = None
UI Port = 59787
Entry Num : Spooler : Backend : FIFO path : Device Path : Status
—————————————————————————-
[0] : LBP3010 : ccp : /var/ccpd/fifo0 : /dev/usb/lp0 : New!!
Всё, что осталось сделать — подправить скрипт ccpd, который является важным звеном в работе принтера. В очередной раз возвращаемся к терминалу:
Этой командой мы открываем этот скрипт в дефолтном текстовом редакторе под root’ом. Удаляем из этого файла всё, что вы там видите и вставляем новый скрипт:
# startup script for Canon Printer Daemon for CUPS (ccpd)
### BEGIN INIT INFO
# Provides: ccpd
# Required-Start: $local_fs $remote_fs $syslog $network $named
# Should-Start: $ALL
# Required-Stop: $syslog $remote_fs
# Default-Start: 2 3
# Default-Stop: 0 1 4 5 6
# Description: Start Canon Printer Daemon for CUPS
### END INIT INFO
DAEMON=/usr/sbin/ccpd
LOCKFILE=/var/lock/subsys/ccpd
PATH=/usr/local/sbin:/usr/local/bin:/sbin:/bin:/usr/sbin:/usr/bin
NAME=ccpd
DESC=»Canon Printer Daemon for CUPS»
case $1 in
start)
log_begin_msg «Starting $DESC: $NAME»
start-stop-daemon —start —quiet —exec $DAEMON
log_end_msg $?
;;
stop)
log_begin_msg «Stopping $DESC: $NAME»
start-stop-daemon —stop —quiet —oknodo —exec $DAEMON
log_end_msg $?
;;
status)
echo «$DESC: $NAME:» `pidof $NAME`
;;
restart)
log_begin_msg «Restarting $DESC: $NAME»
start-stop-daemon —stop —quiet —oknodo —exec $DAEMON
sleep 1
start-stop-daemon —start —quiet —exec $DAEMON
log_end_msg $?
;;
*)
echo «Usage: ccpd
exit 1
;;
esac
Затем перезапускаем сервис принтера опять же из терминала:
sudo /etc/init.d/ccpd restart
В ответ в консоли вы должны увидеть:
* Restarting Canon Printer Daemon for CUPS: ccpd [ OK ]
Для того, чтобы принтер работал и после перезапуска системы, выполняем ещё одну команду:
sudo update-rc.d ccpd defaults 50
И вы должны получить в ответ следующее:
update-rc.d: warning: ccpd start runlevel arguments (2 3 4 5) do not match LSB Default-Start values (2 3)
update-rc.d: warning: ccpd stop runlevel arguments (0 1 6) do not match LSB Default-Stop values (0 1 4 5 6)
Adding system startup for /etc/init.d/ccpd .
/etc/rc0.d/K50ccpd -> ../init.d/ccpd
/etc/rc1.d/K50ccpd -> ../init.d/ccpd
/etc/rc6.d/K50ccpd -> ../init.d/ccpd
/etc/rc2.d/S50ccpd -> ../init.d/ccpd
/etc/rc3.d/S50ccpd -> ../init.d/ccpd
/etc/rc4.d/S50ccpd -> ../init.d/ccpd
/etc/rc5.d/S50ccpd -> ../init.d/ccpd
Теперь можем включить принтер (я уверен, вы ждали этого момента 😉 )
В системе появится ещё один принтер под названием Canon LBP3010/LBP3018/LBP3050, который система выставит как принтер по умолчанию, что нам совершенно не надо.
Надо указать системе, чтобы она использовала по умолчанию принтер который мы с вами создали — то есть LBP3010, а этот новый принтер лично я оставил, на всякий случай. Если удалите и у вас всё будет работать — прошу отписаться в комментах.
В свойствах этого принтера на вкладке Политика ставим галочки напротив приём заданий, разрешён и общий доступ.
Можете распечатывать тестовую страницу 🙂
В статье были использованы материалы:
help.ubuntu.com/community/CanonCaptDrv190
forum.ubuntu.ru/index.php?topic=94290.0
и ещё куча всего, что в той или иной степени оказалось полезно.