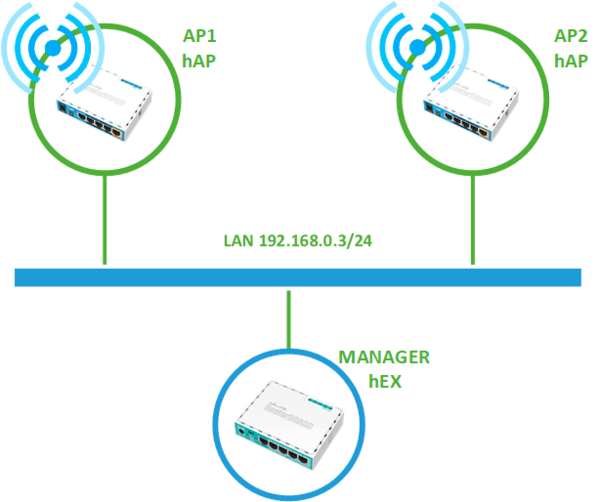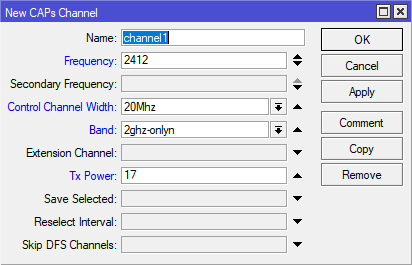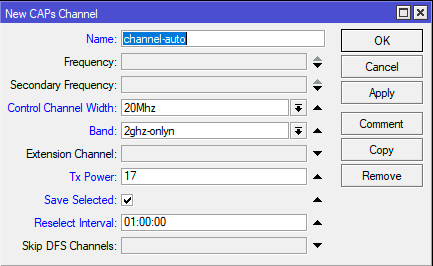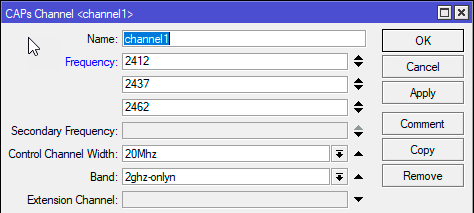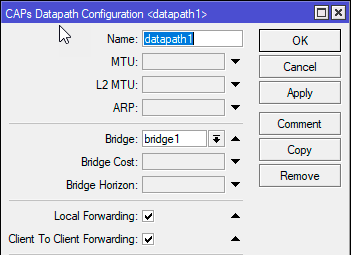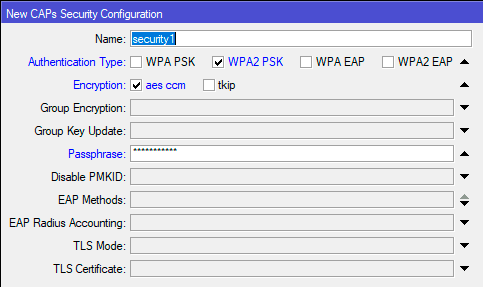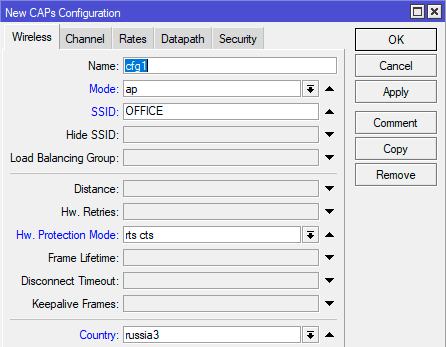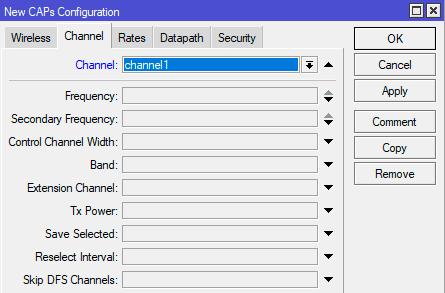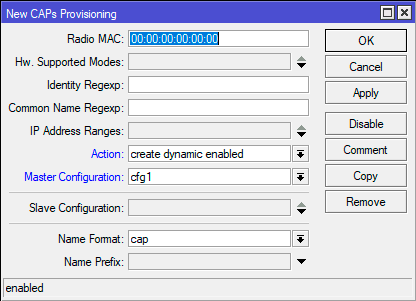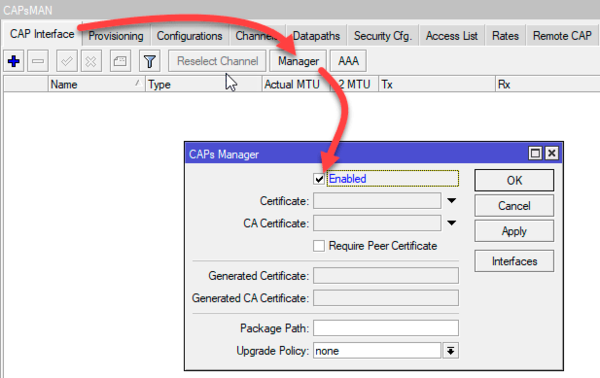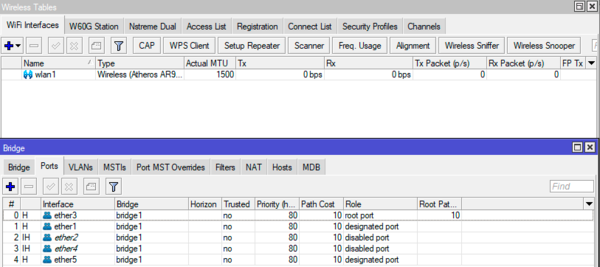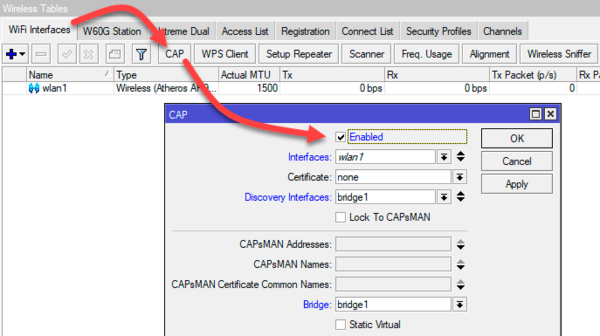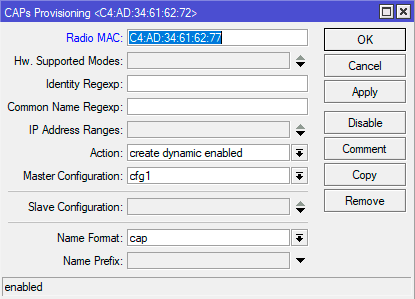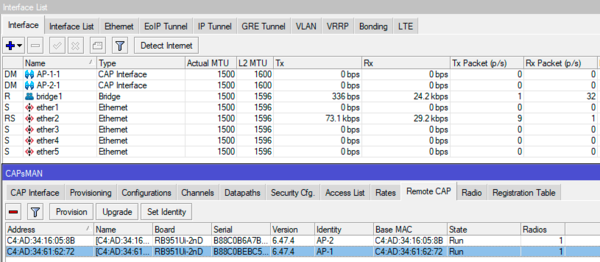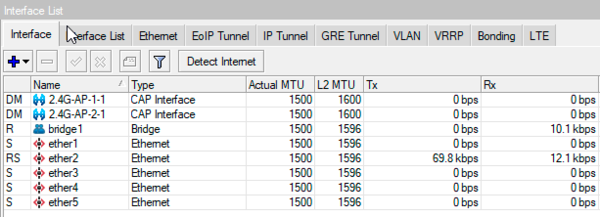Записки IT специалиста
Настройка контроллера CAPsMAN (бесшовный Wi-Fi роуминг) на Mikrotik
Во всех случаях, когда вам требуется качественное беспроводное покрытие достаточно большой площади, когда одной точкой доступа не обойтись, встает вопрос роуминга — а именно передачи клиента от одной точки доступа к другой. Желательно сделать этот процесс максимально простым и прозрачным для клиента, без разрыва связи и переподключения, а еще желательно не разориться при выполнении этой задачи. В этом нам поможет оборудование Mikrotik и программный контроллер беспроводной сети CAPsMAN.
Научиться настраивать MikroTik с нуля или систематизировать уже имеющиеся знания можно на углубленном курсе по администрированию MikroTik. Автор курса, сертифицированный тренер MikroTik Дмитрий Скоромнов, лично проверяет лабораторные работы и контролирует прогресс каждого своего студента. В три раза больше информации, чем в вендорской программе MTCNA, более 20 часов практики и доступ навсегда.
У некоторых читателей сразу может возникнуть вопрос — а почему нельзя просто купить и наставить недорогих точек доступа, настроив на каждой один и тот же SSID и пароль? Сделать так, конечно же можно, только вот такая сеть не будет управляемой и приемлемого качества связи в ней достигнуть будет трудно. Основная проблема в том, что параметрами соединения всегда управляет клиент и он может держаться за более далекую и слабую точку до самого конца, хотя рядом есть другая, с более лучшими условиями приема. Получается что вроде бы и покрытие есть и сигнал везде вроде бы хороший, а качество связи оставляет желать лучшего.
Управляемые беспроводные сети работают иначе. Контроллер оценивает взаимное расположение клиента и точек доступа и когда он переходит в область обслуживаемую другой точкой доступа, старая точка его просто отключает, после чего он переподключается к новой, более мощной точке. Это довольно упрощенное изложение, но вполне достаточное для понимания происходящих процессов.
Сразу внесем ясность, настоящим бесшовным роумингом это не является, более правильно это назвать быстрым переключением, часть пакетов, особенно если это был поток UDP, при этом неизбежно потеряется. Но будем честными — бесшовный роуминг предполагает оборудование совсем иного класса и стоимости. А большинство современных сетевых приложений, в том числе и голосовые мессенджеры (Skype, Viber и т.д.) вполне нормально переносят быстрое переподключение, пользователь скорее всего даже ничего не заметит.
Но термин бесшовный давно устоялся и используется для таких сетей, хотя мы бы назвали его псевдобесшовным, но вы должны иметь представление о том, как все обстоит на самом деле и не питать необоснованных иллюзий.
Схема построения псевдобесшовной сети — это беспроводная поверх проводной. В качестве точек доступа вы можете использовать любые точки доступа или иные беспроводные устройства Mikrotik, которые могут работать в таком режиме. Контроллером CAPsMAN может быть любое устройство Mikrotik, даже не имеющее беспроводного интерфейса. В нашем примере мы собрали тестовую схему их двух беспроводных роутеров hAP, выполняющих роль точек доступа и роутера hEX, выступающего в роли контроллера.
Настройку следует начинать с контроллера. Откроем Winbox и перейдем в раздел CAPsMAN, здесь нам следует создать ряд необходимых шаблонов, из которых потом, как из кирпичиков, мы будем формировать конфигурации для беспроводных устройств. Мы не будем подробно рассматривать беспроводные настройки, обходясь необходимым минимумом, более подробно об этом вы можете прочитать в нашей статье: Расширенная настройка Wi-Fi на роутерах Mikrotik. Режим точки доступа.
Начнем с рабочих каналов, переходим в CAPsMAN — Channels и создаем новую настройку. В самом простом варианте это будет одна рабочая частота, например, 2412 МГц или 1 канал. Обратите внимание, выпадающего списка частот тут нет, просто указываем значения руками. Затем задаем ширину канала в поле Control Channel Width, если вы указали широкий канал, то укажите и направление его расширения по частоте в поле Extension Channel, если мы говорим о первом канале, то здесь единственным значением будет Ce, либо можете указать ХХ для автоматического выбора.
В поле Band указываем необходимые стандарты работы сети, а в поле Tx. Power — мощность передатчика с учетом коэффициента усиления антенн, для hAP это значение равно 17 дБм.
Можно поступить и несколько иначе, не указывать рабочую частоту вообще, в этом случае точки будут выбирать ее автоматически, исходя из эфирной обстановки. В этом случае дополнительно ставим флаг Save Selected, что предписывает точке запоминать последнюю выбранную частоту и Reselect Interval — интервал времени с периодичностью которого точка будет анализировать эфир и выбирать рабочую частоту.
Еще один вариант — задать список частот доступных точке для выбора, скажем 1 — 6 -11 каналы:
Как лучше сделать? Единственно верного ответа на этот вопрос нет, все зависит от топологии вашей сети и эфирной обстановки. Частотное планирование беспроводных сетей — обширный вопрос, заслуживающий отдельной статьи. Если же коротко, то в том хаосе, что творится в многоквартирных домах и офисных центрах оптимальным решением будет автоматический выбор частоты по всему диапазону, либо из заданного списка. В сетях с небольшим количеством клиентов и достаточным разнесением точек друг от друга можно оставить их все на одной частоте, возникающие при этом коллизии (внутриканальные помехи) протокол достаточно хорошо разрешает. В иных случаях чередуем точки на непересекающихся каналах, к этому мы еще вернемся позже.
Если вы используете оборудование для обоих диапазонов — 2,4 ГГц и 5 ГГц, то создайте настройки каналов для обоих. Также никто вас не ограничивает в их количестве. Можете сразу создать все необходимые варианты, а потом быстро их применять к текущим конфигурациям.
Следующий шаг — настройка шаблонов пересылки данных, для этого перейдем в CAPsMAN — DataPaths. Создадим новую настройку и обязательно укажем: Bridge — интерфейс сетевого моста, куда будет подключен беспроводной интерфейс после его активации. Обратите внимание, что выбранное значение применяется ко всем устройствам. В нашем случае bridge1 должен быть интерфейсом локальной сети для всех настраиваемых устройств.
Local Forwarding означает, что передачей данных между беспроводными клиентами управляет точка доступа, в противном случае все данные будут пересылаться контроллеру CAPsMAN, а обратно в беспроводную сеть будут отправляться только пришедшие от него данные. Это серьезно увеличивает нагрузку на проводной сегмент сети и должно использоваться только в тех случаях, когда вы действительно собираетесь фильтровать передаваемые данные на контроллере.
Сlient To Client Forwarding включает передачу данных между беспроводными клиентами, в гостевых сетях, в целях повышения безопасности, имеет смысл отключать.
Затем переходим в CAPsMAN — Security Cfg. и создаем новую настройку безопасности, здесь все просто, запутаться решительно негде:
После того, как вы выполнили данные настройки самое время создать конфигурацию, это можно сделать в CAPsMAN — Configurations. На вкладке Wireless указываем режим работы — Mode — ap — точка доступа. Имя беспроводной сети — SSID, Country — страна — russia3 (для России). Это основные настройки, но также можно указать и дополнительные, скажем Hw. Protection Mode — защита от скрытого узла.
На остальных вкладках указываем уже созданные нами шаблоны, хотя, как альтернатива, можно указать нужные настройки прямо тут.
Созданную нами конфигурацию нужно распространить на точки доступа, за это отвечает настройка развертывания CAPsMAN — Provisioning. Самый простой вариант будет выглядеть так: Radio MAC — везде нули, т.е. любая точка доступа, Action — create dynamic enabled — динамическое создание беспроводного интерфейса на точке доступа, Master Configuration — применяемая при создании интерфейса конфигурация.
На этом базовая настройка контроллера завершена, осталось только его включить, для этого в CAPsMAN — CAP Interface нажмите кнопку Manager и в открывшемся окне установите флаг Enabled.
Теперь перейдем к настройке точек доступа. Прежде всего убедимся, что беспроводной интерфейс не входит ни в один мост, а мост, смотрящий в локальную сеть, имеет имя bridge1, которое мы указали в настройках Datapath контроллера.
В Wireless — WiFi Interfaces нажимаем кнопку CAP и в открывшемся окне устанавливаем флаг Enabled, а также указываем: Interfaces — беспроводные интерфейсы, которые управляются CAPsMAN, если их несколько — добавляем все, Discovery Interfaces — сетевой интерфейс, через который осуществляется связь с контроллером, в нашем случае это тот же мост bridge1, но в более сложных сетях точка может работать в одной сети, а управляться через другую, поэтому стоит разделять эти понятия. Bridge — сетевой мост, куда будет подключен беспроводной интерфейс после активации.
После активации данного режима точка обнаружит контроллер и получит от него настройки, созданный интерфейс автоматически присоединится к указанному мосту, подключив беспроводную часть сети к проводной. Аналогичную настройку нужно выполнить на всех остальных точках доступа.
Вернемся на контроллер, управляемые точки доступа можно увидеть в CAPsMAN — CAP Interface, а подключенных клиентов в CAPsMAN — Registration Table, при этом будет указана точка доступа, к которой подключен клиент.
Теперь можете отправить кого-нибудь с клиентским устройством походить между точками доступа и посмотрите, как контроллер производит переключение.
Хорошо, когда все точки одинаковые и к ним можно применить одинаковые настройки, но что делать, если это не так и разные точки должны получать разные конфигурации? Нет проблем, прежде всего создадим необходимые конфигурации, а затем выясним MAC-адреса беспроводных интерфейсов точек, это можно сделать на вкладке CAPsMAN — Radio. Обратите внимание, что нам нужен именно Radio MAC.
Теперь возвращаемся на вкладку CAPsMAN — Provisioning и создаем настройки развертывания для каждой точки, указав ее Radio MAC, при этом настройку с нулевым MAC-адресом следует выключить, в противном случае к устройству применится именно она, а не персональные настройки.
На что еще стоит обратить внимание? На скриншоте выше есть две опции: Name Format и Name Prefix, они отвечают за формат имени беспроводных интерфейсов в CAPsMAN, по умолчанию это capN, что не слишком информативно, а также по мере изменения настроек номера интерфейсов могут меняться, что добавляет путаницы. Поэтому имеет смысл изменить порядок именования, если мы выберем identity, то имена интерфейсов будут формироваться согласно указанному в System — Identity имени устройства.
Если точки доступа двухдиапазонные, то можно выбрать в качестве формата имени prefix identity и указать префикс подключения, скажем, частотный диапазон, после чего имя интерфейса будет содержать не только наименование устройства, но еще и префикс, что позволит сразу идентифицировать устройство и беспроводной интерфейс в интерфейсе управления контроллера.
В данном материале мы рассмотрели далеко не все возможности CAPsMAN, ограничившись базовыми настройками для быстрого старта, более глубокая настройка требует более широких знаний и будет являться предметом отдельных статей.
Научиться настраивать MikroTik с нуля или систематизировать уже имеющиеся знания можно на углубленном курсе по администрированию MikroTik. Автор курса, сертифицированный тренер MikroTik Дмитрий Скоромнов, лично проверяет лабораторные работы и контролирует прогресс каждого своего студента. В три раза больше информации, чем в вендорской программе MTCNA, более 20 часов практики и доступ навсегда.
Помогла статья? Поддержи автора и новые статьи будут выходить чаще:
Или подпишись на наш Телеграм-канал: