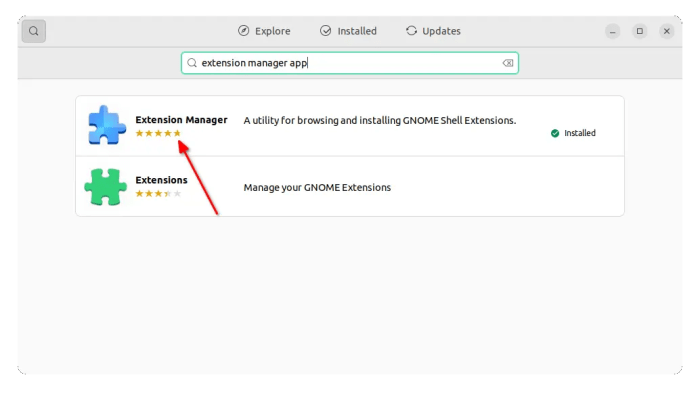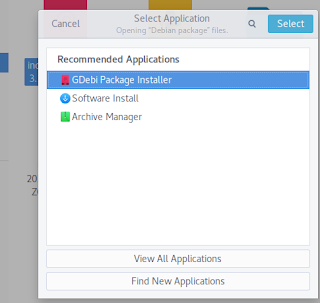- Display Num Lock & Caps Lock Status in Ubuntu, Fedora Top Panel
- Enable CapsLock/NumLock indicator in Ubuntu 22.04 & higher
- Enable CapsLock/NumLock indicator in Fedora, Ubuntu 20.04, & other Linux
- Configure the Indicator Applet
- Software to alert when caps lock is on
- Indicator-Keylock для Ubuntu. Теперь Caps Lock под контролем
- Catinsunshine’s Blog
- Labels
- Comments
- Post a Comment
- Popular posts from this blog
- Upgrade BeautifulSoup4 to compatible with Python 3.6
- Как получить уведомление, когда в Ubuntu включена блокировка Caps или Num Lock
Display Num Lock & Caps Lock Status in Ubuntu, Fedora Top Panel
Many cheap laptops today do not have indicator lights for caps lock and num lock status in its built-in keyboard. In case you do typing frequently, then an indicator applet for this stuff on system panel can be helpful!
And, here’s how to trick by adding Caps Lock/Num Lock status in top-panel of Ubuntu, Fedora Workstation and other Linux with GNOME Desktop.
So, after following this tutorial, it will both display the indicator applet on top panel (see top feature image), and show on-screen notification when you hitting the Caps Lock or Num Lock key on keyboard to switch status.
NOTE: This tutorial is tested and works in Ubuntu 20.04, Ubuntu 22.04, Ubuntu 22.10, Fedora 37/38. Though, it should also work in most Linux with GNOME desktop, such as Debian, Arch, Manjaro, CentOS, Rocky Linux and RHEL.
Enable CapsLock/NumLock indicator in Ubuntu 22.04 & higher
For Ubuntu 22.04 and higher, firstly search for and install “Extension Manager” from Ubuntu Software.
Then, launch “Extension Manager” and navigate to ‘Browse’ tab. There, search for and install “Lock Keys” extension.
Once installed, the new indicator applet should appear immediately on top panel in system tray area.
Enable CapsLock/NumLock indicator in Fedora, Ubuntu 20.04, & other Linux
For other Linux and Ubuntu 20.04, just go to the link page below in your web browser:
Then use the ON/OFF switch to install it!
If you don’t see the toggle switch, click “click here to install browser extension” link in that page to install browser extension and refresh the page.
And for Ubuntu 20.04, also press Ctrl+Alt+T on keyboard to open terminal and run command to install the agent package:
sudo apt install chrome-gnome-shell
Configure the Indicator Applet
After installing the extension, it should appear immediately on system panel. By clicking on it will show you the menu with “Settings” option.
By clicking on ‘Settings’ will open the dialog to configure to either show Caps-Lock or Num-Lock, or show the both, whether to display indicator when they’re off, and whether to display the screen notification when the status changed.
To uninstall the indicator applet, either use “Extension Manager” under ‘Installed’ tab, or turn off the toggle in the extension web page.
Software to alert when caps lock is on
As of 18.04 —when Ubuntu moved to Gnome— you’ll want the Lock Keys extension.
The 1 A light up if numlock and capslock are on. Click the indicator to turn them on.
There’s a PPA for indicator-keylock that does this.
sudo add-apt-repository ppa:tsbarnes/indicator-keylock sudo apt-get update sudo apt-get install indicator-keylock For KDE users, there’s KeyLeds, Xfce has kbdleds and gnome3 has Lock Keys
Beware of KeyLeds. I tried to install it in KDE 14.04. The installer wanted an older version of the OS and so it deleted virtually all my system software. Look at the list of changes f if you try to install it.
Gnome Lock Keys extension doesn’t seem to work on Ubuntu 18.04 LTS. As an alternative you can use Keys Indicator
@Oli thanks. I tried again, with no luck. It doesn’t work for me. I wonder if there’s something wrong with my current installation.
Not all laptops come with a Caps lock or Num lock indicator or even button and this is why this indicator becomes necessary to know whether or not caps lock is on or not. It notifies every time there is a change in the state of the key. By default, it pops in panel when the locks are turned on but it can be configured to always stay in panel even when locks are off. This applet needs a restart to reflect the changes for the first time.
Ubuntu-Applet-Keylock To install Key Lock:
sudo add-apt-repository ppa:tsbarnes/indicator-keylock sudo apt-get update sudo apt-get install indicator-keylock This doesn’t seem to work in Kubuntu. The installation proceeds without a complaint but no indicator appears.
I installed this in Kubuntu 14.04 and it didn’t seem to work. The problem was that it has to be started explicitly.
You have to logout and then login to enable the functionality. If you don’t want to logout then as it was written it is possible to start the software manually: usr/bin/indicator-keylock or /usr/share/indicator-keylock.
Indicator-Keylock для Ubuntu. Теперь Caps Lock под контролем
Indicator keylock — нужная вещь.
Если у ноутбука или клавиатуры нет индикаторов (огоньков), которые показывают включены ли клавиши Num/Caps/Scroll Lock, то определить это можно только лишь набив какой нибудь текст :).
Утилита отображает оповещения, когда вы нажимаете эти клавиши, а также отображает на панели состояние одной из них — это можно выбрать в настройках.
Благодаря этой утилите мы будем знать, включён ли Num lock, Caps lock или Scroll lock.
После установки можем запустить этот индикатор из Dash/меню.
При первом запуске индикатор не отобразится, нам нужно нажать какую-либо Lock-клавишу, появится окно индикатора, заходим в его настройки и выбираем опцию «show indicator while lock key is inactive».
Теперь переходим к установке Indicator keylock.
Открываем терминал (Ctrl+Alt+T) и выполняем следующие команды:
sudo add-apt-repository ppa:noobslab/indicators sudo apt-get update sudo apt-get install indicator-keylock
Так же доступны иконки нескольких тем.
Их можно установить одной из команд, приведённых ниже.
sudo apt-get install indicator-keylock-ubuntu-mono sudo apt-get install indicator-keylock-humanity sudo apt-get install indicator-keylock-elementary
Закончили с установкой Indicator keylock.
Catinsunshine’s Blog
For Debian, I select indicator-keylock who was designed for Ubuntu although. You can find details here. Download .deb file on the right side. Right click to install with GDebi Package Installer, then logout to active it as following:
An appindicator for showing the status of the keyboard lock keys, including Caps Lock, Num Lock and Scroll Lock.
- Get link
- Other Apps
Labels
- Get link
- Other Apps
Comments
Post a Comment
Popular posts from this blog
Upgrade BeautifulSoup4 to compatible with Python 3.6
After upgraded to Python 3.6 from 3.5, I encountered BeautifulSoup (bs4) error, such as ‘ImportError: cannot import name ‘HTMLParseError’. Seems there’s compatible problem for BeautifulSoup 4 version. Solution: Upgrade beautifulsoup 4 version to 4.6.0 Commands: $ pip3 install —upgrade beautifulsoup4 Deep in: Install pip3 command: $ sudo apt install python3-pip
- Get link
- Other Apps
Как получить уведомление, когда в Ubuntu включена блокировка Caps или Num Lock
Если вы случайно включили Caps Lock слишком много раз — мы все были там — вот решение. На верхнюю панель можно добавить индикатор, отображающий состояние клавиш Caps Lock, Num Lock и Scroll Lock, который уведомляет вас о нажатии одной из них.
Конечно, вы можете отключить или переназначить клавишу Caps Lock , но если вы используете ее время от времени, это следующая лучшая вещь. Вам нужно только установить небольшое приложение под названием Indicator Keylock.
Для начала мы собираемся добавить репозиторий, содержащий программу «Индикаторная блокировка клавиш». Для этого нажмите Ctrl + Alt + T, чтобы открыть окно терминала. Затем введите в командной строке следующую команду и нажмите Enter:
sudo add-apt-repository ppa: tsbarnes / индикатор-блокировка При появлении запроса введите пароль своей учетной записи и снова нажмите Enter.
Нажмите Enter, когда будет предложено продолжить добавление хранилища.
После добавления репозитория введите следующую команду и нажмите Enter, чтобы убедиться в актуальности пакета индикатора-ключа и всех других пакетов.
Теперь мы установим программу-индикатор блокировки клавиатуры. Введите в командной строке следующую команду и нажмите Enter.
sudo apt установить индикатор-блокировку Введите пароль, если появится запрос.
Когда вас спросят, хотите ли вы продолжить, введите y и нажмите Enter.
Когда установка завершится, либо введите exit в командной строке и нажмите Enter, либо нажмите кнопку «X» в верхнем левом углу окна терминала, чтобы закрыть его.
Вы должны либо выйти из системы и снова войти в нее, либо перезагрузиться, чтобы программа индикаторной блокировки была добавлена на верхнюю панель. Сначала вы заметите, что вы не видите никаких индикаторов на панели, даже когда вы включаете и выключаете Num Lock. Но вы увидите окно уведомлений под верхней панелью с правой стороны экрана, когда вы включите или выключите Num Lock.
Однако, когда вы включаете Caps Lock, вы не только видите уведомление, но также видите красный значок с буквой «А» на верхней панели. Значок красный, когда включен Caps Lock.
На панели отображается только один значок, но вы можете выбрать, какой значок вы хотите отобразить. Нажмите значок A на панели и выберите значок в раскрывающемся меню.
Меню показывает, какие клавиши блокировки включены, поворачивая значки в меню красного цвета для клавиш блокировки, которые в данный момент включены. Например, изображение ниже показывает, что клавиша Num Lock является единственной клавишей блокировки, которая в данный момент включена. Однако обратите внимание, что значок на панели не красный, хотя клавиша Num Lock включена. В настройках есть параметр, позволяющий указать, какая клавиша блокировки будет красить значок на панели красным, и по умолчанию для него изначально установлена клавиша Caps Lock. Чтобы изменить этот параметр, выберите «Предпочтения» в раскрывающемся меню.
Помните, что изначально на панели не было иконки? Единственный способ получить значок на панели — включить Caps Lock. Затем вы можете нажать на значок и изменить его или открыть настройки. Вы можете всегда отображать значок на панели независимо от того, включена ли какая-либо из кнопок блокировки. Для этого установите флажок «Показывать индикатор, когда ключ блокировки неактивен».
Параметры «Caps Lock», «Num Lock» и «Scroll Lock» в диалоговом окне «Установки» определяют, какая клавиша будет включена, чтобы значок индикатора на панели становился красным. Например, я хочу, чтобы значок на панели стал красным, когда клавиша Num Lock включена, потому что на моей клавиатуре нет индикатора для этой клавиши.
Если вы вообще не хотите, чтобы индикатор отображался на панели, даже если какая-либо из кнопок блокировки включена, снимите флажок «Использовать индикатор приложения».
Нажмите «Закрыть», чтобы сохранить настройки и закрыть диалоговое окно «Настройки».
Я выбрал Num Lock как в раскрывающемся списке, так и в диалоговом окне Preferences. Таким образом, индикаторная блокировка клавиш теперь настроена на отображение значка Num Lock на панели и для того, чтобы этот значок становился красным только при включенной клавише Num Lock. Если клавиши Caps Lock или Scroll Lock включены, они будут красными в раскрывающемся меню, но не будут красными на панели.
Если вы сняли флажок «Использовать индикатор приложения» в диалоговом окне «Установки», вам может быть интересно узнать, как вернуть индикатор, учитывая, что на панели вообще нет значка, по которому можно щелкнуть, чтобы вы могли открыть диалоговое окно «Установки». Не стоит беспокоиться. Вы все еще можете открыть диалоговое окно Preferences. Просто нажмите кнопку «Тире» на панели запуска Unity или нажмите клавишу «Супер» на клавиатуре (обычно это клавиша Windows на типичных клавиатурах).
Начните вводить indicator в поле поиска в верхней части экрана, пока не увидите значок индикатора Indicator-LockKeys. Нажмите на этот значок, чтобы открыть диалоговое окно «Настройки». Затем вы можете снова установить флажок «Использовать индикатор приложения», чтобы при включении функции Caps Lock отображался индикатор, а также изменять другие параметры в диалоговом окне «Установки».
При изменении каких-либо настроек в индикаторе блокировки клавиатуры они могут вступить в силу не сразу. Возможно, вам придется несколько раз переключить уязвимую клавишу блокировки до того, как настройка будет применена.
Пользователи Windows также могут воспользоваться подобными приемами. В Windows вы можете заставить систему воспроизводить звук или получать уведомление панели задач при нажатии любой из этих клавиш.