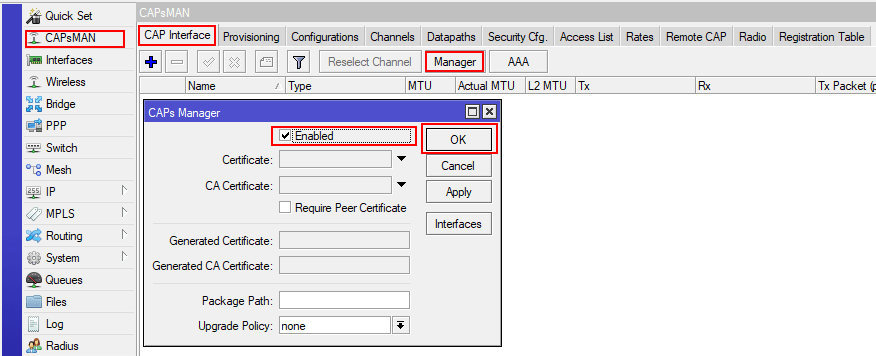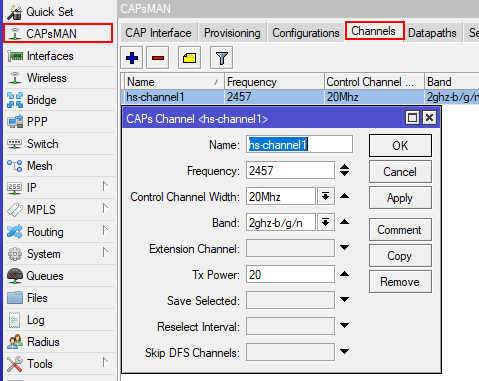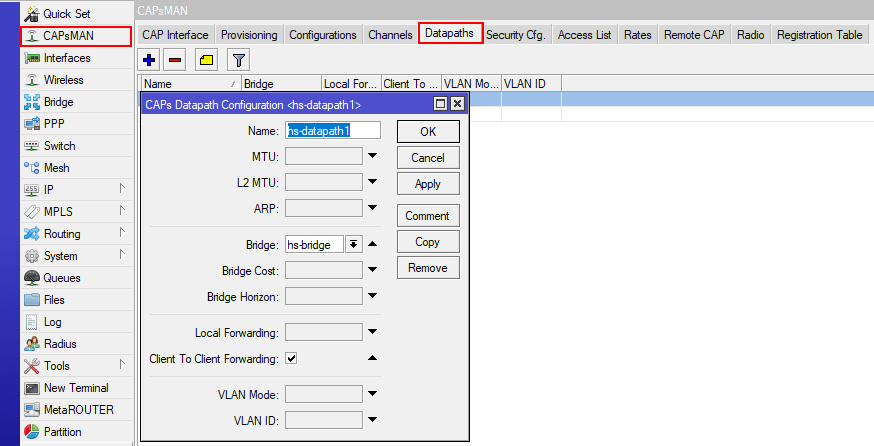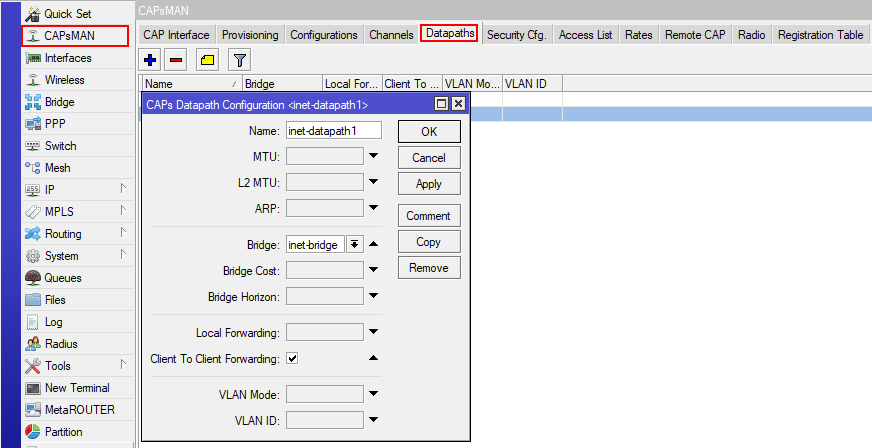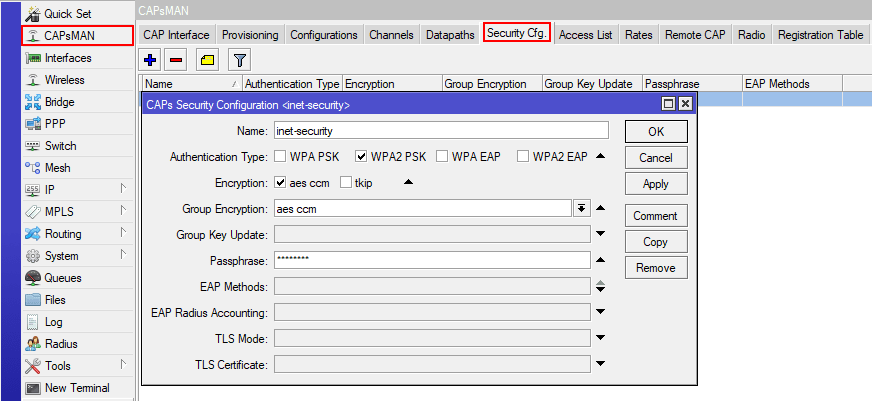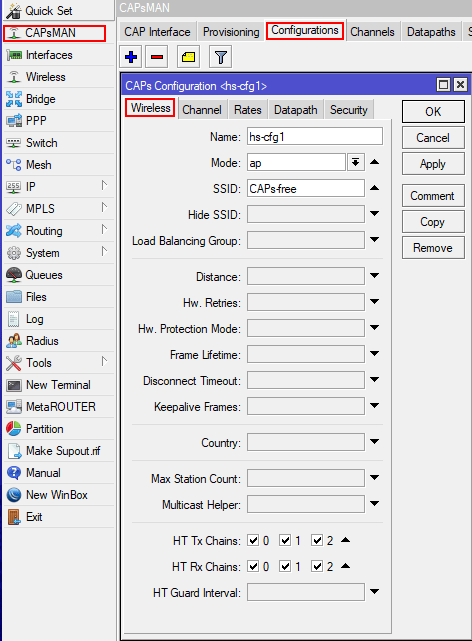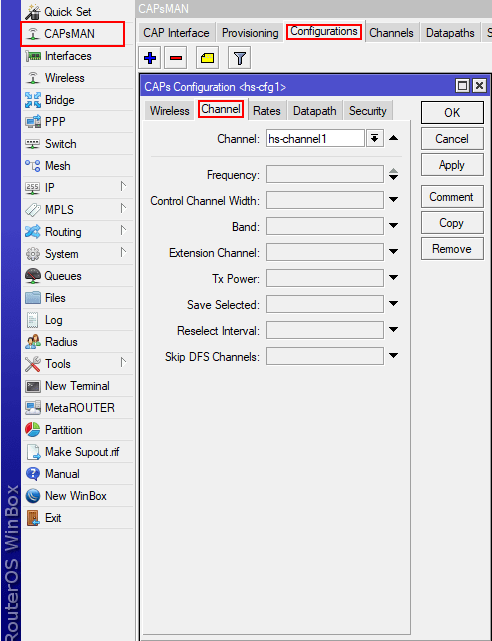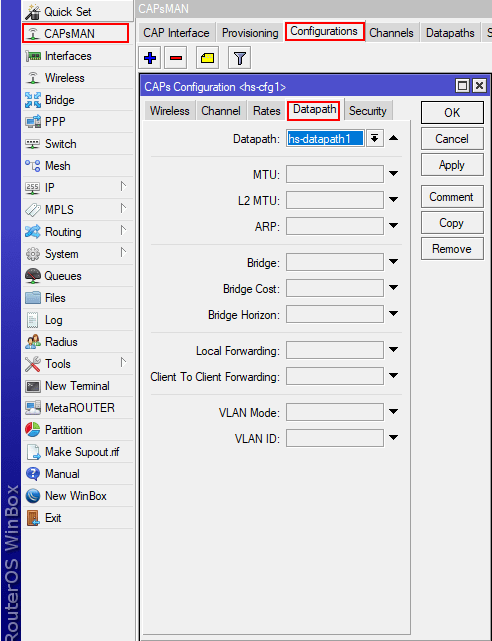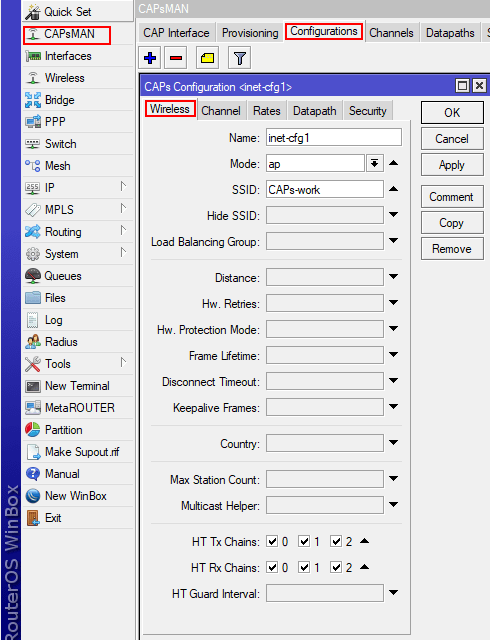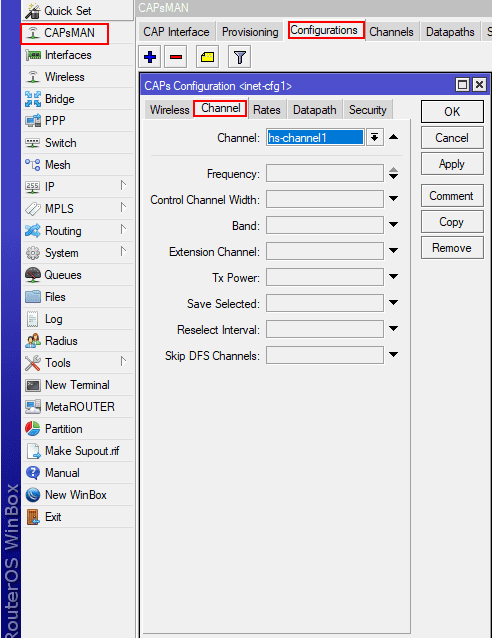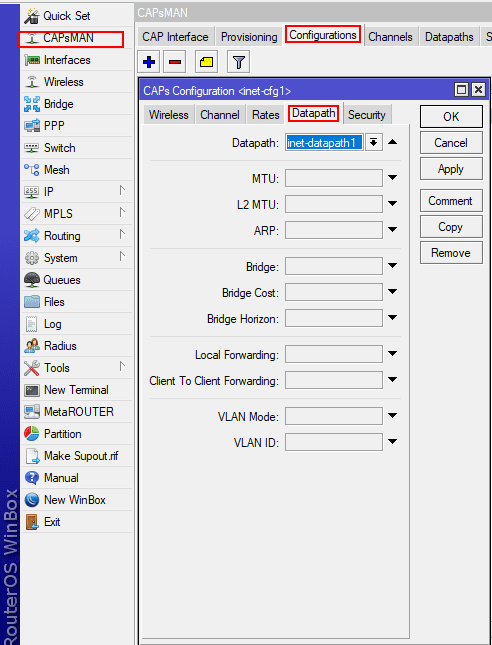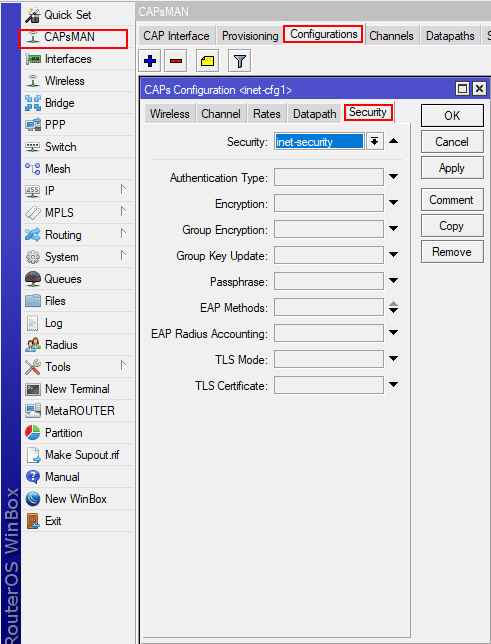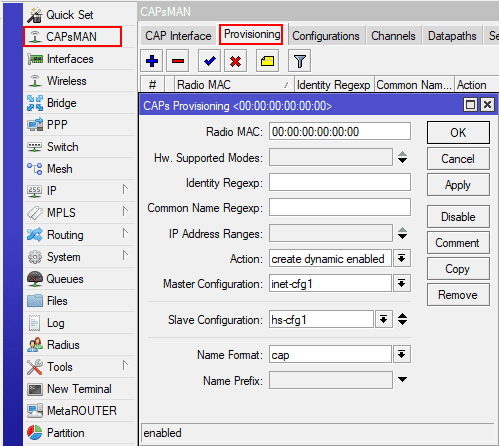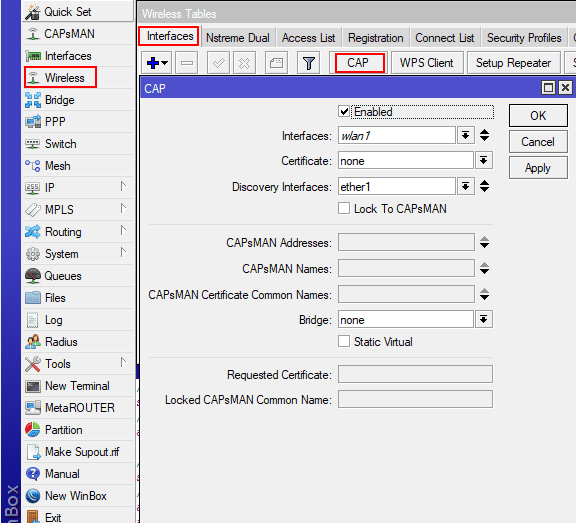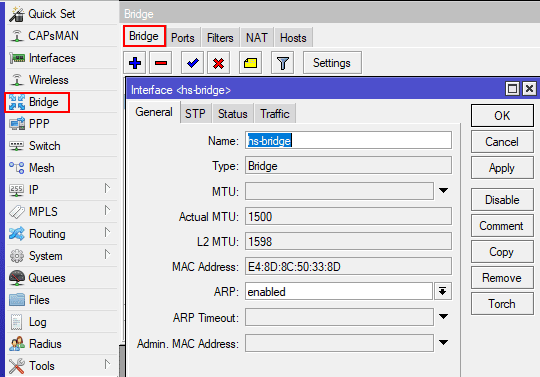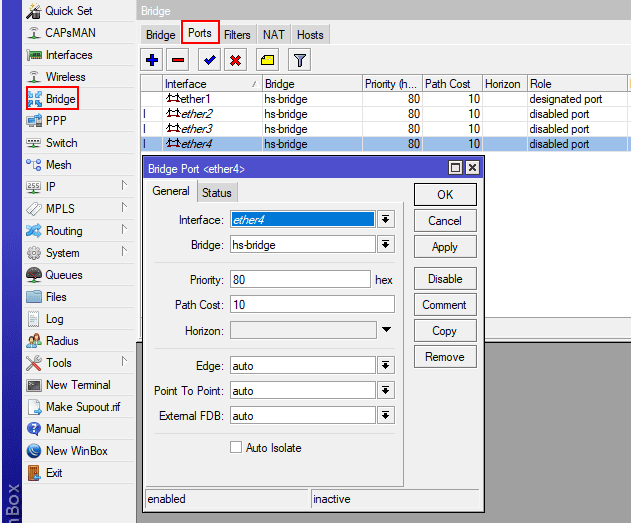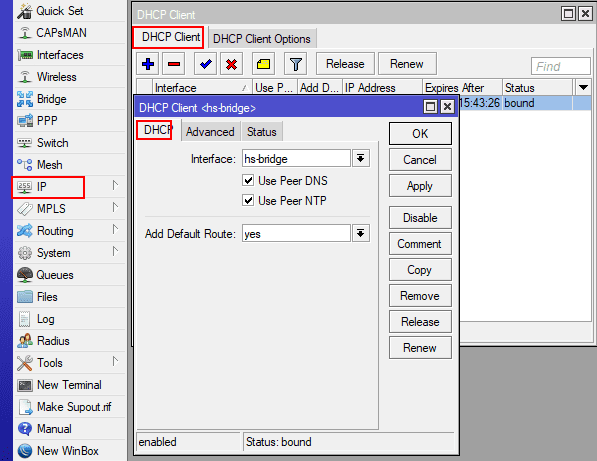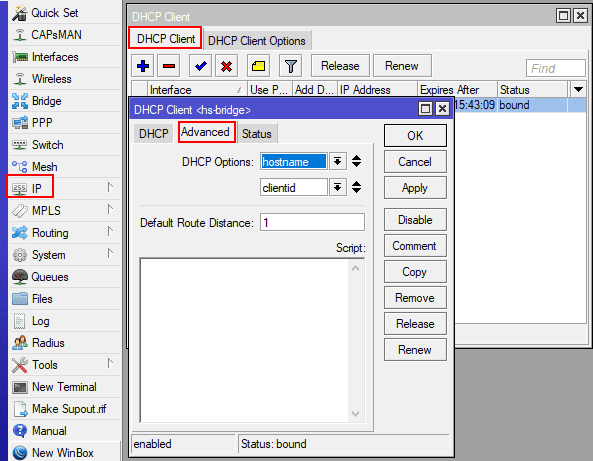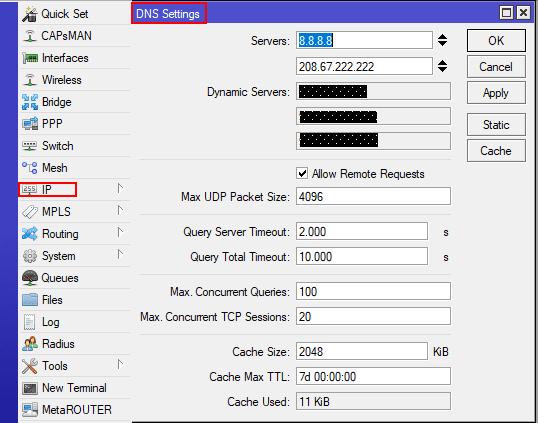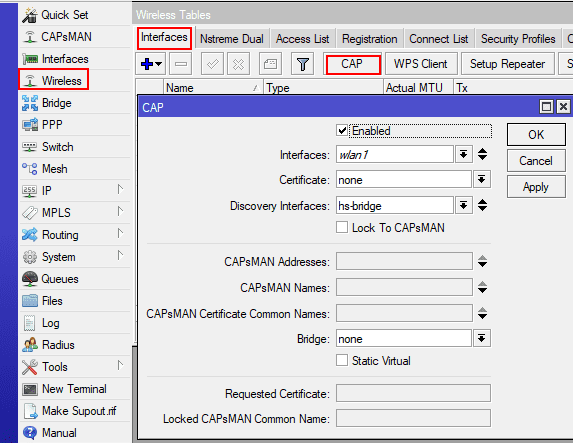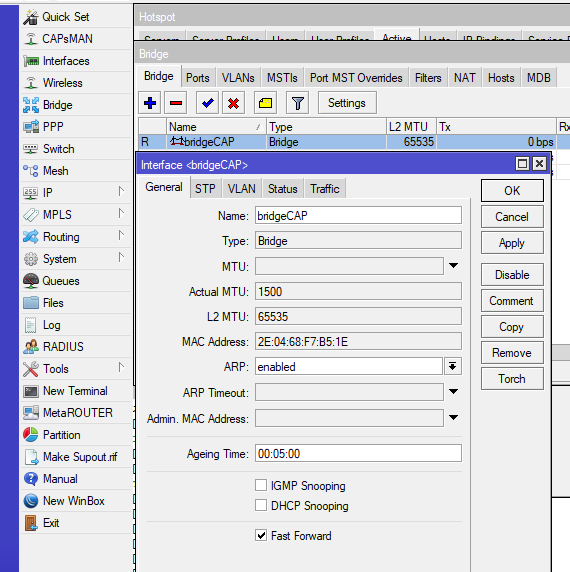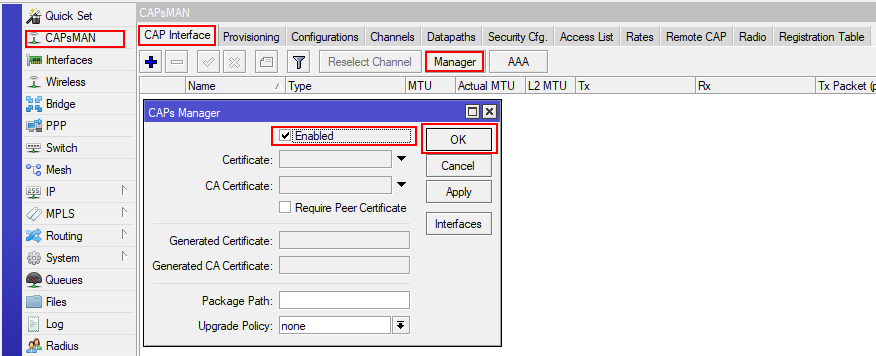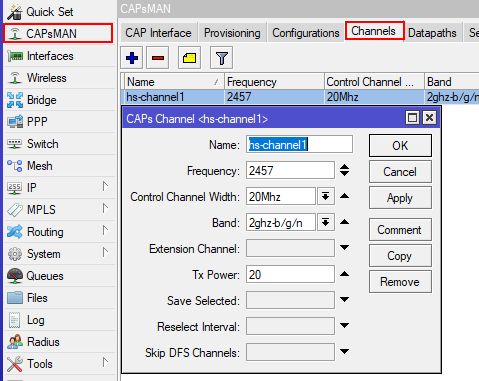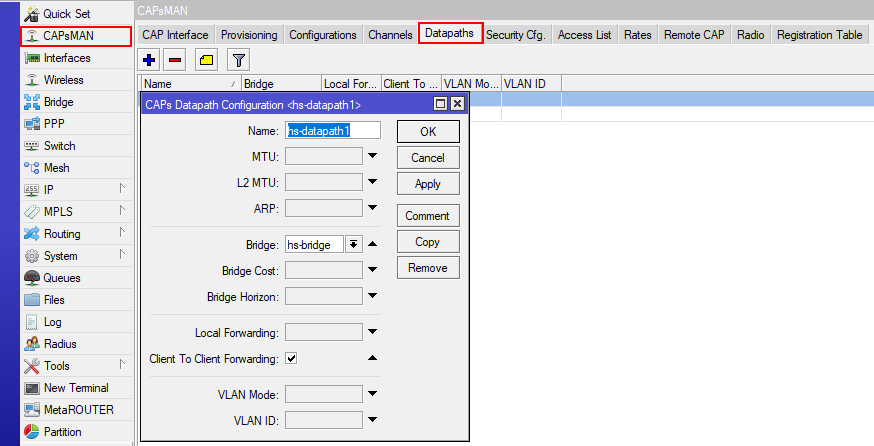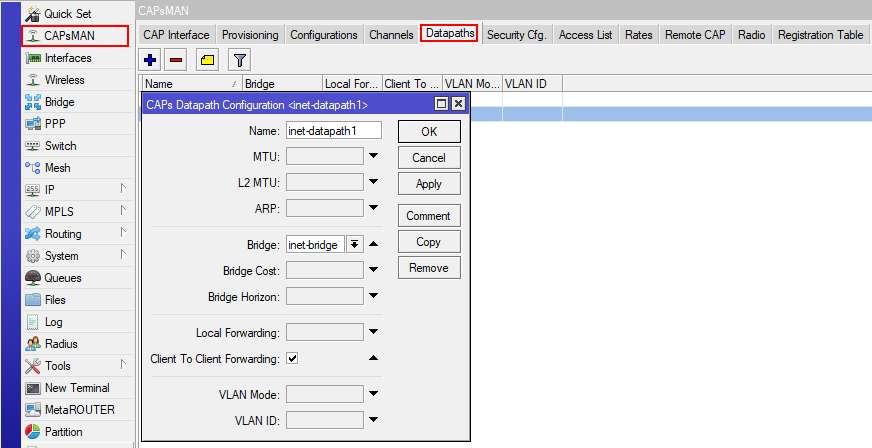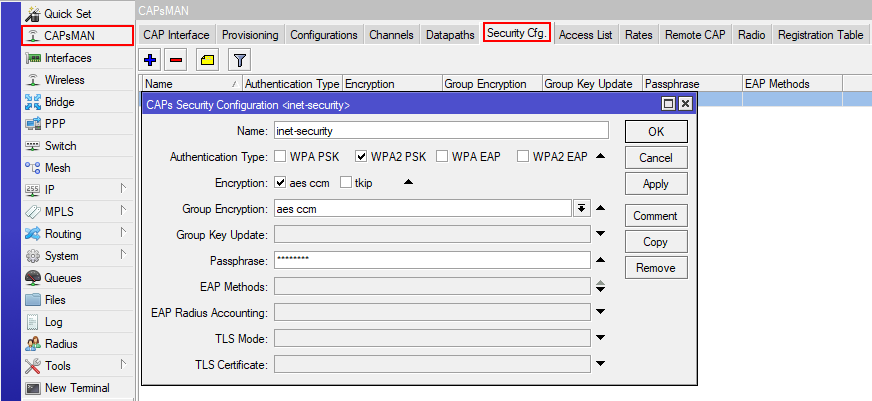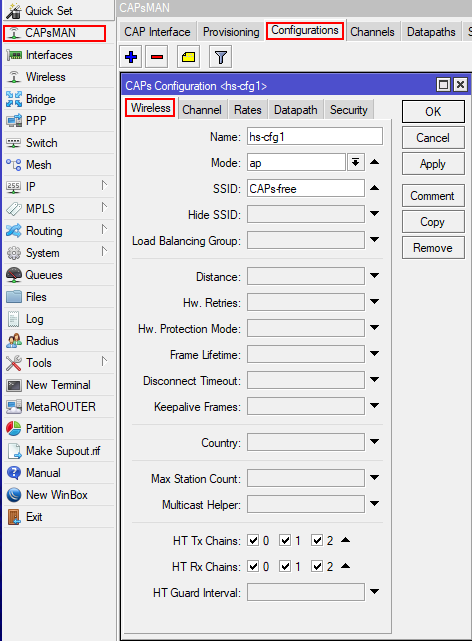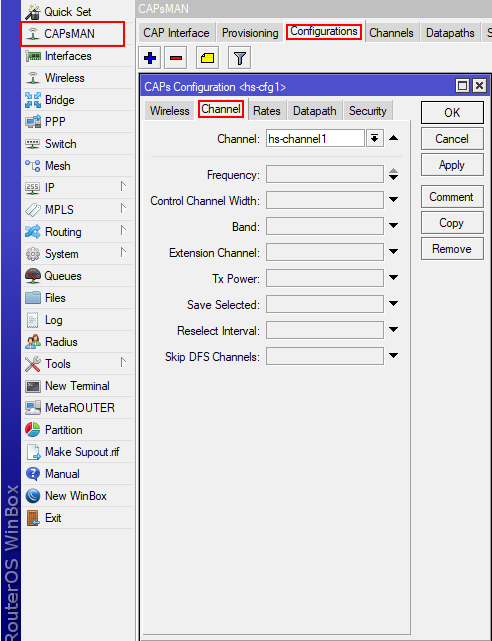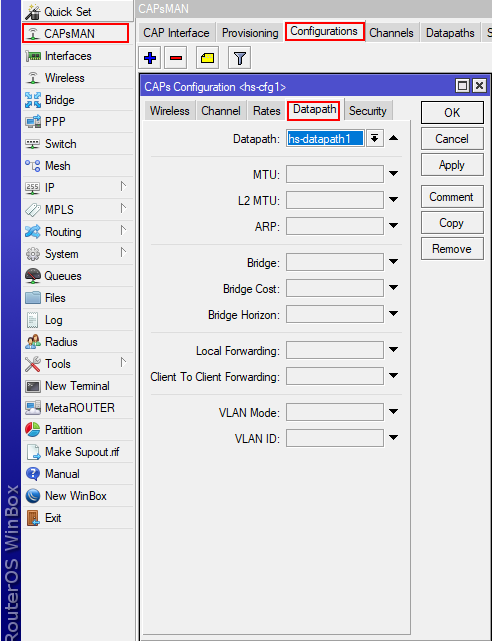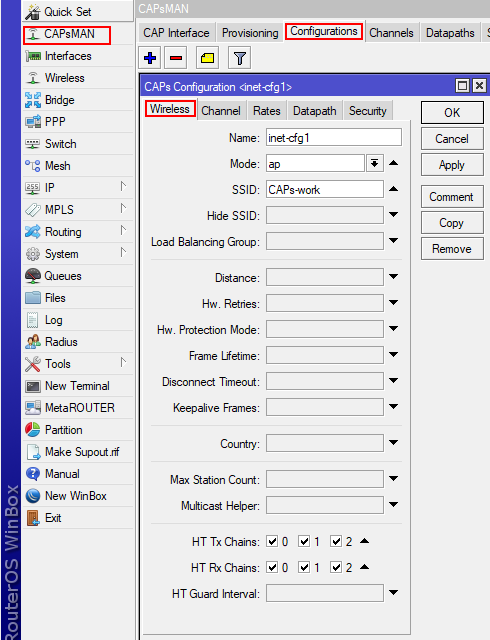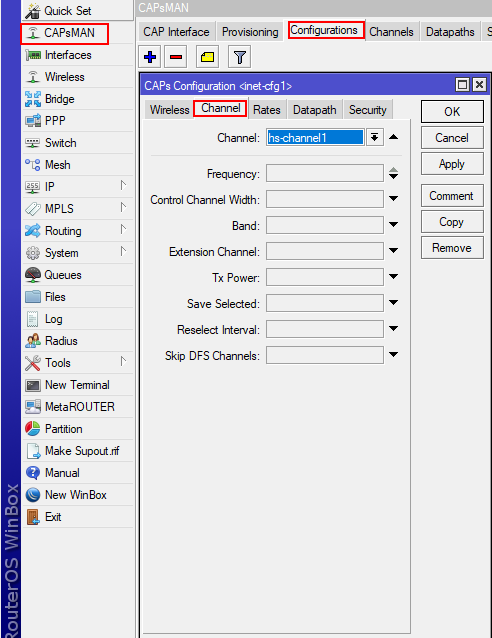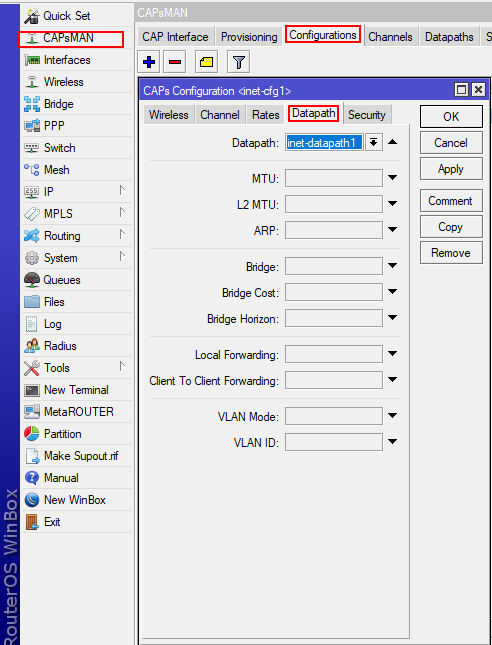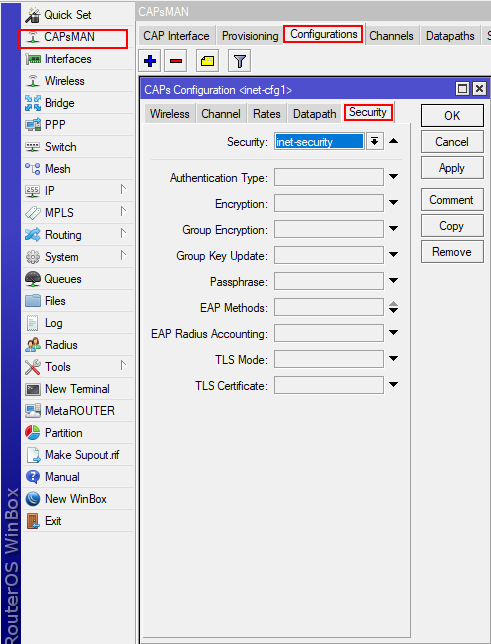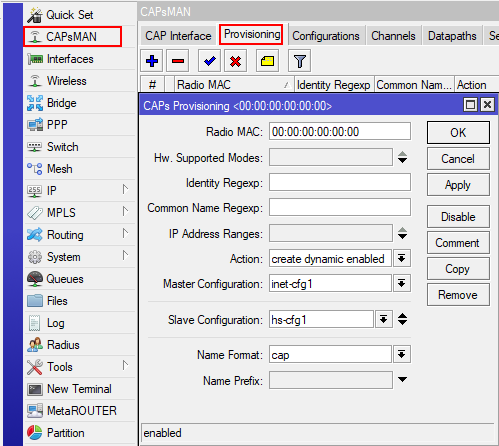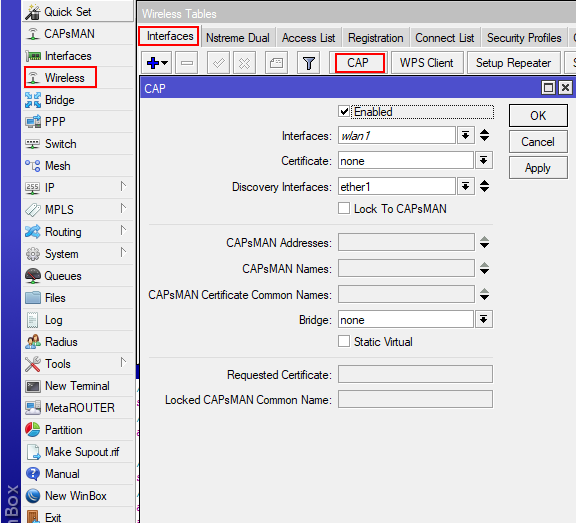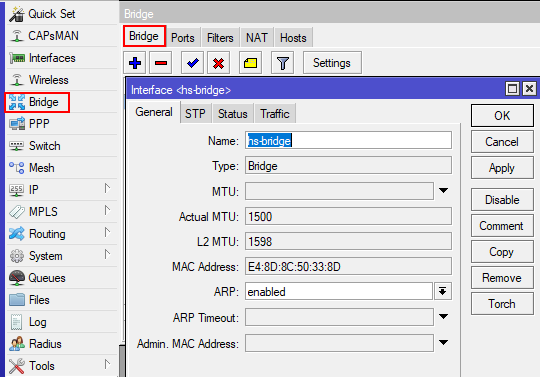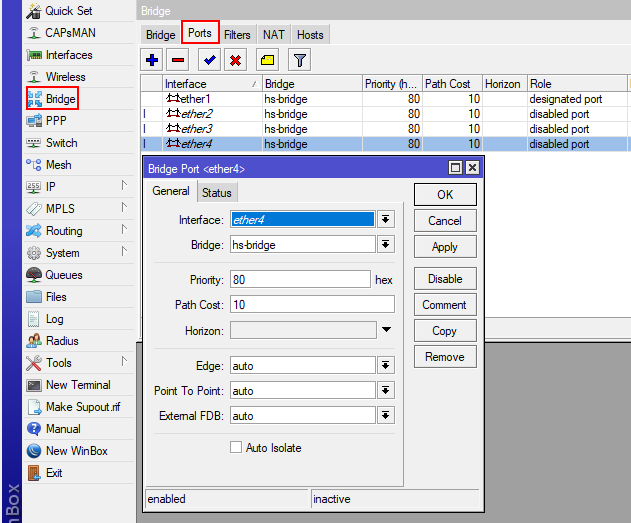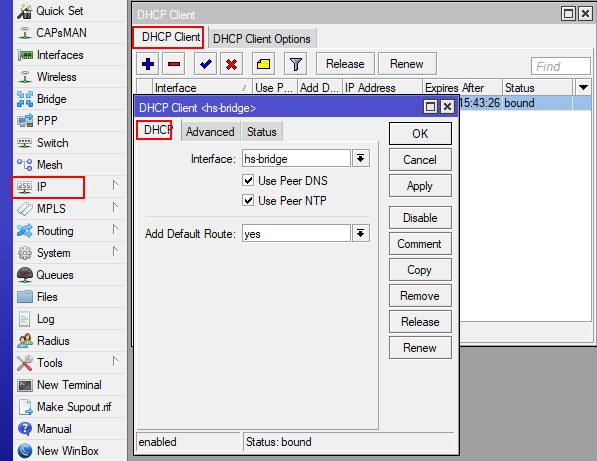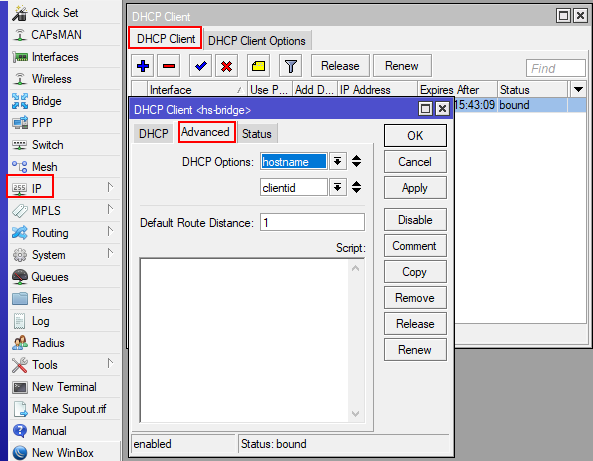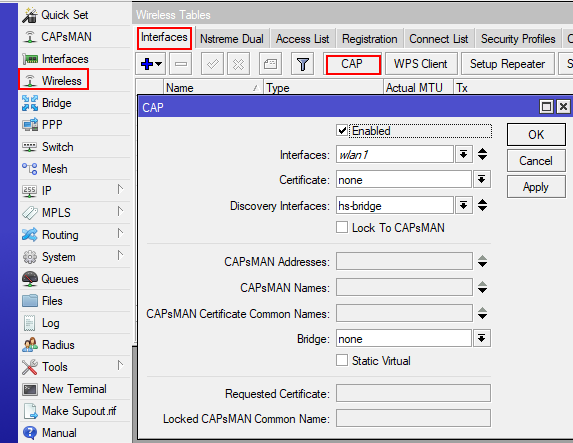CAPsMAN с двумя SSID — гостевая и рабочая сеть
Внимание! Данная инструкция разработана для MikrotikOS v6.40 На других версиях может работать не корректно.
Рассмотри случай, когда на микротике нужно настроить CAPsMAN с двумя сетями, рабочей и гостевой.
Для начала нужно настроить два бриджа на микротике с гостевой и рабочей сетью.
За основу возьмём инструкцию по настройке хотспота на микротике
Для будущего удобства рекомендуем заменить часть стандартного конфига:
- /ip pool add name=inet-pool ranges=192.168.100.2-192.168.103.253
- /ip dhcp-server add address-pool=inet-pool disabled=no interface=ether2 lease-time=16h name=inet-dhcp
- /ip address add address=192.168.100.1/22 comment=”Internet network” interface=ether2 network=192.168.100.0
- /ip dhcp-server network add address=192.168.100.0/22 comment=”Internet network” dns-server=8.8.8.8,208.67.222.222 gateway=192.168.100.1 netmask=22
- /ip firewall nat add action=masquerade chain=srcnat comment=”masquerade Internet network” src-address=192.168.100.0/22
- /interface bridge add name=inet-bridge
- /interface ethernet set [find default-name=ether2] master-port=none
- /interface bridge port add bridge=hs-bridge interface=ether2
- /ip pool add name=inet-pool ranges=192.168.100.2-192.168.103.253
- /ip dhcp-server add address-pool=inet-pool disabled=no interface=inet-bridge lease-time=16h name=inet-dhcp
- /ip address add address=192.168.100.1/22 comment=”Internet network” interface=inet-bridge network=192.168.100.0
- /ip dhcp-server network add address=192.168.100.0/22 comment=”Internet network” dns-server=8.8.8.8,208.67.222.222 gateway=192.168.100.1 netmask=22
- /ip firewall nat add action=masquerade chain=srcnat comment=”masquerade Internet network” src-address=192.168.100.0/22
Это нужно для того, чтобы рабочая сеть была настроена на отдельный inet-bridge, а не просто на отдельный порт в микротике.
После настройки, у Вас получится полноценный хотспот с гостевой и рабочей сетью, в разных бриджах (hs-bridge и inet-bridge).
Краткая инструкция
В терминал главного микротика вставляем следующий конфиг, не забыв заменить пароль рабочей сети с 12345678 на Ваш пароль.
- /caps-man manager set enabled=yes
- /caps-man channel add band=2ghz-b/g/n frequency=2457 name=hs-channel1 tx-power=20 control-channel-width=20
- /caps-man datapath add bridge=hs-bridge name=hs-datapath1 client-to-client-forwarding=yes
- /caps-man datapath add bridge=inet-bridge name=inet-datapath1 client-to-client-forwarding=yes
- /caps-man security add authentication-types=wpa2-psk encryption=aes-ccm group-encryption=aes-ccm name=”inet-security” passphrase=12345678
- /caps-man configuration add channel=hs-channel1 datapath=hs-datapath1 mode=ap name=hs-cfg1 rx-chains=0,1,2 tx-chains=0,1,2 ssid=CAPs-free
- /caps-man configuration add channel=hs-channel1 datapath=inet-datapath1 mode=ap name=inet-cfg1 rx-chains=0,1,2 tx-chains=0,1,2 ssid=CAPs-work security=inet-security
- /caps-man provisioning add action=create-dynamic-enabled master-configuration=inet-cfg1 slave-configuration=hs-cfg1
- /interface wireless cap set enabled=yes interfaces=wlan1 discovery-interface=ether1 bridge=none
В дополнительные роутеры и точки вставьте следующий конфиг:
- /interface bridge add name=hs-bridge
- /ip dns set allow-remote-requests=yes servers=8.8.8.8,208.67.222.222
- /ip dhcp-client add dhcp-options=hostname,clientid disabled=no interface=hs-bridge
- /interface wireless cap set discovery-interfaces=hs-bridge enabled=yes interfaces=wlan1
- /interface bridge port add bridge=hs-bridge interface=ether3
- /interface bridge port add bridge=hs-bridge interface=ether4
- /interface bridge port add bridge=hs-bridge interface=ether5
- /interface bridge port add bridge=hs-bridge interface=ether2
- /interface bridge port add bridge=hs-bridge interface=ether1
Подробная инструкция
Если вы хотите настроить в ручную каждый пункт, то воспользуйтесь инструкцией ниже.
Настройка главного микротика:
В меню выбираем CAPsMan-CAP Interface-Manager
Ставим галочку enabled=yes и нажимаем ОК
- band=2ghz-b/g/n
- frequency=2457
- name=hs-channel1
- tx-power=20
- control-channel-width=20
3) Добавим datapath для hs-bridge
4) Добавим datapath для inet-bridge
5) Добавим security профиль для рабочей сети
- authentication-types=wpa2-psk
- encryption=aes-ccm
- group-encryption=aes-ccm
- name=inet-security
- passphrase=12345678
6)Добавим конфигурацию для гостевой сети
- channel=hs-channel1
- datapath=hs-datapath1
- mode=ap
- name=hs-cfg1
- rx-chains=0,1,2
- tx-chains=0,1,2
- ssid=CAPs-free
7)Добавим конфигурацию для рабочей сети
- channel=hs-channel1
- datapath=inet-datapath1
- mode=ap
- name=inet-cfg1
- rx-chains=0,1,2
- tx-chains=0,1,2
- ssid=CAPs-work
- security=inet-security
- action=create-dynamic-enabled
- master-configuration=inet-cfg1
- slave-configuration=hs-cfg1
9) Активируем CAPsMAN на Wlan интерфейсах
Настройка дополнительных точек и роутеров
2) Добавим все Lan интерфейсы в него
Настройка завершена — можно приступать к работе.
CAPsMAN с двумя SSID — гостевая и рабочая сеть
Внимание! Данная инструкция разработана для MikrotikOS v6.40
На других версиях может работать некорректно.
Рассмотрим случай, когда на микротике нужно настроить CAPsMAN с двумя сетями: рабочей и гостевой.
Для начала нужно настроить два бриджа на микротике с гостевой и рабочей сетью.
За основу возьмём инструкцию по настройке хотспота на микротике
Для будущего удобства рекомендуем заменить часть стандартного конфига:
/ip pool add name=inet-pool ranges=192.168.100.2-192.168.103.253 /ip dhcp-server add address-pool=inet-pool disabled=no interface=ether2 lease-time=16h name=inet-dhcp /ip address add address=192.168.100.1/22 comment="Internet network" interface=ether2 network=192.168.100.0 /ip dhcp-server network add address=192.168.100.0/22 comment="Internet network" dns-server=8.8.8.8,208.67.222.222 gateway=192.168.100.1 netmask=22 /ip firewall nat add action=masquerade chain=srcnat comment="masquerade Internet network" src-address=192.168.100.0/22
/interface bridge add name=inet-bridge /interface ethernet set [find default-name=ether2] master-port=none /interface bridge port add bridge=hs-bridge interface=ether2 /ip pool add name=inet-pool ranges=192.168.100.2-192.168.103.253 /ip dhcp-server add address-pool=inet-pool disabled=no interface=inet-bridge lease-time=16h name=inet-dhcp /ip address add address=192.168.100.1/22 comment="Internet network" interface=inet-bridge network=192.168.100.0 /ip dhcp-server network add address=192.168.100.0/22 comment="Internet network" dns-server=8.8.8.8,208.67.222.222 gateway=192.168.100.1 netmask=22 /ip firewall nat add action=masquerade chain=srcnat comment="masquerade Internet network" src-address=192.168.100.0/22
Это нужно для того, чтобы рабочая сеть была настроена на отдельный inet-bridge, а не просто на отдельный порт в микротике.
После настройки у Вас получится полноценный хотспот с гостевой и рабочей сетью в разных бриджах (hs-bridge и inet-bridge).
Краткая инструкция
В терминал главного микротика вставляем следующий конфиг, не забыв заменить пароль рабочей сети с 12345678 на Ваш пароль.
/interface bridge add name=bridgeCAP /caps-man manager set enabled=yes /caps-man channel add band=2ghz-b/g/n frequency=2457 name=hs-channel1 tx-power=20 control-channel-width=20 /caps-man datapath add bridge=hs-bridge name=hs-datapath1 client-to-client-forwarding=yes /caps-man datapath add bridge=inet-bridge name=inet-datapath1 client-to-client-forwarding=yes /caps-man security add authentication-types=wpa2-psk encryption=aes-ccm group-encryption=aes-ccm name="inet-security" passphrase=12345678 /caps-man configuration add channel=hs-channel1 datapath=hs-datapath1 mode=ap name=hs-cfg1 rx-chains=0,1,2 tx-chains=0,1,2 ssid=CAPs-free /caps-man configuration add channel=hs-channel1 datapath=inet-datapath1 mode=ap name=inet-cfg1 rx-chains=0,1,2 tx-chains=0,1,2 ssid=CAPs-work security=inet-security /caps-man provisioning add action=create-dynamic-enabled master-configuration=inet-cfg1 slave-configuration=hs-cfg1 /interface wireless cap set enabled=yes interfaces=wlan1 discovery-interface=bridgeCAP bridge=none
В дополнительные роутеры и точки вставьте следующий конфиг:
/interface bridge add name=hs-bridge /ip dns set allow-remote-requests=yes servers=8.8.8.8,208.67.222.222 /ip dhcp-client add dhcp-options=hostname,clientid disabled=no interface=hs-bridge /interface wireless cap set discovery-interfaces=hs-bridge enabled=yes interfaces=wlan1 /interface bridge port add bridge=hs-bridge interface=ether3 /interface bridge port add bridge=hs-bridge interface=ether4 /interface bridge port add bridge=hs-bridge interface=ether5 /interface bridge port add bridge=hs-bridge interface=ether2 /interface bridge port add bridge=hs-bridge interface=ether1
Подробная инструкция
Если вы хотите настроить вручную каждый пункт, то воспользуйтесь инструкцией ниже.
Настройка главного микротика:
в меню Bridge создадим новый бридж bridgeCAP
name=bridgeCAP
В меню выбираем CAPsMan-CAP Interface-Manager
Ставим галочку enabled=yes и нажимаем ОК
2) Добавим channel.
band=2ghz-b/g/n
frequency=2457
name=hs-channel1
tx-power=20
control-channel-width=20
3) Добавим datapath для hs-bridge.
bridge=hs-bridge
name=hs-datapath1
client-to-client-forwarding=yes
4) Добавим datapath для inet-bridge.
bridge=inet-bridge
name=inet-datapath1
client-to-client-forwarding=yes
5) Добавим security профиль для рабочей сети.
authentication-types=wpa2-psk
encryption=aes-ccm
group-encryption=aes-ccm
name=inet-security
passphrase=12345678
6)Добавим конфигурацию для гостевой сети.
channel=hs-channel1
datapath=hs-datapath1
mode=ap
name=hs-cfg1
rx-chains=0,1,2
tx-chains=0,1,2
ssid=CAPs-free
7)Добавим конфигурацию для рабочей сети.
channel=hs-channel1
datapath=inet-datapath1
mode=ap
name=inet-cfg1
rx-chains=0,1,2
tx-chains=0,1,2
ssid=CAPs-work
security=inet-security
8) Настроим provisioning.
action=create-dynamic-enabled
master-configuration=inet-cfg1
slave-configuration=hs-cfg1
9) Активируем CAPsMAN на Wlan интерфейсах.
enabled=yes
interfaces=wlan1
discovery-interface=bridgeCAP
bridge=none
Настройка дополнительных точек и роутеров:
name=hs-bridge
2) Добавим все Lan интерфейсы в него.
3) Настроим DHCP Client.
dhcp-options=hostname,clientid
disabled=no
interface=hs-bridge
allow-remote-requests=yes
servers=8.8.8.8,208.67.222.222
5) Активируем CAPsMAN.
discovery-interfaces=hs-bridge
enabled=yes
interfaces=wlan1
Настройка завершена — можно приступать к работе.