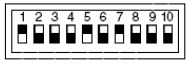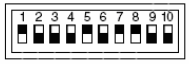- Описание терминала сбора данных Casio DT-930
- Коммуникационные подставки
- Аккумулятор
- Зарядные устройства
- Адаптер
- Кабели
- ПОДКЛЮЧЕНИЕ ТЕРМИНАЛА
- Подключение по интерфейсу RS-232C
- Подключение по интерфейсу USB
- Включение терминала
- Сканирование штрих кодов
- Обмен данными между двумя терминалами
- Обмен по инфракрасному каналу.
- Обмен по интерфейсу Bluetooth
- как сделать терминал сбора данных Casio DT-930 через блютус ?
- Терминал сбора данных Casio DT-930
- Загрузка конфигурации Mobile Logistic через утилиту ATOL
- Поделиться ссылкой:
- Похожие записи
Описание терминала сбора данных Casio DT-930
Терминал сбора данных Casio DT-930 может использоваться для решения учетных задач как в обычных, так и в промышленных условиях. От терминалов подобного класса его отличает высокий объем памяти, встроенный беспроводной интерфейс Bluetooth, большой дисплей, возможность выбора между пальчиковыми батареями и аккумулятором, удобная клавиатура, малый вес при высокой ударопрочности. Синхронизация терминала с ПК производится через инфракрасный порт: с помощью коммуникационной подставки или любого другого инфракрасного порта, подключенного к ПК. В целом можно сказать, что общая функциональность модели превышает функциональность любого другого терминала его ценовой категории.
Коммуникационные подставки
• Коммуникационная/зарядная подставка (RS-232). Позволяет синхронизировать терминал с ПК и одновременно производить зарядку аккумулятора без извлечения его из корпуса терминала. Подключается к COM порту ПК.
• Коммуникационная/зарядная подставка (USB). Позволяет синхронизировать терминал с ПК и одновременно производить зарядку аккумулятора без извлечения его из корпуса терминала..
• Коммуникационная подставка (RS-232). Позволяет синхронизировать терминал с ПК. Подключается к COM порту ПК.
Аккумулятор
• Аккумулятор Li-Ion, 600 мА*ч. В зависимости от режима эксплуатации обеспечивает работу терминала в течение 30 часов.
Зарядные устройства
• Зарядная подставка. Позволяет выполнять зарядку аккумулятора без извлечения его из корпуса терминала.
Адаптер
• Зарядная подставка. Позволяет выполнять зарядку аккумулятора без извлечения его из корпуса терминала.
Кабели
• Модемный кабель коммуникационной/зарядной подставки.
• Кабель для соединения коммуникационных/зарядных подставок. Позволяет последовательно соединять до 8 подставок по интерфейсу RS-422.
ПОДКЛЮЧЕНИЕ ТЕРМИНАЛА
Подключение по интерфейсу RS-232C
Использование подставки обеспечивает возможность передачи данных из ТСД в ПК. Для подключения подставки к персональному компьютеру используется кабель RS-232С. Подставка может размещаться на столе или крепиться к стене.
Для подключения подставки к электрической сети используйте только специальный адаптер переменного тока. Перед выполнением любой операции по обмену данными убедитесь, что адаптер подключен к сети и подставка включена, поскольку в момент передачи данных терминал получает питание от подставки.
1. Вставьте вилку адаптера в розетку.
2. Убедившись, что выключатель питания подставки находится в положении OFF, вставьте другой конец провода адаптера в разъем для адаптера в верхней части подставки.
3. Убедившись, что подставка и ПК отключены, снимите крышку и подсоедините один конец кабеля RS-232С к разъему в верхней части подставки, а другой к последовательному порту ПК.
4. Включите подставку, индикатор питания загорится красным цветом.
5. Установите ТСД в подставку, обеспечив прямой контакт инфракрасных портов. В случае надлежащего соединения цвет индикатора подставки изменится на зеленый. Когда начнется обмен данными, индикатор передачи данных начнет мигать зеленым цветом.
Подключение по интерфейсу USB
Для подключения подставки к электрической сети используйте только специальный адаптер переменного тока. Перед выполнением любой операции по обмену данными убедитесь, что адаптер подключен к сети и подставка включена, поскольку в момент передачи данных терминал получает питание от подставки.
1. Убедившись, что выключатель питания подставки находится в положении OFF, вставьте провод адаптера в разъем питания в нижней части подставки и подключите адаптер к источнику питания.
2. Убедившись, что подставка и ПК отключены, подсоедините один конец USB кабеля к разъему в верхней части подставки, а другой к USB порту ПК.
3. Включите подставку, индикатор питания загорится красным цветом.
4. Установите ТСД в подставку, обеспечив прямой контакт инфракрасных портов. В случае надлежащего соединения цвет индикатора подставки изменится на зеленый..
Включение терминала
Для включения терминала необходимо установить в него элементы питания и нажать в течение 1.5 с кнопку [PW]. Установка элементов питания описана в подразделе «Установка элементов питания». После включения терминал издаст короткий звуковой сигнал.
Сканирование штрих кодов
Выполнение операции считывания
1. Нажмите клавишу включения питания [PW] для включения терминала.
2. Поднесите терминал сбора данных к штрих-коду и нажмите на кнопку считывания.
3. Сканер излучает лазерный луч для считывания штрихового кода. В случае успешного считывания индикатор загорается зеленым цветом.
Примечание: если в процессе считывания возникнут проблемы, измените угол между кодом и терминалом или поднесите его ближе и повторите попытку.
При считывании штриховых кодов небольших размеров необходимо сократить расстояние между терминалом сбора данных и штрихкодом. При больших размерах кода необходимо удерживать терминал сбора данных на расстоянии, при котором код не будет выходить за границы лазерного луча.
Обмен данными между двумя терминалами
Обмен по инфракрасному каналу.
Обмен данными между двумя терминалами DT-930 возможен с помощью инфракрасного порта, расположенного в нижней части устройства. Расположите терминалы на одной линии, так чтобы их положение не менялось во время передачи данных, на расстоянии до 30 см.
Обмен по интерфейсу Bluetooth
Терминал DT-930 может обмениваться данными с помощью интерфейса Bluetooth. Для этого необходимо расположить терминал и устройство с Bluetooth интерфейсом на расстоянии не более 3 метров друг от друга.
как сделать терминал сбора данных Casio DT-930 через блютус ?
Здравствуйте!Значит есть такие вещи терминал сбора данных Casio DT-930, принтер этикеток Damatex E-4203 и bluetooth BT007Si.Нужно чтобы терминал сбора данных подключался к принтеру этикеток с помощью блютус, как это сделать? в инструкциях ниче не нашла такого, только то что можно так сделать. На данный момент что я сделала — подключила принтер этикеток (работает, из 1С коды печатает), 2 — подключила блютус к компу (с телефоном блютус связывается нормально), а что дальше делать?помогите пожалуйста девушке с устройствами.Спасибо
> помогите пожалуйста девушке с устройствами
фотку своих устройств пришли на ne_mudak@bk.ru
Тогда такой вопрос. При попытке обнаружения зубоустройств с компа ТСД обнаруживается? Если обнаруживается, какие возможности показывает?
(3) Bluetooth — дословный перевод «голубой зуб». и вопрос звучит так — «А Casio DT-930 поддерживает Bluetooth-соединение?»
Можете не отвечать :о)
«. Последняя версия Bluetooth встроена во все модели DT-930 по умолчанию и может служить для беспроводного соединения с принтером этикеток, что позволяет строить гибкие и надежные решения. «
У одного IrDA v. 1.2 standard (до 115.2 Кб/с), Bluetooth Version 1.2, а другого. Bluetooth 1.2. Блин, совместимы 🙁
имхо, нужно «копаться» в настройках DT-930. а у меня руки коротки — не достану :о( Инструкцию почитайте: что там надо, чтобы ему по зубам надовать :о)
в инструкции написано «Терминал DT-930 может обмениваться данными с помощью интерфейса Bluetooth. Для этого необходимо расположить терминал и устройство с Bluetooth интерфейсом на расстоянии не более 3 метров друг от друга.» и все, они бы умные инструкции писали бы, понятные для девушек
«Все большей популярностью в России пользуются терминалы сбора данных Casio DT-930. Весь функционал этого устройства делает его уникальным в ряду терминалов начального класса. Производительный процессор, большой объем памяти, отличные показатели защищенности, полный набор протоколов передачи данных, включая Bluetooth — это неполный перечень всех достоинств этого терминала. Но до недавних пор существовал недостаток, который накладывал ограничения на полное использование функционала этого терминала: компания Casio информировала пользователей, что протокол Bluetooth встроен в терминал лишь для связи с мобильными принтерами различных производителей и через этот протокол нельзя обмениваться данными с персональным компьютером.
Технические специалисты компании смогли реализовать возможность использования терминала DT-930 для передачи и приема данных с персональным компьютером. При этом этот функционал пользователь получает абсолютно бесплатно, необходимо лишь купить терминал в нашей компании.
Для этого необходимо установить новую версию программы IRServer. И перед тем как запустить ее в Установках сделать следующие настройки:
1. Выбрать пункт COM-порт;
2. Установить тот COM-порт , который использует Bluetooth;
3. Поставить галочку в пункте DT-930 Bluetooth.
После этого, запустив IRServer, Вы сможете передавать данные через Bluetooth.»
(15) я бы с удовольствием,но мое руководство не хочет (((ниче сделать не могу с этим, в инструкции написано как через подставки делать,а через блютус нет
Терминал сбора данных Casio DT-930
- Выключите питание подставки. Переверните подставку – на ее
нижней поверхности находится отсек с переключателями , закрытый пластиной. Он обозначен меткой SW-1. В отсеке 10 переключателей , для каждого из которых существует два положения : верхнее (ON) или нижнее (OFF). Установите переключатели в соответствии с рисунком. - Включите терминал, нажав одновременно кнопки [ PW], [ S ], [ .].
Дождитесь загрузки SYSTEM MENU - Выберите пункт TRANSMIT, убедитесь, что следующие параметры установлены верно:
PROTOKOL FLNK
PORT SIR
SPEED 115 - На компьютере Установите и запустите программу LMWIN32
- Откройте пункт меню Configure и установите протокол передачи
RS-232С . - Откройте меню Configure и перейдите в пункт Settings.
Установите параметры передачи : порт COM1, Baud 9600, Parity NONE, STOP 1, Data 8. Нажмите ОК. - На панели инструментов программы LMWIN32 нажмите кнопку Start LM
- На панели инструментов нажмите кнопку Command
- Нажмите кнопку Browse и выберите файлы для загрузки
- ml.lod
- patch001.lod
- patch002.lod
- lcd8x8.fnt
- astart.hts
- В поле Destination Dir введите B: Нажмите кнопку ОК
- НА ТСД войдите в пункт меню UTILITY и выберите пункт меню TRANS FILE Начнется процесс загрузки файлов на терминал.
- НА ТСД используя кнопку [ CLR] выйдите в системное меню и выберите пункт 1:EXECUTE AP . На запрос терминала ответить нажатием [ ENT]
- По окончанию загрузки нажмите кнопку Abort на панели инструментов программы LmWin
- Выключите питание подставки и установите джамперы в соответствии с рисунком
Загрузка конфигурации Mobile Logistic через утилиту ATOL
- Подключите подставку DT-960IOE через Com порт.
- Запустите тест драйвера ТСД на компьютере .Предварительно нужно установить драйверы торгового оборудования от ATOL и Mobile Logistics. На странице настройки свойств в поле «Модель» выберите «MobileLogistics 4.x», а в поле « Порт» выберите COM-порт , к которому подключена подставка. Установите скорость обмена в 115200 бод .
- включите ТСД и выберите пункт «3. Настройки».Затем выберите пункт «1. Обмен »
- Установите в поле «Порт обмена» «Cradle 960», а в поле «Скорость» значение 115200.
- Установите флаг «Устройство включено» в Тест: Драйвер ТСД на компьютере.
- Вернитесь в основное меню Mobile Logistics на ТСД и нажмите
кнопку « Загрузка конф» - На компьютере из программы конфигуратор Mobile logistics загрузите в терминал файлы конфигурации.