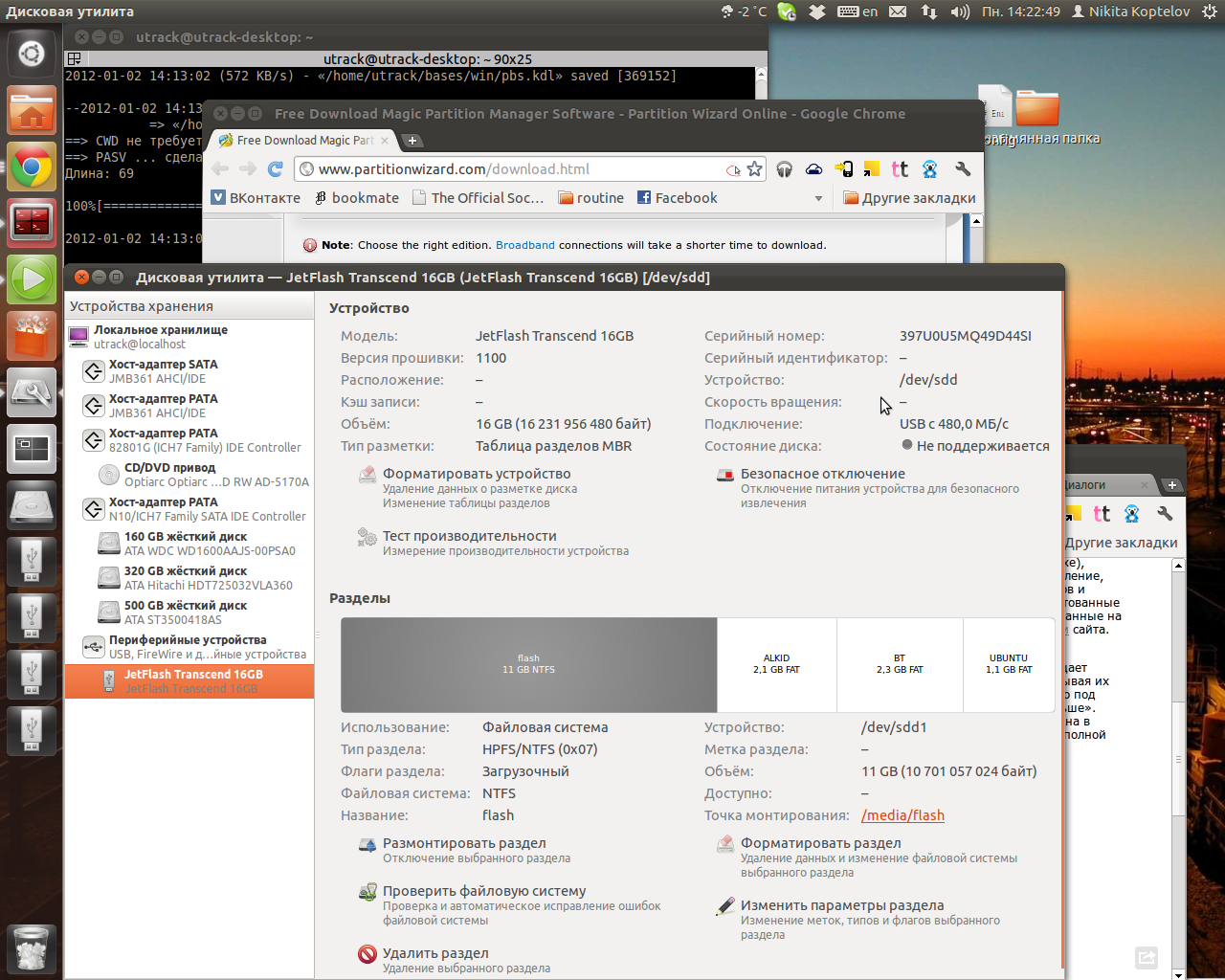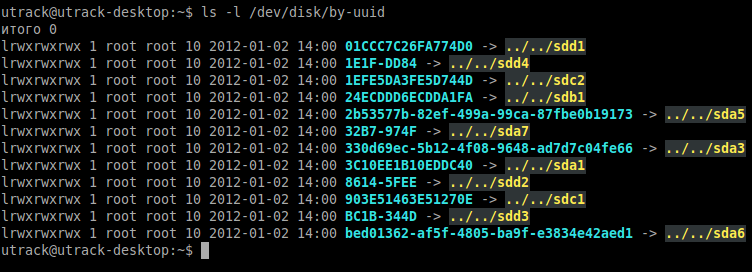- Что такое Casper Ubuntu?
- Что такое Casper в Linux Mint?
- Что такое раздел Casper RW?
- Как изменить размер Casper RW?
- Что такое Casper Squashfs?
- Casper linux что это
- Multiboot-флешка на GRUB2 с несколькими разделами под Ubuntu
- Создание Live-USB OS с разделом Casper-RW с помощью утилиты MKUSB
- Casper, the Friendly (and Persistent) Ghost
Что такое Casper Ubuntu?
Casper в основном контейнер для хранения данных для систем Linux, который загружает программы / драйверы / настройки, в которых сохраняется все, что основано на программном обеспечении.
Что такое Casper в Linux Mint?
Файловая система casper в основном перекрывает живую сессию USB, так что вы действительно можете устанавливать программы в живую сессию, и эти программы остаются установленными при следующей загрузке. То же самое и с файлами, которые вы можете создавать и хранить в своем домашнем каталоге.
Что такое раздел Casper RW?
Создание файловой системы с возможностью записи
ПРИМЕЧАНИЕ. Файловая система casper-rw — это обычная файловая система, спрятанная внутри одного файла. В этом примере они используют внутри файловую систему EXT3.
Как изменить размер Casper RW?
Вам нужно будет использовать другой активный USB-накопитель, чтобы изменить размер раздела. … 1 Ответ
- Откройте gparted.
- Измените размер раздела FAT32 на исходном USB-накопителе почти до минимального размера.
- Создайте новый раздел ext4 с именем «casper-rw» (без кавычек)
- Нажмите «Применить»
Что такое Casper Squashfs?
Squashfs — это сжатая файловая система для Linux, доступная только для чтения. Squashfs сжимает файлы, inodes и каталоги и поддерживает размеры блоков от 4 KiB до 1 MiB для большего сжатия. … Squashfs — это также название бесплатного программного обеспечения для доступа к файловым системам Squashfs под лицензией GPL.
Casper linux что это
Библиотека пользовательского пространства устройств ядра ядра Linux Извлекает компакт-диски и управляет CD-чейнджерами под Linux Признать тип данных в файле, используя «магические» номера Генераторный модульный генератор initramfs (автоматизация) Библиотека GNU C: общие библиотеки Графическая анимация загрузки и логгер — общие библиотеки Списки локалей, поддерживаемые установщиком
Сжатие и декомпрессия в формате LZMA — утилита командной строки Предоставлять ограниченные привилегии суперпользователя определенным пользователям /dev/ и демона управления hotplug Настройка начального пользователя и пароля Различные системные утилиты Компоненты времени выполнения для универсальной библиотеки идентификаторов Источник
Multiboot-флешка на GRUB2 с несколькими разделами под Ubuntu
- Медленная загрузка с iso-образов
- Путаница в файлах нескольких систем(попробуйте разделить Ubuntu и BackTrack без костылей!)
- Невозможность поставить несколько однотипных систем(опять же, не используя костыли)
- И конечно, весь этот балаган мешается под рукой, когда нужно просто перекинуть несколько файлов.
Сегодня я вам расскажу, как избежать все эти минусы удобно и относительно быстро.
Итак, приступим. В качестве подопытного зверька я выбрал Transcend JetFlash 16G; модель флешки не принципиальна, только в разбивке 512 мегабайт памяти смысла нет 🙂
Для начала форматируем память, создаём чистую MBR и разделы. Под линуксом средств масса, я использовал стандартную утилиту Ubuntu.
Устанавливаем GRUB2:
sudo grub-install —no-floppy —root-directory=/media/ALKID /dev/sdd
sudo grub-mkconfig -o /media/ALKID/boot/grub/grub.cfg
В примере /media/ALKID — подмонтированный раздел флешки (любой кроме NTFS; первый раздел будет использоваться для личных файлов, так что предпочтительно ставить, скажем, на второй раздел);
/dev/sdd — сама флешка.
Если груб отвечает примерно так:
utrack@utrack
$ sudo grub-install —no-floppy —root-directory=/media/fpart2 /dev/sdd
[sudo] password for utrack:
/usr/sbin/grub-setup: предупр: Your embedding area is unusually small. core.img won’t fit in it..
/usr/sbin/grub-setup: предупр: Встраивание невозможно. При имеющихся параметрах GRUB можно установить только с помощью списка блоков (blocklists). Однако, список блоков является НЕНАДЁЖНЫМ механизмом и его лучше не использовать..
/usr/sbin/grub-setup: ошибка: не будет продолжена с использованием blocklists.
то значит что для бутлоадера не хватает места и нужно перенести начало первого раздела, скажем, на 1 мб вперед.
Затем просто копируем файлы систем на флешку, iso-образы можно распаковать обычным архиватором.
А теперь сложная часть 🙂
Дело в том, что для каждой системы настройки немного, да отличаются. Для некоторых дистрибутивов вам придётся подбирать параметры самим, но я помогу с наиболее популярными системами.
Для любого дистрибутива Linux на отдельном разделе:
menuentry ‘BackTrack 5 R1’ —class gnu-linux —class gnu —class os
, где BC1B-344D это UUID раздела (узнать его можно командой ‘ls -l /dev/disk/by-uuid’).
Из-за сходной структуры с ними есть одна закавыка: для каждого придётся изменить имя папки casper, например BT5 в примере находится в папке casper, а вот на соседнем разделе будет Mint, причём в папке casper2. Подключить её можно так:
menuentry ‘Mint Default’ —class ubuntu —class gnu-linux —class gnu —class os
Далее, Dr.Web на втором разделе в папке drweb:
Касперский рядом с ним в папке kav:
menuentry «Kaspersky RD 10»
Можно сменить язык на русский директивой kav_lang=ru.
Partition Editor на нтфс-разделе в папке /sys/pwizard:
menuentry ‘pwhe6 — Partition Editor’
В принципе с ним проблем никаких, к тому же из всего образа можно оставить только файлы BZIMAGE и tinycore.gz.
menuentry ‘Partition Doctor’
menuentry «Memory test (memtest86+)»
И загрузка с первого жёсткого диска, если вы случайно оставили флешку в разъёме:
Некоторые BIOS воспринимают карту как hd0, поэтому желательно рядом оставить загрузку hd1 аналогичным способом.
Если вы нашли нужную систему в статье- можете удалить из скопированных образов папки syslinux, isolinux, boot/grub и др., если же не нашли-то ищите в них подсказки 🙂
Например для того же Linux Mint в файле /isolinux/isolinux.cfg:
label live
menu label Start Linux Mint
kernel /casper/vmlinuz
append file=/cdrom/preseed/mint.seed boot=casper initrd=/casper/initrd.lz quiet splash —
Всё что нам нужно сделать-это подключить insmod’ом нужные для ФС модули, заменить kernel на linux и перенести секцию append после имени ядра и указать раздел системы. Вот так:
menuentry ‘Mint Default’ —class ubuntu —class gnu-linux —class gnu —class os
Готово, можно перезагружаться и испытывать новую систему!
Создание Live-USB OS с разделом Casper-RW
с помощью утилиты MKUSB
Live-USB ОС позволяют загружаться с флэшки и работать в своей ОС на любом копьютере. При простом копировании ISO-образа на USB-носитель рабочие данные и новые программы не сохраняются на нём. Чтобы исключить этот недостаток, на свободном от ОС пространстве USB-носителя создается раздел данных для чтения и записи casper-rw — общего стандарта для Ubuntu-подобных ОС.
Для этого существует утилита MKUSB («make USB») — инструмент для создания загрузочных дисков Linux / Ubuntu c возможностью создания такого раздела сохранения.
Средство mkusb было разработано, чтобы упростить и безопаснее создавать загрузочные диски с помощью метода для флеширования или клонирования изображения iso или файла сжатого изображения. Он использует dd под капотом. Целью является запоминающее устройство большой ёмкости, часто, но не всегда USB-накопитель, иногда внутренний диск или диск eSATA.
Устанавливается утилита из стабильного репозитория для Ubuntu 12.04-17.10 ppa:mkusb/ppa или нестабильного ppa:mkusb/unstable, в котором более свежие версии mkusb.
Установим стабильную версию mkusb 12.2.2 в Matuntu-Z64
По зависимостям с ней должны быть установлено несколько пакетов:
Интерфейс утилиты наполовину графический, но в основном консольный.
Для создания загрузочного USB-накопителя использовалась флешка размером 8 ГБ в формате FAT32.
Образ linuxmint-18.2-cinnamon-64bit.iso разместим в корне домашней папки.
В терминале запускаем команду:
Последний параметр p сообщает mkusb, что мы хотим в Live-сессии иметь persistent иными словами раздел сохранения. Если вы опустите это, вы получите простой живой USB.
После запуска команды появится выбор опции утилиты
выбрав вариант «е», нажимаем соответствующую клавишу и подтверждаем «enter» (ввод).
После этого открылся GUI и выполняем следующие шаги:
1. Нажимаем Выбрать целевое устройство
2. Выбираем устройство и подтверждаем OK
3. Чтобы не совершить ошибку, убеждаемся в правильности выбранного устройства, ставим галочку и жмём клавишу Go
4. Следующий шаг — подтверждаем OK
5. Следующее действие оставляем без выбора, нажав клавишу Quit
6. После этого mkusb загрузит некоторые файлы и предложит ввести количество процентов от 1 до 100 для создания casper-rw (например, 3) и нажать OK
7. Начался процесс записи образа на флешку и создания раздела сохранения
8. Завершился процесс уведомлением об успешно выполненной операции, жмём OK
9. В терминале получаем полный отчёт о создании загрузочного накопителя с persistent-ным разделом
Done 🙂 The target device is ready to use. ‘linuxmint-18.2-cinnamon-64bit.iso’ was installed Cleanup after mkusb finished 🙂 Zenity error log-file ‘zerrlog’=/tmp/tmp.s1LtUahWT6 Cleanup after mkusb finished 🙂 ————————————————————————— Total time used [by mkusb] = 1158 s; 00:19:18
Дисковая утилита показала изменения флешки после работы в mkusb
При монтировании флешки в Matuntu на панели появляются три раздела: casper-rw, Linux Mint 18.2 Cinnamon 64-bit и usbdata.
В живой сессии LM можно посмотреть, чем наполнены разделы casper-rw и usbdata
Все установленные мной программы, настройки и документы сохраняются после очередной загрузки флешнакопителя.
Casper, the Friendly (and Persistent) Ghost
Creating a live Linux USB stick isn’t anything new. And, in fact, the ability to have persistence with a live CD/USB stick isn’t terribly new. What many people might not be aware of, however, is just how easy it is to make a bootable USB stick that you can use like a regular Linux install. Using the «Startup Disk Creator» in any of the Ubuntu derivatives, creating a bootable USB drive with persistence is as simple as dragging a slider to determine how much space to reserve for persistence!
The concept of persistence has come a long way too. The casper filesystem basically overlays the live USB session, so you actually can install programs in your live session and have those programs remain installed the next time you boot. The same is true with files you might create and store in your home directory as well. If you’ve ever liked the concept of a live USB, but felt limited by the default set of applications, persistence is for you. In fact, with a sizable USB stick and a little more work, you can make a multiboot USB stick with persistence as well.
Shawn is Associate Editor here at Linux Journal, and has been around Linux since the beginning. He has a passion for open source, and he loves to teach. He also drinks too much coffee, which often shows in his writing.