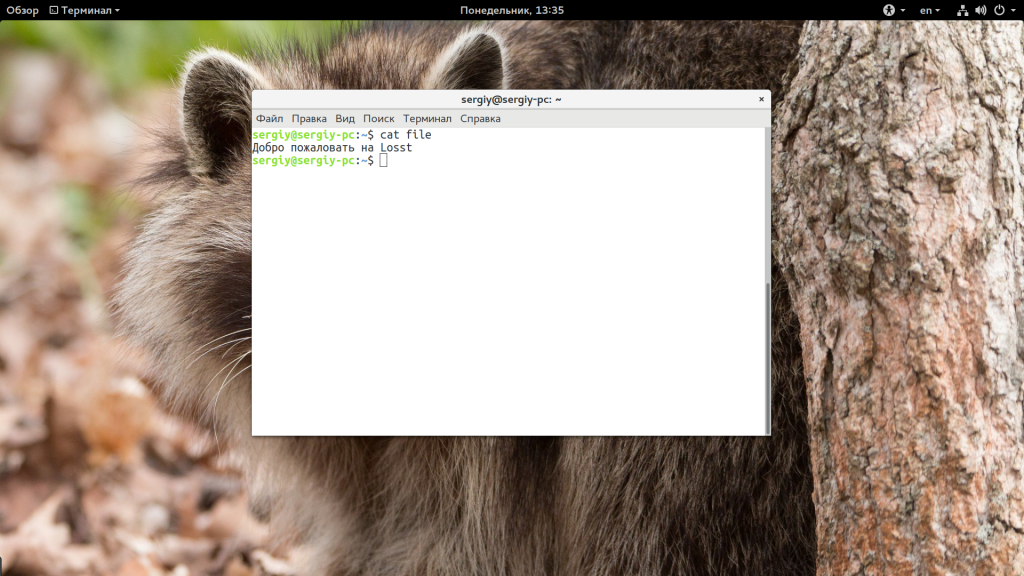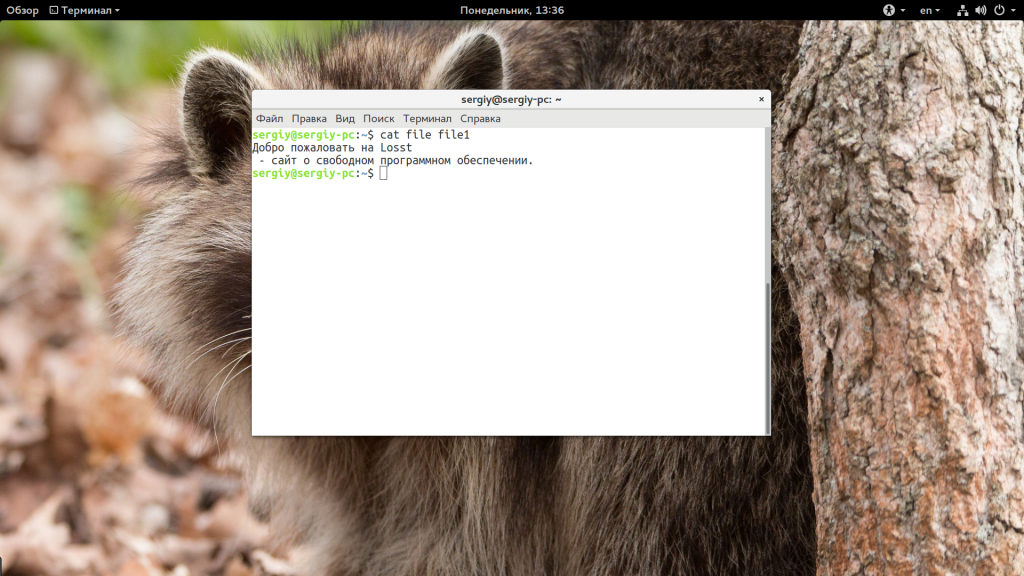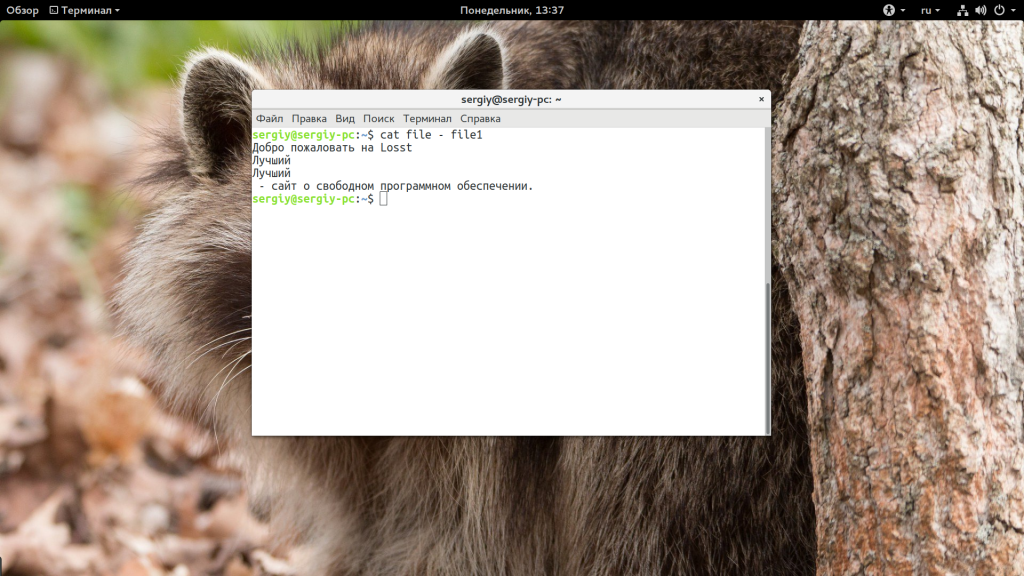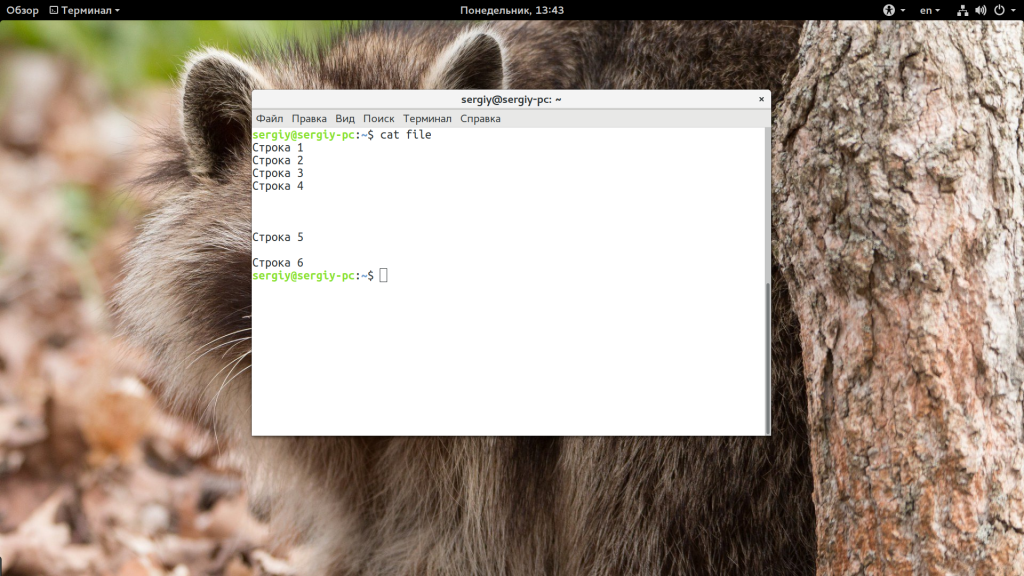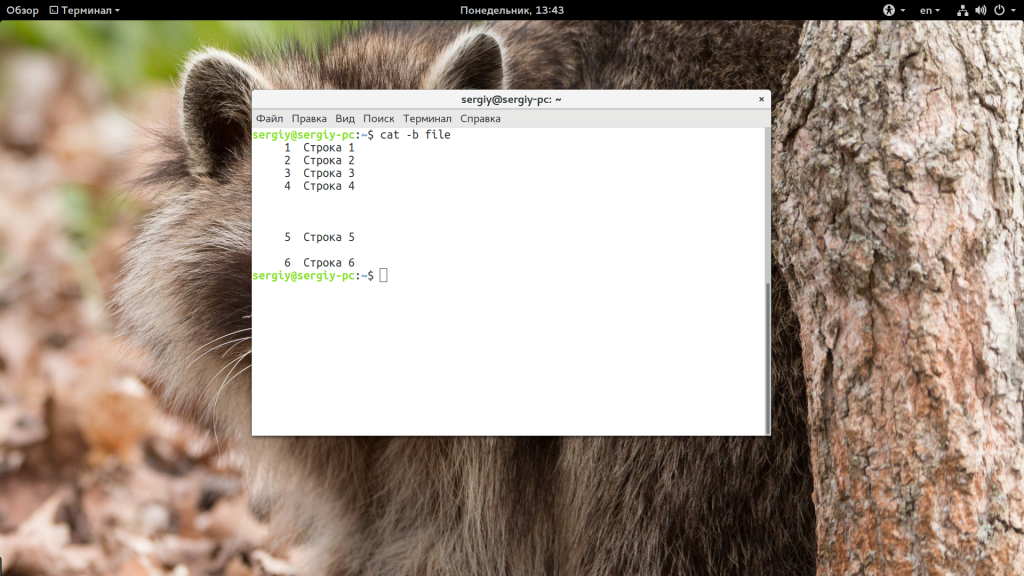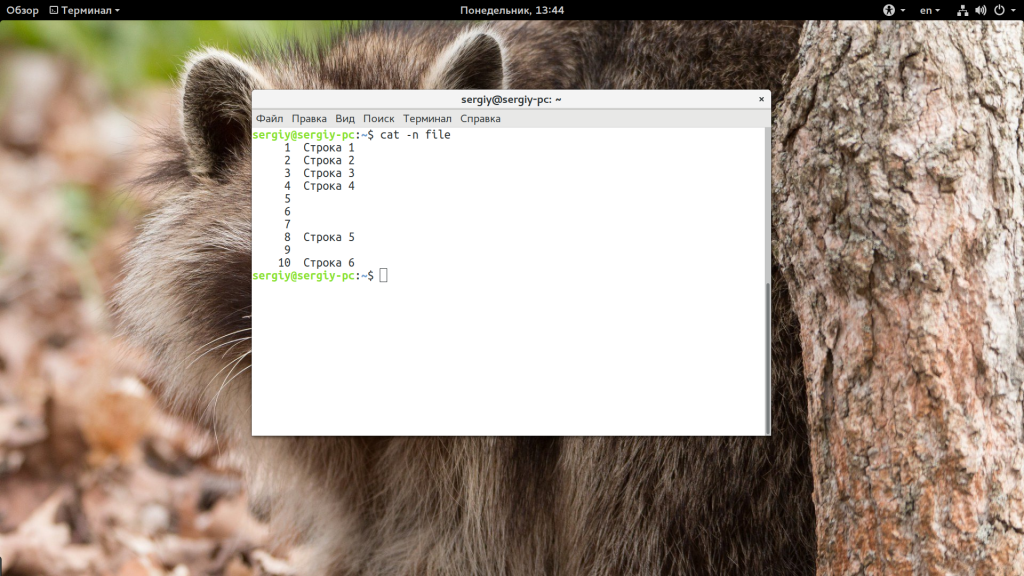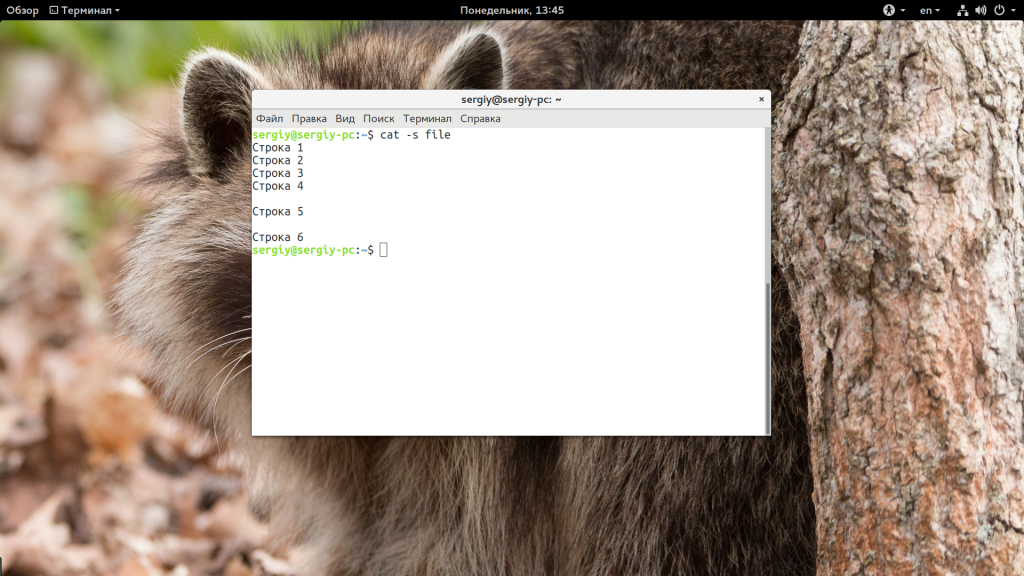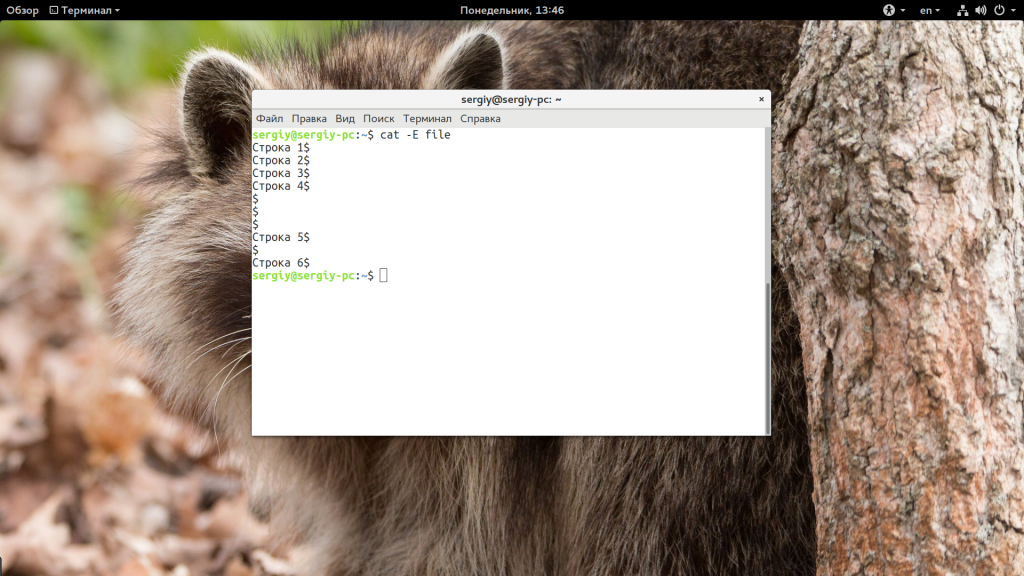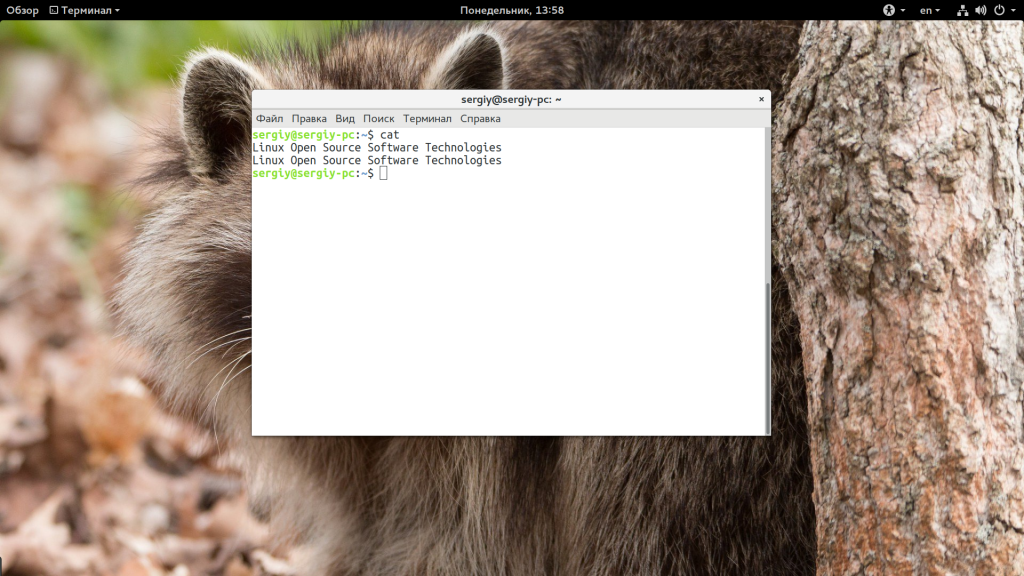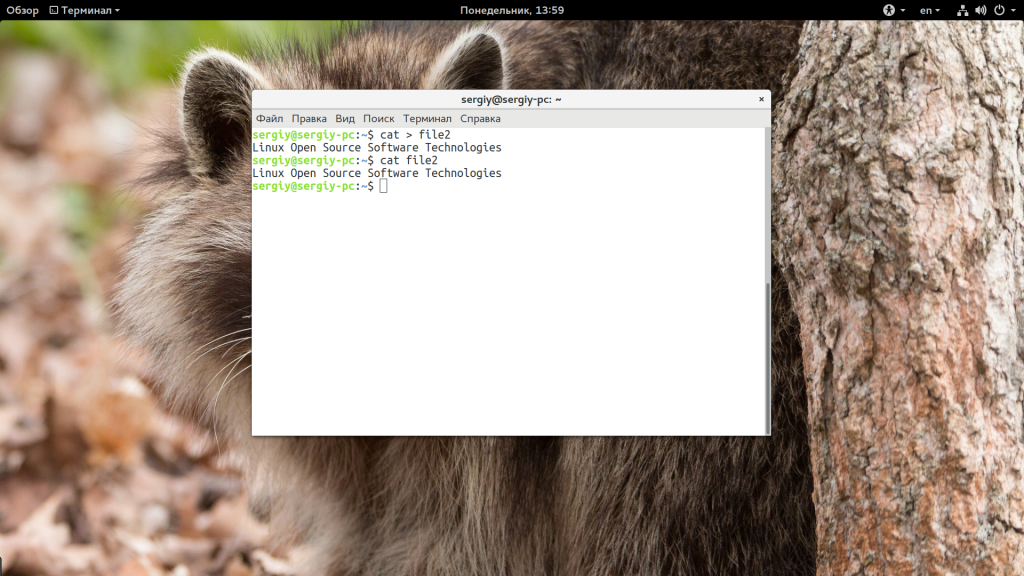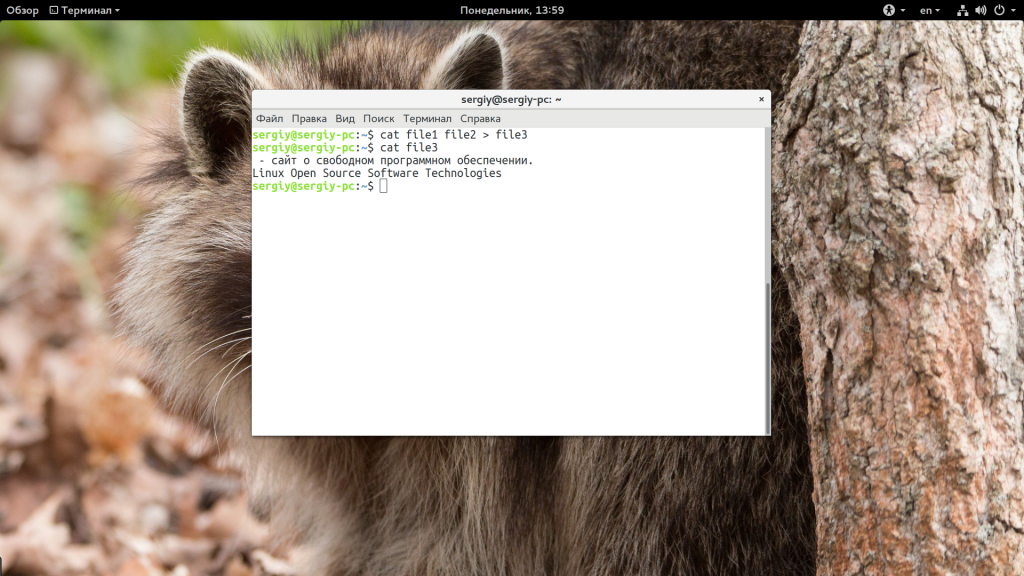- Команда cat Linux
- Команда cat
- Использование cat в Linux
- Выводы
- Sysadminium
- Создание файлов и просмотр их в каталоге
- Редактирование файлов
- Чтение файлов
- Команды cat и tac
- Команда grep
- Команда less
- Команды tail и head
- How to create and edit text files using command-line from Linux Terminal
- 1. Cat Command
- 2. Touch Command
- 3. Redirect command
- 4. Nano Command
- 6. Vi Command
- Conclusion
Команда cat Linux
Команда cat — это одна из самых часто используемых команд Linux. Она часто применяется опытными пользователями во время работы с терминалом. С помощью этой команды можно очень просто посмотреть содержимое небольшого файла, склеить несколько файлов и многое другое.
Несмотря на то что утилита очень проста и решает только одну задачу в лучшем стиле Unix, она будет очень полезной. А знать о ее дополнительных возможностях вам точно не помешает. В этой статье будет рассмотрена команда cat linux, ее синтаксис, опции и возможности.
Команда cat
Название команды — это сокращения от слова catenate. По сути, задача команды cat очень проста — она читает данные из файла или стандартного ввода и выводит их на экран. Это все, чем занимается утилита. Но с помощью ее опций и операторов перенаправления вывода можно сделать очень многое. Сначала рассмотрим синтаксис утилиты:
$ cat опции файл1 файл2 .
Вы можете передать утилите несколько файлов и тогда их содержимое будет выведено поочередно, без разделителей. Опции позволяют очень сильно видоизменить вывод и сделать именно то, что вам нужно. Рассмотрим основные опции:
- -b — нумеровать только непустые строки;
- -E — показывать символ $ в конце каждой строки;
- -n — нумеровать все строки;
- -s — удалять пустые повторяющиеся строки;
- -T — отображать табуляции в виде ^I;
- -h — отобразить справку;
- -v — версия утилиты.
Это было все описание linux cat, которое вам следует знать, далее рассмотрим примеры cat linux.
Использование cat в Linux
Самое простое и очевидное действие, где используется команда cat linux — это просмотр содержимого файла, например:
Команда просто выведет все, что есть в файле. Чтобы вывести несколько файлов достаточно просто передать их в параметрах:
Как вы знаете, в большинстве команд Linux стандартный поток ввода можно обозначить с помощью символа «-«. Поэтому мы можем комбинировать вывод текста из файла, а также стандартного ввода:
Теперь перейдем к примерам с использованием ранее рассмотренных опций, чтобы нумеровать только непустые строки используйте:
Также вы можете нумеровать все строки в файле:
Опция -s позволяет удалить повторяющиеся пустые строки:
А с помощью -E можно сообщить утилите, что нужно отображать символ $ в конце каждой строки:
Если вы не передадите никакого файла в параметрах утилите, то она будет пытаться читать данные из стандартного ввода:
Для завершения записи нажмите Ctrl+D. Таким образом можно получить очень примитивный текстовый редактор — прочитаем ввод и перенаправим его вместо вывода на экран в файл:
Возможность объединения нескольких файлов не была бы настолько полезна, если бы нельзя было записать все в один:
cat file1 file2 > file3
$ cat file3
Вот, собственно, и все возможности команды cat, которые могут быть полезны для вас.
Выводы
В этой статье мы рассмотрели что представляет из себя команда cat linux и как ею пользоваться. Надеюсь, эта информация была полезной для вас. Если у вас остались вопросы, спрашивайте в комментариях!
Обнаружили ошибку в тексте? Сообщите мне об этом. Выделите текст с ошибкой и нажмите Ctrl+Enter.
Sysadminium
На этом уроке по Linux мы рассмотрим создание (touch), редактирование (nano) и чтение (cat, tac, grep, less, tail) текстовых файлов.
Создание файлов и просмотр их в каталоге
Все примеры я буду показывать на Debian 11, так как на Ubuntu 22.04 все выполняется аналогично. Вообще в Linux работа в терминале на любых системах практически одинакова. Поэтому создание, редактирование и чтение файлов можно продемонстрировать на любой системе.
Для создания текстового файла служит команда touch:
С помощью команды ls можно посмотреть какие файлы есть в каталоге:
Для команды ls есть дополнительные опции:
- -l — показывает информацию по каждому файлу;
- -h — показывает размер файла в удобном для человека виде (байты, килобайты, мегабайты и т.д.). Эту опцию можно использовать только вместе в -l.
Опции можно писать слитно (ls -lh) или раздельно (ls -l -h). Вот пример:
alex@deb:~$ ls -lh итого 0 -rw-r--r-- 1 alex alex 0 ноя 26 16:15 file.txt
Команда touch не только создает файл, но если этот файл уже есть, то обновляет время доступа и модификации данного файла:
alex@deb:~$ touch file.txt alex@deb:~$ ls -lh итого 0 -rw-r--r-- 1 alex alex 0 ноя 26 16:17 file.txt
Как вы могли заметить вначале время последнего изменения файла было 16:15, а после выполнения команды touch оно изменилось на 16:17. На самом деле команда touch не изменила файл, она лишь прикоснулась к файлу и тем самым изменила его время доступа. Кстати, с английского touch переводится как прикасаться.
Давайте теперь разберём вывод команды ls -lh:
Тип файла | Права | | Кол-во ссылок | | | Владелец | | | | Группа | | | | | Размер | | | | | | Дата и время последнего касания или изменения | | | | | | | Имя файла | | | | | | | | - rw-r--r-- 1 alex alex 0 ноя 26 16:17 file.txt
Пока что вам нужно запомнить что таким образом можно посмотреть размер файла и дату его изменения, с остальным разберемся позже. И ещё запомните 2 типа файлов:
- знак тире «-« — это обычный файл;
- символ «d» — это каталог;
- есть и другие типы файлов, но пока их рассматривать не будем.
Редактирование файлов
Отредактировать текстовый файл можно с помощью текстового редактора «nano»:
После выполнения этой команды у Вас откроется текстовый редактор:
Для того чтобы сохранить этот файл нужно нажать комбинацию клавиш «Ctrl+o«.
А чтобы закончить редактирование и закрыть этот файл нужно нажать «Ctrl+x«. При этом у вас спросят, хотите ли вы сохранить этот файл и если да, то нужно ввести «y» и нажать клавишу «Enter«. Таким образом необязательно использовать комбинацию «Ctrl+o» перед закрытием файла.
Внизу я выделил подсказки текстового редактора Nano, в подсказках символ «^» — это клавиша Ctrl.
Если с помощью nano открыть несуществующий файл, то файл будет создан как только вы его сохраните. Поэтому выполнять touch перед nano не обязательно.
Чтение файлов
Команды cat и tac
Давайте теперь научимся читать текстовые файлы. Чаще всего для этого используется команда cat:
alex@deb:~$ cat file.txt И тут мы можем вводить текст, какой только пожелаем.
У команды cat есть опция -n, которая выводит номера строк:
alex@deb:~$ cat -n file.txt 1 И тут мы можем 2 вводить текст, 3 какой только пожелаем.
Для команды cat есть команда перевёртыш, это команда tac. Она выводит текст задом наперед:
alex@deb:~$ tac file.txt какой только пожелаем. вводить текст, И тут мы можем
Команда grep
Если Вам нужно что-то найти в тексте, то для этого используйте команду grep. Например, мы ищем строку в которой встречается слово «какой»:
alex@deb:~$ grep какой file.txt какой только пожелаем.
Команда less
Если текст длинный то вместо cat лучше использовать команду less:
alex@deb:~$ less /etc/ssh/sshd_config
Используя less мы можем кнопками вверх / вниз перемещаться по тексту:
Если нажать кнопу «/», то откроется строка, куда можно ввести фразу для поиска в этом файле. Давайте, например, найдём строку со словом «Port»:
При поиске удобно использовать кнопку «n» для дальнейшего поиска введенной фразы, и комбинацию «Shift+n» для поиска в обратном направлении (к началу файла). Для выхода из программы используйте клавишу»q«.
Команды tail и head
Если Вам нужно посмотреть последние строки файла используйте команду «tail«:
alex@deb:~$ tail /etc/ssh/sshd_config # override default of no subsystems Subsystem sftp /usr/lib/openssh/sftp-server # Example of overriding settings on a per-user basis #Match User anoncvs # X11Forwarding no # AllowTcpForwarding no # PermitTTY no # ForceCommand cvs server
А если нужно посмотреть первые строки файла то команду «head«:
alex@deb:~$ head /etc/ssh/sshd_config # $OpenBSD: sshd_config,v 1.103 2018/04/09 20:41:22 tj Exp $ # This is the sshd server system-wide configuration file. See # sshd_config(5) for more information. # This sshd was compiled with PATH=/usr/bin:/bin:/usr/sbin:/sbin # The strategy used for options in the default sshd_config shipped with # OpenSSH is to specify options with their default value where # possible, but leave them commented. Uncommented options override the
Эти две команды выводят 10 последних (tail) или 10 первых (head) строк файла. И у этих команд есть параметр -n, с помощью которого можно указать сколько строк выводить, например выведем по 3 строки:
alex@deb:~$ tail -n 3 /etc/ssh/sshd_config # AllowTcpForwarding no # PermitTTY no # ForceCommand cvs server alex@deb:~$ head -n 3 /etc/ssh/sshd_config # $OpenBSD: sshd_config,v 1.103 2018/04/09 20:41:22 tj Exp $ # This is the sshd server system-wide configuration file. See
А ещё команда tail позволяет выводить изменяющиеся файлы, например логи. Для этого используется опция -f. Чтобы закончить наблюдение за файлом, нужно нажать комбинацию Ctrl+c.
How to create and edit text files using command-line from Linux Terminal
I n today’s Terminal Tuts session, we shall show you several ways of creating and editing text files that can be done easily and quickly using the command line.
- Cat command
- Touch command
- Standard Redirect Symbol
- Nano command
- Vi command
1. Cat Command
Cat command is mainly used to preview the text file content. However, you can use it to create new files and edit them, too, by using the redirection method. For example, use the following command to create a new file:
After executing the command, a cursor will appear waiting for you to enter any text you need to edit the newly created file.
Once you finished editing your file and you need to exit, press CTRL+D. Now you can see the standard command prompt comes again.
To check if the file was created successfully, you can use the list command as follows:
To ensure that the text you have entered was saved successfully, then you can use the command:
Display The Cat File Content
2. Touch Command
In this method, you will be able to create single or multiple files using the touch command.
To check if the new file was created successfully.
Now, in case you need to create multiple files. Then you can use the following command.
touch file1.txt file2.txt file3.txt file4.txt
To check if the previous files were created or not.
Check Newly Created Multiple Touch File
3. Redirect command
In this method, we will use the standard redirect command to create a new file. Unlike the touch command, this method will be able to create one single file only at the time.
To check that the file was created successfully.
4. Nano Command
Using the nano command, you will be able to create a new file and edit it too.
A nano editor will open like the below screenshot, and you will be able to write and edit your file. Once you have finished editing your file, use the CTRL+O to save your file and use the CTRL+X to exit the nano editor.
Edit The Newly Created Nano File
To ensure that the previous file was created successfully, use the list command.
To display the file content, use the following command.
Display The Nano File Content
6. Vi Command
In this method, we will use the vi command to create a new file and edit it.
A vi editor will open then you can start editing your file. Vi is a little bit different than the nano editor, which means for every action you need to do, there is a command that you need to execute first. For example, if you need to enter the vi command mode first you need to press ESC, then one of the following commands:
:i --> To insert a new line. :w --> To save file. :q --> To exit file. :wq --> To save and quit file. :q! --> To exit file without saving .
To check if the file was created successfully.
To display the file content.
Display The Vi File Content
Conclusion
That ends our guide on creating text files and editing them using command-lines via the Linux Terminal. I hope you enjoyed it.