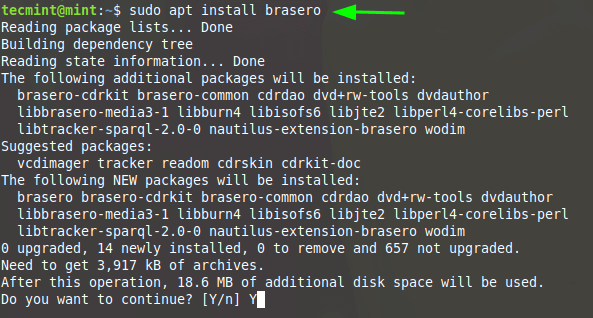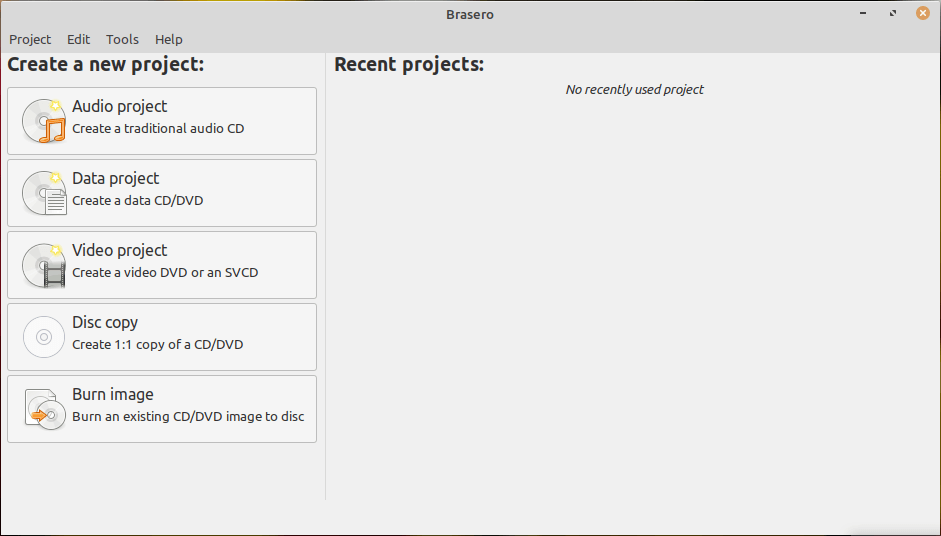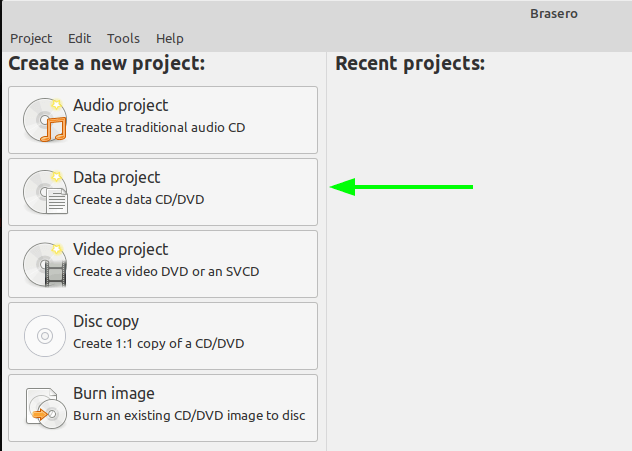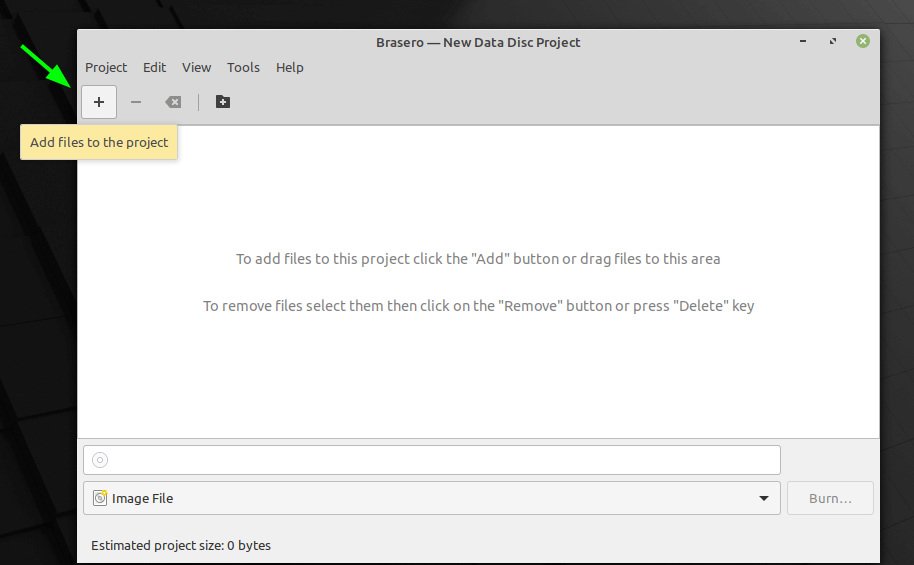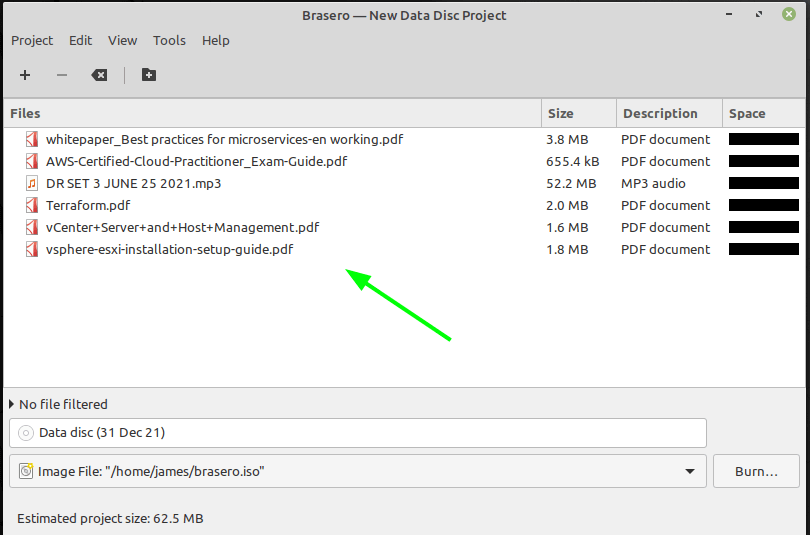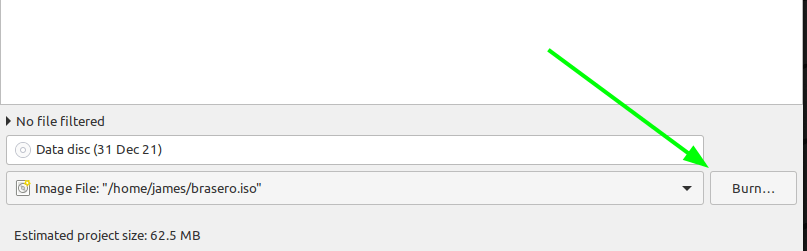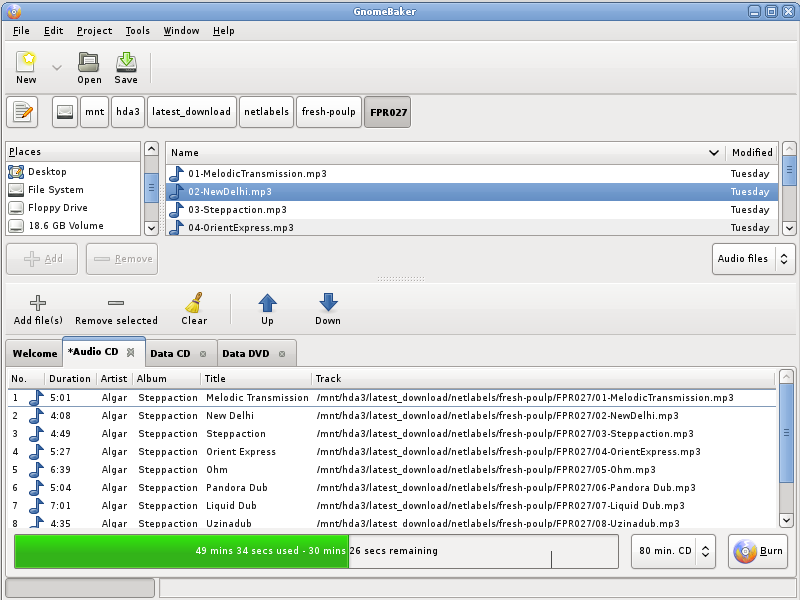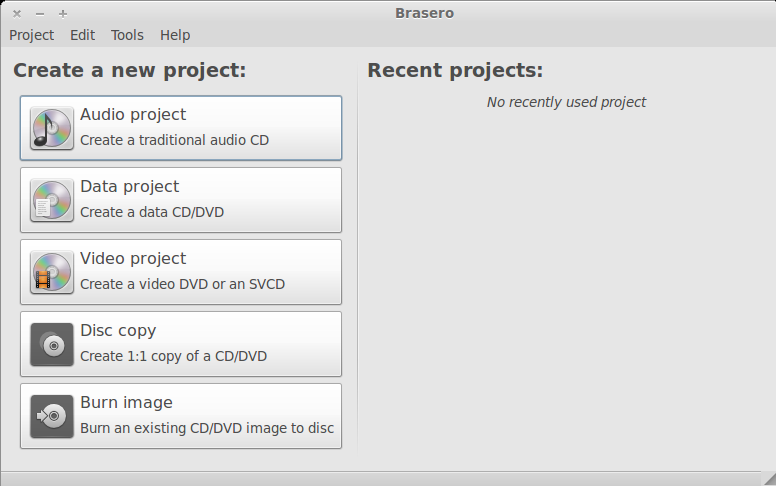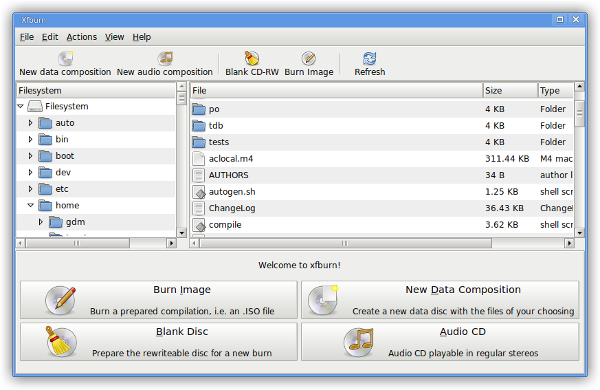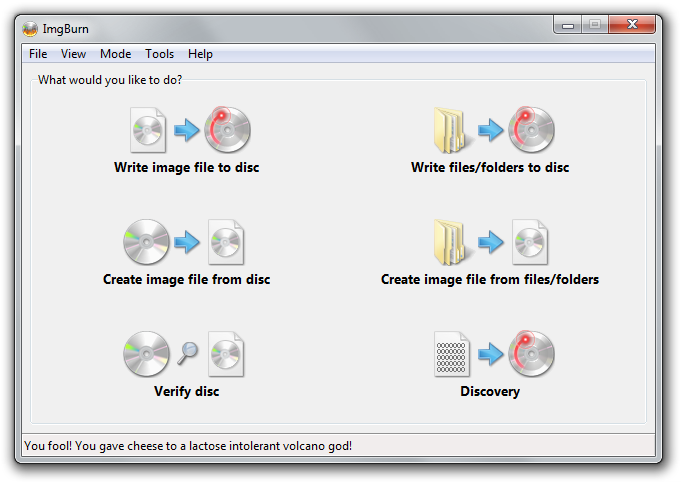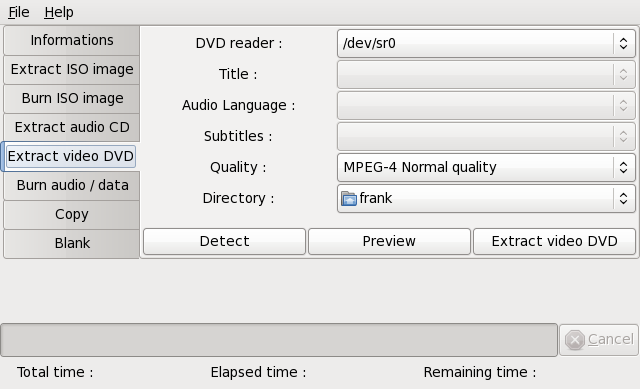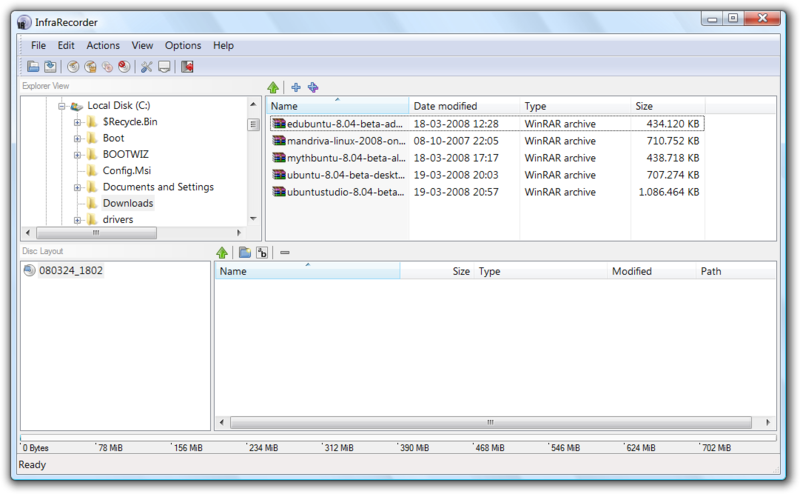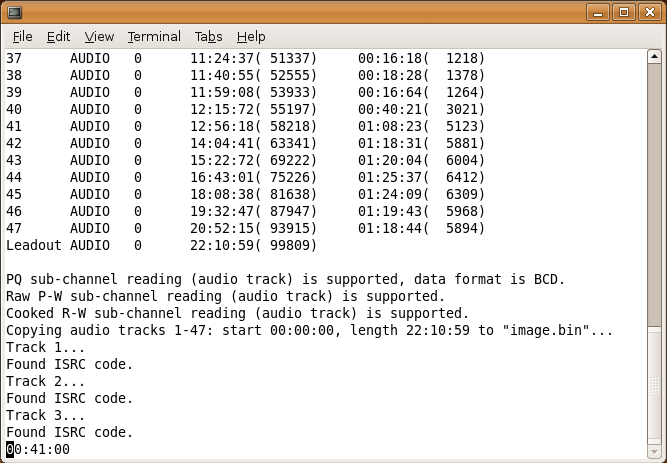- CdDvd / Burning
- Graphical User Interface(GUI)
- Burning ISO images
- Burning Files to CD or DVD
- Copying Discs and Other Advanced Operations
- Blu-Ray Burning
- Command Line (Terminal)
- Burning a CD or DVD using Command Line tools
- Creating an ISO image
- Checking CD Images Before Burning
- Burning a CD on the Command Line with wodim
- Blanking a CD/RW
- Using wodim on «unsupported» drives
- Burning a DVD or Blu-Ray Disc
- Blanking DVD+RW discs
- How to Burn CD/DVD in Linux Using Brasero
- Brasero Key Features
- Install Brasero on Linux System
- Burning CD or DVD Using Brasero
- 9 Good CD and DVD Burning Tools for Ubuntu/Linux
CdDvd / Burning
Writing data to write-able and re-write-able CDs and DVDs and Blu-Ray media is commonly referred to as «burning». This tutorial covers the default burning software provided with Ubuntu as well as command line burning. There are also alternative burning programs to consider such as xcdroast or k3b.
For better results try the slowest burn speed reasonably possible. Most Gui tools have a «Properties» button to select speed but with Brasero those sorts of options appear after pressing the 1st «burn» button. Slower speeds ensure greater accuracy.
Graphical User Interface(GUI)
This section covers using a GUI for burning.
Burning ISO images
For burning ISO images like the Ubuntu LiveCD using a GUI, please refer to the BurningIsoHowto page.
Burning Files to CD or DVD
- Insert a blank CD or DVD into your drive
- Wait for the pop-up and choose Data or Music CD (older versions may offer a Photo CD option, and is identical to the Data CD option)
- To burn a Music CD, see AudioCDCreation
- To burn a Data CD, drag the data over to the window and click Burn
Copying Discs and Other Advanced Operations
- Click Applications ->Sound and Video ->Brasero
- Create a new project when prompted.
- Click Help ->Contents if further help is needed.
Blu-Ray Burning
Brasero and K3B can’t burn Blu-ray out of the box. In order to do so you have to install the cdrecord package from this PPA https://launchpad.net/~brandonsnider/+archive/cdrtools and in doing so you will be uninstalling wodim which is used by default and does not support BD-R media. See how to add a PPA.
Once you added the PPA, simply install cdrecord package as any other package.
Then you have to install K3b if you did not have it already installed and enable «Show advanced GUI elements» in the advanced settings.
Make sure in the «Programs» setting that cdrecord is being used. Use the «search» button to make K3b find cdrecord is necessary.
Once Show advanced GUI elements is enabled, the burn dialog will let you select cdrecord as the «Writting app» and in the «Misc» tab you have to select «No multisession».
Command Line (Terminal)
Burning a CD or DVD using Command Line tools
This section details the use of the command line(terminal) to burn either a CD or DVD disk.
Creating an ISO image
genisoimage -r -J -o cd_image.iso /directory
The -r and -J ensures long file names work for Unix (using Rock Ridge) and Windows (using Joliet extensions) respectively.
Checking CD Images Before Burning
- If you have sudo access, you can also mount the image, and explore its contents
sudo modprobe loop sudo mount -t iso9660 -o ro,loop=/dev/loop0 cd_image.iso /media/cdrom
Burning a CD on the Command Line with wodim
cdrecord can burn an ISO(.iso) disk image or other data onto a CD. To burn a data CD (using image prepared earlier):
$ wodim --devices wodim: Overview of accessible drives (1 found) : ------------------------------------------------------------------------- 0 dev='/dev/scd0' rwrw-- : 'LITE-ON' 'DVDRW SOHW-1633S' -------------------------------------------------------------------------
After finding the info. from device scanning, take the appropriate target. This is important if there are more than one device on the system.
$ ls -l /dev/cdrw lrwxrwxrwx 1 root root 4 2009-01-26 21:56 /dev/cdrw -> scd0
$ ls -l /dev/dvdrw lrwxrwxrwx 1 root root 4 2009-01-26 21:56 /dev/dvdrw -> scd0
wodim dev=/dev/cdrw -v -data cd_image.iso
wodim dev=/dev/cdrw -v -audio [wav files. ]
Blanking a CD/RW
wodim -vv dev=/dev/cdrw blank=all
As stated before, replace /dev/cdrw as needed if this is not your CD-Writer when it applies.
Using wodim on «unsupported» drives
Sometimes Ubuntu fails to detect and configure your Burner. This results in «no media found» if you use ‘wodim dev=/dev/cdrw’. Even ‘wodim -scanbus’ does not work — so you just don’t know, how to address the drive. You can work around this by looking into the boot messages with dmesg, to identify the devicepath to your burner.
$ dmesg hda: PIONEER DVD RW DVR-108, ATAPI CD/DVD-ROM drive hdb: IDE DVD-ROM 16X, ATAPI CD/DVD-ROM drive [. ] hda: ATAPI 40X DVD-ROM DVD-R CD-R/RW drive, 2000kB Cache
- Now you can burn on this drive using:
wodim dev=ATAPI:/dev/hda -data -v -eject your_data.iso
Burning a DVD or Blu-Ray Disc
- Install the dvd+rw-tools package. See [InstallingSoftware].
- Use the packages growisofs application to burn a DVD or Blu-Ray disc.
growisofs -Z /dev/dvdrw -R -J /some/files
growisofs -speed=2 -dvd-compat -Z /dev/dvdrw=dvd_image.iso
Note that -dvd-compat closes the disk in write-once context (DVD+R or DVD-R).
growisofs -M /dev/dvdwriter additionaldata
Blanking DVD+RW discs
dvd+rw-format -blank /dev/cdrw
CdDvd/Burning (последним исправлял пользователь tecnologia 2014-04-30 18:22:54)
The material on this wiki is available under a free license, see Copyright / License for details
You can contribute to this wiki, see Wiki Guide for details
How to Burn CD/DVD in Linux Using Brasero
Frankly speaking, I cannot recall the last time I used a PC with a CD/DVD drive. This is thanks to the ever-evolving tech industry which has seen optical disks replaced by USB drives and other smaller and compact storage media that offer more storage space such as SD cards.
However, that doesn’t mean that CDs and DVDs are no longer used. A fairly small percentage of users still run old PCs which still support DVD / DC drives. Some of them still deem it fit to burn their files on CDs or DVDs for their own reasons.
In Linux, there are a couple of applications you can use to burn files on a CD or DVD. But by far the best application to use for burning your files is the Brasero CD / DVD burner.
Brasero is a feature-rich and user-friendly CD/DVD burner that is constantly updated by its developers. At the time of writing this guide, the latest release was in September 2021. Brasero is open-source and completely free to download and install.
In this guide, we will demonstrate how you can burn your CD and DVD in a Linux system using Brasero disc-burning program.
Brasero Key Features
Some of the notable features provided by Brasero include:
- Copying a CD or DVD on the fly.
- Copying a CD or DVD o the hard disk.
- Single-session data DVD support.
- Burning CD and DVD images and cue files.
- Device detection.
- Ability to preview songs, videos, and images.
- Supports drag and drop of files using Nautilus.
- Can search for files using keywords and file type.
- An intuitive and user-friendly GUI.
With that out of the way, let us now install Brasero and see how you can burn your CD or DVD in Linux.
Install Brasero on Linux System
To get started, we need to install Brasero, and to do so, we will run the command:
$ sudo apt-get install brasero [On Debian, Ubuntu and Mint] $ sudo yum install brasero [On RHEL/CentOS/Fedora and Rocky Linux/AlmaLinux] $ sudo emerge -a app-cdr/brasero [On Gentoo Linux] $ sudo pacman -S brasero [On Arch Linux] $ sudo zypper install brasero [On OpenSUSE]
The command installs Brasero alongside other additional packages and dependencies as shown.
Once installed, you can easily launch Brasero. On the terminal simply run Brasero in the background to free the terminal.
This opens the following GUI window with an array of options shown below.
Burning CD or DVD Using Brasero
Next, insert your CD or DVD in your DVD ROM drive. This will automatically be detected by Brasero.
Then, click on the ‘Data Project’ option as shown.
On the window that appears, add all the files that you want to burn on the CD or DVD. There are two ways of adding the files to the project window.
You can click on the plus [ + ] button as indicated by the arrow and navigate to your files’ location and add them one by one. The alternative is to select and drag them to the project window – which is the easier of the two as it saves you plenty of time.
In our setup, we have dragged and dropped a few files as shown below.
Once you are satisfied with the files you have selected, specify the Drive to write the files to and then click on the ‘Burn’ button to commence burning the files to the CD or DVD.
Now sit back and wait for the disc-burning process to finish. Once it has finished burning, eject your CD / DVD and close the application.
And that’s how you can easily burn your CD or DVD on a Linux system.
9 Good CD and DVD Burning Tools for Ubuntu/Linux
There is no dearth of good CD/DVD burning tools for Ubuntu. Brasero Disc Burner comes as default in Ubuntu and it is a good enough tool with almost all functionalities you expect from a basic CD/DVD burning application. But what really are the alternatives. Here is a quick listing of very good CD/DVD burning applications available for Linux(in no particular order). Read on.
1. K3B — KDE Burning Tool
K3B has been my favorite CD/DVD burning tool ever since I started using Ubuntu some 4 years ago. K3B is a Qt based application and it might look a bit out of place in Ubuntu GNOME desktop. But from a functionality point of view K3B is far ahead of all its competitors.
GnomeBaker is a free and open source CD/DVD authoring application for Linux. It is based on GNOME desktop environment. GnomeBaker comes equipped with functionalities like: Drag and drop to create data CDs (including drag and drop to and from the Nautilus file manager), Create audio CDs from existing WAV, MP3, FLAC, and Ogg files etc.
Brasero supports features like on-the-fly burning, multi-session, on-the-fly conversion of music playlists in all formats supported by GStreamer and so on. Brasero is my second favorite Burn tool available for Linux. It used to be system default on Ubuntu.
- Click Here to Install Brasero Disc Burner in Ubuntu if you are using an older version of Ubuntu which don’t have Brasero pre installed ie.
- More information: Brasero Homepage
Xfburn is a tool to help burning CDs and DVDs. As the name indicates, Xfburn is better integrated with Xfce desktop though it can be used in any Linux desktop environment.
Yes, Nero indeed has a Linux version of its popular CD/DVD burning application. Nero Linux 4 costs US $19.99 and there is a demo version also, available for free download.
6. ImgBurn for Windows, Linux(under Wine)
Before getting excited, let me make it clear. ImgBurn is not an open source application and there is no official package for Linux as well. But ImgBurn is among the few applications which runs neatly under Wine and that is exactly why it is included in this official listing of Wine supported applications.
SimpleBurn is a minimalistic application for burning and extracting CDs and DVDs. SimpleBurn was designed to have minimal dependencies. It uses GTK2 libs for the interface for burning it uses CDRTools (cdrecord, cdda2wav, mkisofs) or CDRKit (wodim, icedax, genisoimage).
- Installation in Ubuntu is a bit complicated since there are no DEB packages available AFAIK. You can compile and install SimpleBurn instead. Instructions here.
Although InfraRecorder does not belong to this list since it does not have a Linux version, it is a widely acclaimed open source CD/DVD burning tool for Microsoft Windows licensed under GNU General Public License. In 2007, CNET rated InfraRecorder the best free alternative to commercial DVD burning software.
9. CDRDAO Command Line Tool
CDRDAO(CD recording Disk At Once) is an open source CD burner application for Windows, Mac and Linux. CDRDAO records audio or data CD-Rs in disk-at-once (DAO) mode based on a textual description of the CD contents. The CDRDAO application is run from the command line and has no graphical user interface.
Hope you enjoyed the listing. Interested in more such listing of useful applications? Check out this collection of top bit-torrent applications and media-center applications for Linux as well.