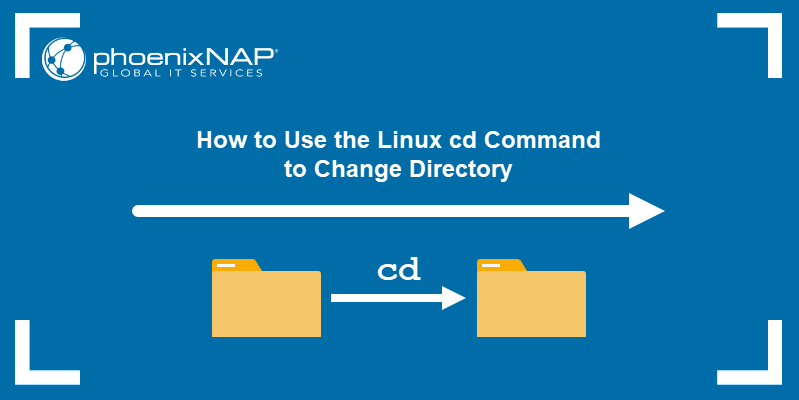- How to change to root directory in linux
- How to change the root directory for a Linux user?
- How do I change the root directory of an Apache server?
- How can I cd into a directory as root?
- How to change permissions from root user to all users?
- How to Use the Linux cd Command to Change Directory
- Linux CD Command Syntax
- How to use Linux CD Command
- Changing Directory
- Change Directory and List Content
- Changing Directory Using an Absolute Path
- Changing Directory Using a Relative Path
- Changing to the Previous Directory
- Changing to Parent Directory
- Changing to the Root Directory
- Changing Back to the Home Directory
- Changing to Another User’s Home Directory
- Changing to a Directory with Spaces in the Name
- Autocomplete Directory Name
How to change to root directory in linux
Also when using to become root you typically want to set user ( command) instead of , so use this command instead: You can also accomplish the same thing with a sudo’s switch: excerpt from man page regarding For the files that you can’t access you can use either of these commands: Solution 2: No, there isn’t. Here’s a workaround though: Solution 1: If I understand you correctly, fire up a terminal, navigate to one level above that directory, change to root and issue the command: This changes the ownership of (and everything else within it) to the user and the group .
How to change the root directory for a Linux user?
It sounds like you want to change the HOME dir, not the root dir. Root will always be / or /root.
usermod -d /path/to/new/homedir/ username To be sure that » everything inaccessible » behind this home directory, i would use chroot, but after you cannot do anything if you don’t prepare the chrooted directory, you don’t have any binaries or libs available.
The configuration of FTP server can be useful for you : http://tldp.org/LDP/solrhe/Securing-Optimizing-Linux-RH-Edition-v1.3/chap29sec296.html
It is a full chroot settings set to restrict the ftp users to this chrooted directory.
I stand by this answer, and I don’t care if I got a -1 over it. This isn’t something Unix can do for you in any reasonable kind of way. You’re asking for something that’s practically impossible.
But there is sort of a way to get something like what you’re asking for, kind of. Use a virtual machine. Set up an instance of the virtual machine for the user in question and only give them login rights on it, not the host OS.
Here is my original answer:
Just use permissions. That’s what they’re for. A user generally doesn’t have access to write to anything other than /tmp and their home directory anyway. And they have to have read access to /bin/ , /usr/bin , /usr/lib , and /lib or they aren’t going to be able to do anything at all.
If you really want something more strict than permissions give you, then looking into setting up selinux so you can restrict them further.
Using chroot just isn’t going to give you what you want. It’s really complicated to set up, and there are ways of getting around it.
Mount directory onto root — Unix & Linux Stack Exchange, The following shell script fragment demonstrates how to use switch_root: # First, find and mount the new filesystem. mkdir /newroot mount /dev/whatever /newroot # Unmount everything else you’ve attached to rootfs.
How do I change the root directory of an Apache server?
Please note, that this only applies for Ubuntu 14.04 LTS (Trusty Tahr) and newer releases.
In my Ubuntu 14.04 LTS, the document root was set to /var/www/html . It was configured in the following file:
/etc/apache2/sites-available/000-default.conf sudo nano /etc/apache2/sites-available/000-default.conf and change the following line to what you want:
sudo nano /etc/apache2/apache2.conf Options Indexes FollowSymLinks AllowOverride None Require all granted And change /var/www/html to your preferred directory and save it.
After you saved your changes, just restart the Apache 2 web server and you’ll be done 🙂
sudo service apache2 restart If you prefer a graphical text editor, you can just replace the sudo nano with a gksu gedit .
You need to change the DocumentRoot setting in your httpd.conf file. Chances are it will be under something like /etc/apache2/conf/httpd.conf .
Use your favourite editor (I recommend Vim) and look for the DocumentRoot and change it to /users/spencer/projects . Also look a little further down for a setting that looks like this:
You will also want to change what is in the quotes to your new directory. This gives Apache access to read from that directory when a user makes a request that call on it.
Now restart your Apache service ( httpd -k restart ) and you should be good to go.
Apache 2 site configuration files are now typically kept in /etc/apache2/sites-available/ (Debian, Ubuntu, etc.).
I had to edit /etc/apache2/sites-available/default . The lines are the same as mentioned by RDL.
How to change file or directory permission in Linux/Unix?, First, we will check permission of a file using the below command. $ ls -l. Then we will change the permission of a file using the chmod command. We can provide permission numeric mode or symbolic mode. Numeric notation –. $ chmod 400 file.txt. Or we can use the below command instead of numeric …
How can I cd into a directory as root?
Nope, there isn’t a way to cd to a directory that only allows root without being root. There really shouldn’t be too many directories that have this limitation. Most of the time it’s the access to a given file that’s limited such as the /etc/shadow file or specific log files under /var/log .
You can use sudo ls to see them instead of bash . Also when using sudo to become root you typically want to set user ( su command) instead of bash , so use this command instead:
You can also accomplish the same thing with a sudo’s -i switch:
excerpt from man page regarding sudo -i
The -i (simulate initial login) option runs the shell specified in the passwd(5) entry of the target user as a login shell. This means that login-specific resource files such as .profile or .login will be read by the shell. If a command is specified, it is passed to the shell for execution. Otherwise, an interactive shell is executed.
For the files that you can’t access you can use either of these sudo commands:
$ sudo tail /var/log/messages $ sudo less /etc/shadow No, there isn’t. You need a shell running as root.
Right, you can’t. Here’s a workaround though:
sudo sh -c "cd restricted-dir; some_command" How to change the root directory of an Apache server on, Sometimes it is the case that the default DocumentRoot can also be present inside the directory. /var/www Now the next step is to locate the file in which this DocumentRoot is configured. Just type the following command in the terminal − /etc/apache2/sites-available/000-default.conf
How to change permissions from root user to all users?
If I understand you correctly, fire up a terminal, navigate to one level above that directory, change to root and issue the command:
chown -R user:group directory/ This changes the ownership of directory/ (and everything else within it) to the user user and the group group . Many systems add a group named after each user automatically, so you may want:
chown -R user:user directory/ After this, you can edit the tree under directory/ and even change the permissions of directory/ and any file/directory under it, from the GUI.
If you truly want any user to have full permissions on all files under directory/ (which may be OK if this is your personal computer, but is definitely not recommended for multi-user environments), you can issue this:
and it will be available to all.
Just use this linux command
sudo chown -R :users your_directory How can I change owner back to root?, Man, you really did it, all /usr have almost essentials binaries, but lets repair your sudo first: As root in the recovery console, you should remount the filesystem as read/write first: chown root:root /usr/bin/sudo chmod u+s /usr/bin/sudo. Then reboot and try to login, if you get more «Must be suid» errors repeat the process …
How to Use the Linux cd Command to Change Directory
Many Linux commands, such as the ls command, affect the current working directory. The current working directory is the directory your terminal window or command prompt is working in.
Linux treats the Home directory as the default working directory. Using the cd command in Linux allows you to change the current working directory.
In this tutorial, we will explain the cd command syntax and show examples of how you can use it.
- A system running a Linux distribution.
- A user account with sudo privileges.
- Access to the terminal window or command line.
Linux CD Command Syntax
The cd command in Linux uses the following syntax:
- cd : Invokes the cd command.
- [options] : Adding options changes the way the command executes.
- [directory] : Path to the directory you want to move into.
For instance, to move to the Desktop directory, run:
If the command executes successfully, the current working directory is indicated in the terminal interface:
If the terminal interface does not indicate the current working directory, using the pwd command displays it as the output:
The cd command uses the following options:
- -L : Force following symbolic links. This option is enabled by default.
- -P : Do not follow symbolic links. This option resolves the symbolic link to determine the parent directory before moving to the user-requested directory.
- -e : Exit with a non-zero status if using the -P option and the command cannot resolve the symbolic link.
- -@ : Present a file with extended attributes as a directory containing the file attributes.
How to use Linux CD Command
The Linux cd command offers several ways to navigate and change the working directory using the terminal window. It lets you change directories using relative and absolute paths, move to parent or root directories, or find directories with incomplete names.
Note: The cd command is a built-in shell command. This means that its behavior varies slightly between shells since it uses shell environment variables. Learn more in our guide to environment variables in Linux.
Changing Directory
To change to a new working directory, use the cd command with a directory path.
For instance, moving to Example_Directory, located in the Home directory:
Change Directory and List Content
Append the ls command to the cd command using the && flag to change to a new directory and list its content simultaneously.
Using the previous example:
Note: Add ls command options to change the way directory contents are displayed.
Changing Directory Using an Absolute Path
Using an absolute path to the directory means that the path starts from the root directory. For instance, changing to the Downloads directory using its absolute path:
cd /home/phoenixnap/DownloadsChanging Directory Using a Relative Path
A relative path is a path to a directory relative to the current working directory. A relative path is best used when changing to a subdirectory of the current working directory.
In the example above, the Downloads directory is a subdirectory of Home. In this case, a relative path is a result of omitting the path to the current directory from the path to the new working directory:
Since the path to the current directory is /home/phoenixnap, omitting that part of the absolute path to the Downloads directory (/home/phoenixnap/Downloads) results in a relative path (Downloads).
Changing to the Previous Directory
Adding a dash symbol ( — ) to the cd command returns the shell to the previous working directory. For instance, after moving from Downloads to Example_Directory, return to Downloads with:
Changing to Parent Directory
To change to the parent of the current directory, add two period symbols ( .. ) to the cd command.
For example, to move from Example01 to its parent directory Example_Directory:
Changing to the Root Directory
Add the slash symbol ( / ) to the cd command to move into the system’s working directory:
Changing Back to the Home Directory
In Linux, the Home directory represents the default working directory. Using the cd command without any options or path changes back to the default working directory:
The absence of the current working directory path indicates that you are in the default working directory:
Another way to do this is to add the tilde symbol ( ~ ) to the cd command:
Changing to Another User’s Home Directory
Change to another user’s Home directory by adding the tilde symbol ( ~ ) appended with the appropriate username.
For instance, changing to the Home directory of a user named alex:
Changing to a Directory with Spaces in the Name
If the directory name contains blank spaces, change to it by surrounding the name with single quotation marks ( ‘ ‘ ). Alternatively, append a backslash symbol ( \ ) to every word in the name except the last one:
cd 'Directory name with blank spaces' cd Directory\ name\ with\ blank\ spaces For example, changing to a directory named This is a directory:
cd 'This is a directory' cd This\ is\ a\ directory Autocomplete Directory Name
If you don’t know the name of the directory you are trying to move to, the Linux terminal offers an autocomplete feature. After you start typing the directory name, press the Tab button on your keyboard to get autocomplete suggestions.
For instance, if you know that the name of the directory starts with an X (for instance, XYZ), type:
After reading this tutorial, you should be able to use the Linux cd command to navigate and change the current working directory in the terminal window.
Learn more about other Linux commands in our Linux commands cheat sheet.