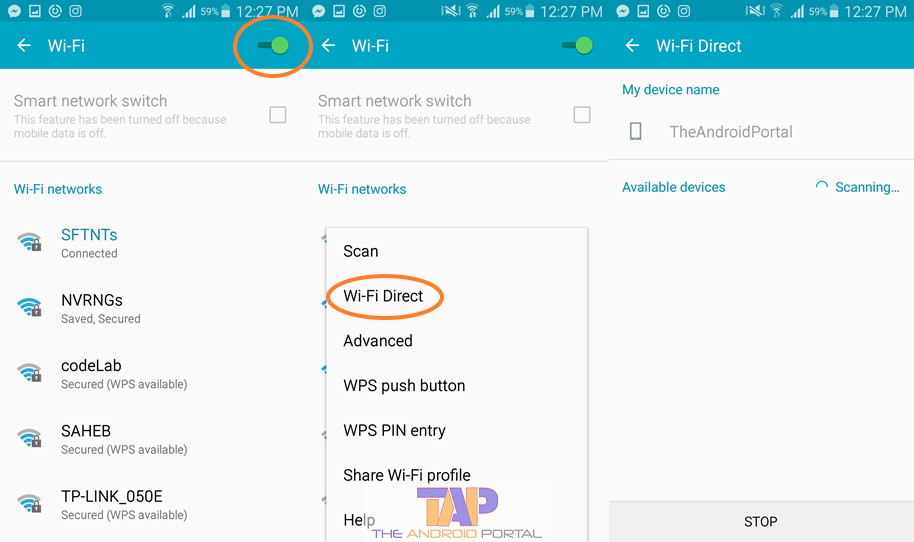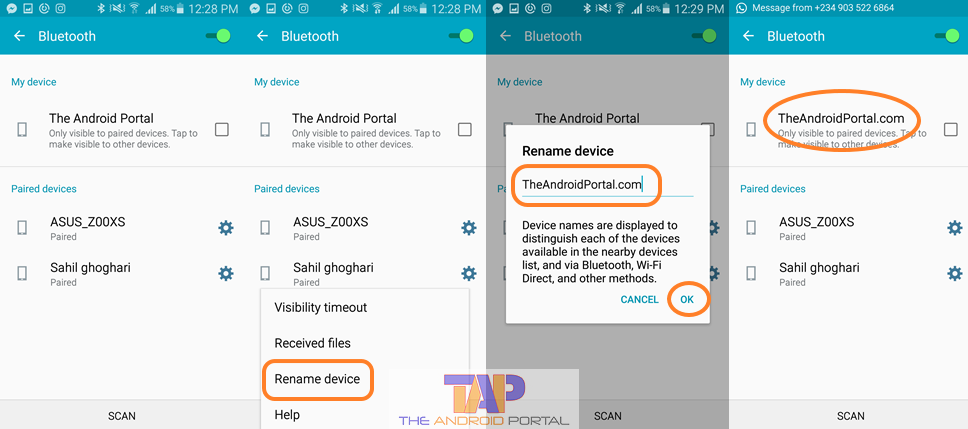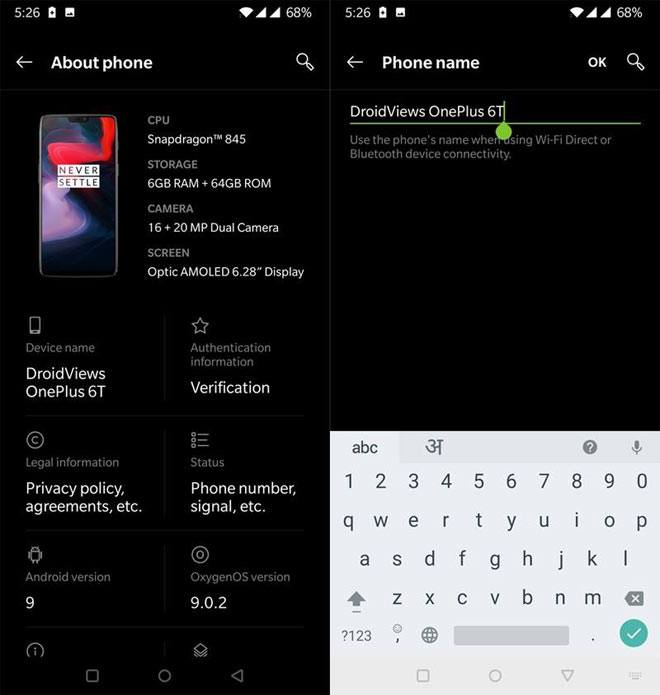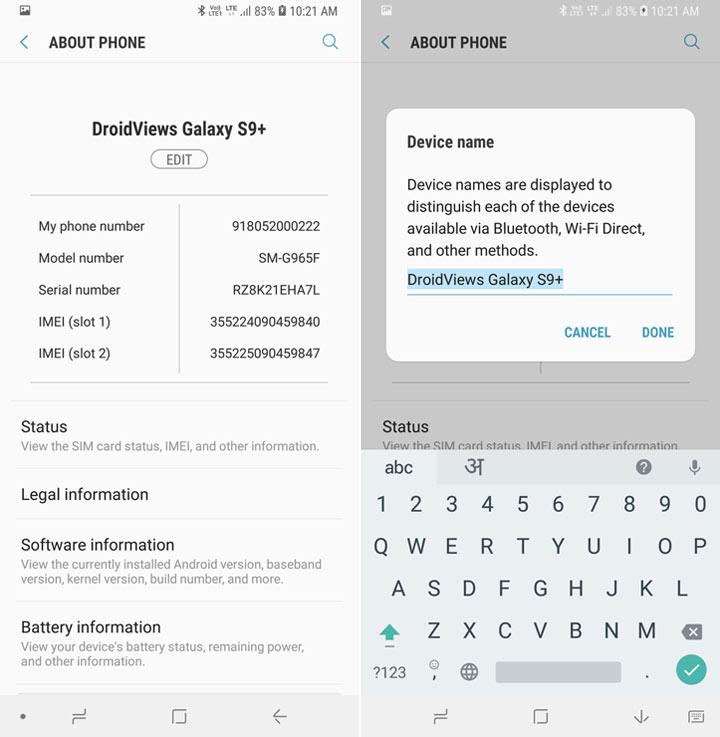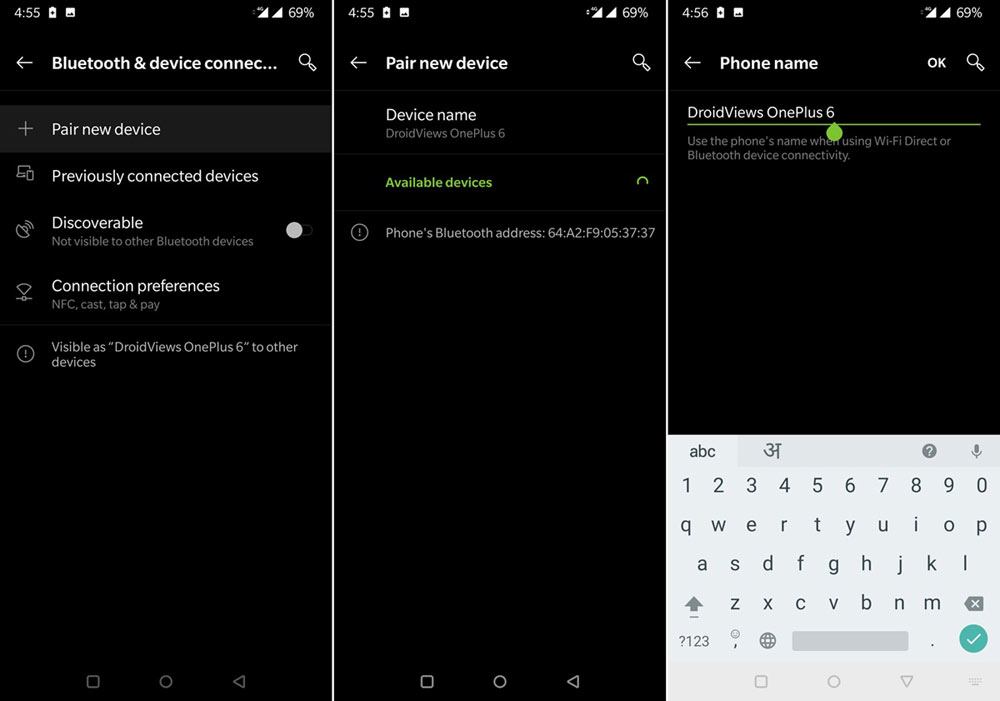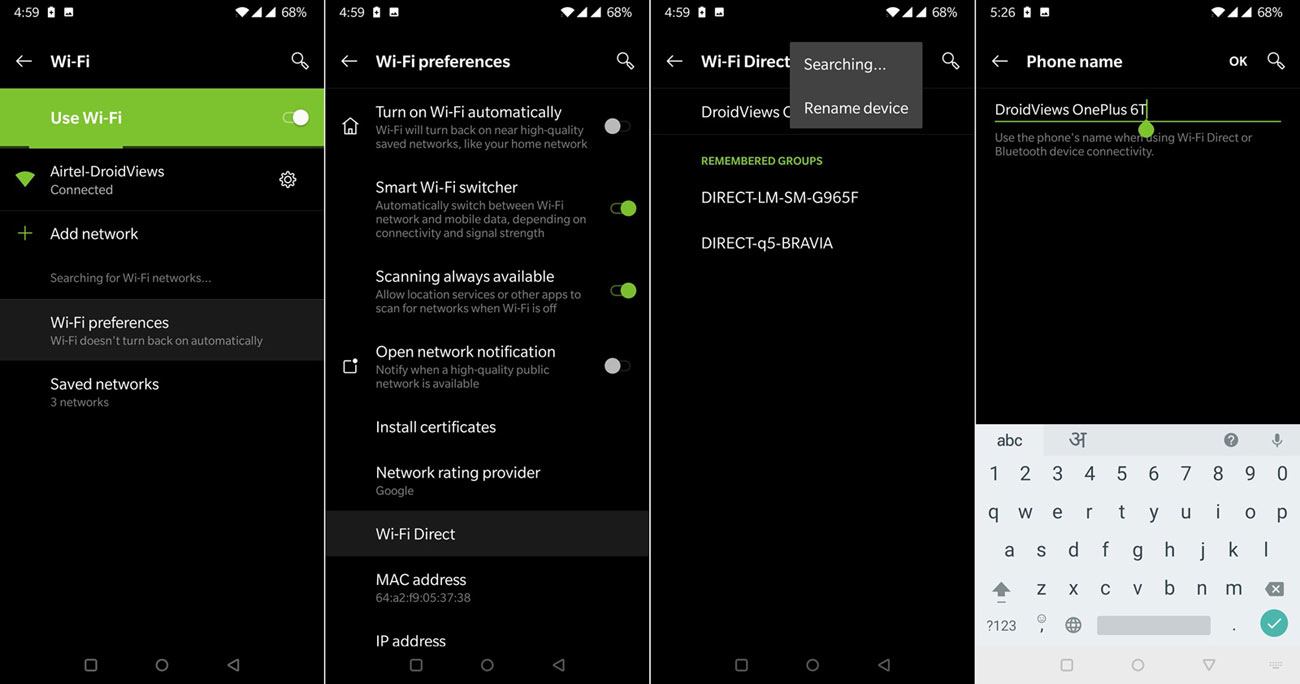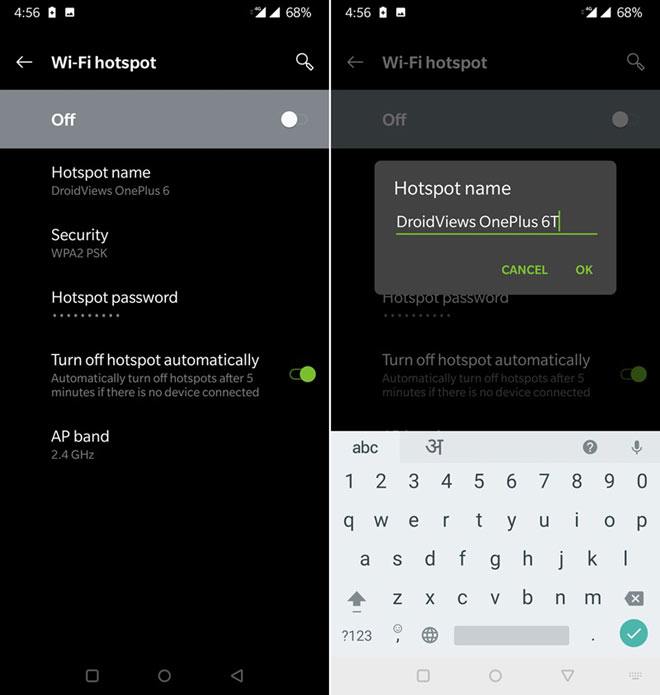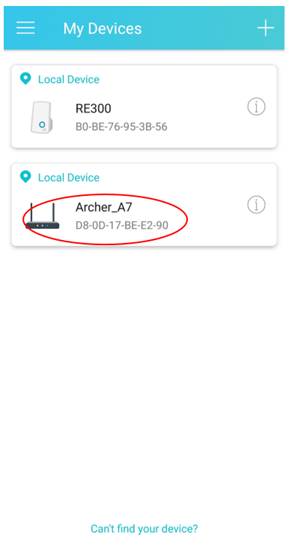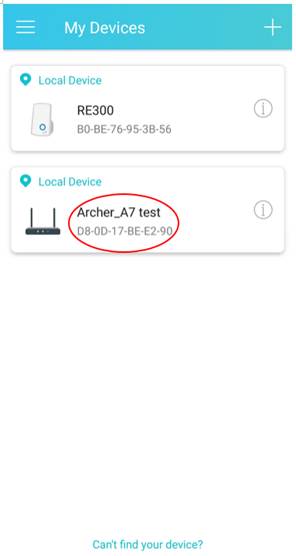- How to Change Android Device Name for WiFi & Bluetooth Pairing
- How to Change Android Device Name?
- Changing Device Name from Settings
- How to Change Android Device Name for Wi-Fi
- How to Change Android Device Name for Bluetooth
- Change Device Name on Android for WiFi / Bluetooth / Hotspot
- Change Android Device Name from Settings
- Changing Bluetooth Name
- Change WiFi Direct Name on Android
- Change WiFi Hotspot Name on Android
- How to change device name on Tether App
How to Change Android Device Name for WiFi & Bluetooth Pairing
Most smartphone manufacturers try to include almost every possible feature in their upcoming smartphones each time. Bluetooth was one of the most used features to share files. And still, it is in use by most users to complete the action of sharing small files. Also, the latest devices offer you Wi-Fi sharing to accomplish the same work.
We know that while using these features, we noticed a name that came with the device. That name can be seen on the detected devices. This name should be mainly of the device name or some numbers. But what to do if you want to change that name on your device? You just have to visit this discussion on How to Change your Android Device Name and do it.
Yes, this little discussion will help you change your Android device’s name. So, now look at the full discussion and update the favorite name of your Android device.
How to Change Android Device Name?
Here, in this discussion, we write the three ways to change your android phone name. By using this, you can change the name of your mobile phone. Also you can also change the name of the mobile for Bluetooth as well as Wi-Fi Connection.
You can choose any of the processes that work on your phone per your requirement. So, take a look at the Changing Android Device Name process and keep using the device with a new name.
Changing Device Name from Settings
The simplest way to change the name of Android is from Settings. We will use Samsung Galaxy S4 for this tutorial. If you have any other smartphone, you should check a similar option. As the process will be the same, just some options will be different on other manufacturer devices. Follow the steps below to modify your Android phone name from the settings option.
- First of all, open the “Settings” of your Android mobile.
- Then, Tap on the “About Device” option at the bottom.
- On the next display, you should see the information regarding your smartphone.
- In which there is also an option of Device Name. Now, go to this option.
- Here, you can change the name. You can enter the name as per your wish. Then, click OK to allow the device to change its name.
If you want to change it again, then simply follow the above steps again. You can change it many times.
All Samsung Android users can easily apply steps on their devices. And for other users, the process will be the same, but the steps may differ. Now, we describe the steps to changing the name of the mobile for Bluetooth connection.
How to Change Android Device Name for Wi-Fi
Now, it’s time to change the name of the mobile for Wi-Fi Connection. Here, the steps for the same will discuss below. So, check it out to do so.
- First of all, unlock your mobile and go to the Settings of it.
- Go to the Wi-Fi option. Here, you have to enable this feature to change the name. So, to enable it, just tap on the toggle. You can also make it enable directly from the notification panel. For that, just pull down the notification panel, and tap on the sign of Wi-Fi.
- Then, tap on the left soft button on the left side of the Home button. It shows you a pop-up along with some options.
- Here, in this pop-up, the second option is Wi-Fi Direct. Tap on it.
- On the next display, you should see the device’s name, which we changed in the first process.
- Now, once again, tap on the left soft button. It will again bring a pop-up at the bottom of the screen with a single option. This single option is Rename Device.
- Tap on this option to proceed with changing a name. Here, change the name of the Wi-Fi connection.
If you have followed the above steps correctly, then it is too easy to change the name of the mobile. Changing the name through this process will also change the name of the device.
It means the name changed by the first process will also change by this rename device option of this process. Now, the last and third process of changing the name is presented in front of you. But, this time, it is for a Bluetooth connection.
How to Change Android Device Name for Bluetooth
The process of changing the Android Device Name for Bluetooth is also quite easy. In which, likewise above processes, you have just to follow the easy steps. With the help of those steps, you will be able to do so.
So, do not wait for others and take a look at the steps.
- Very first, launch the menu on your Android smartphone.
- Then, go to the Settings of it.
- Here, under the Wireless and Networks tag, go to the Bluetooth option.
- To change the name of the mobile for Bluetooth connection, first of all, you have to make it activate. To activate it, like Wi-Fi, tap on the toggle.
- You will also be able to enable the same feature from the notification panel. To do so, follow the same process that we have mentioned in the above process. But, here, tap on the Bluetooth sign instead of Wi-Fi.
- After enabling it, tap on the three dots at the top right corner of the screen. It shows you options which there is also an option to Rename this device. For the same, you can also use the left soft button.
- Tap on the Rename this device option. From here, you can change the name of the device for Bluetooth.
Remember that the name changed by you from any process will also change the name for all features. So, keep in mind this thing. All these methods can also be used to change the name of your android mobile.
We also mention here that these tricks can easily apply to Samsung users on their devices. And for other users, the process will be the same, but the steps may differ.
Now, we have completed the discussion on How to Change Android Device Name. In which we have listed three processes.
We hope that this discussion will be beneficial to you. If it helps, then also let it share with other Android users.
Change Device Name on Android for WiFi / Bluetooth / Hotspot
In this tutorial, we’ll see how we can change Android device name under device settings. Besides, we’ll also be describing the way to change WiFi Direct and Hotspot network name and the Bluetooth connection name for Android devices.
Wi-Fi and Bluetooth are the most used modes of connectivity features on smartphones for sharing internet data and transferring files from one device to another. If you scan for a Wi-Fi or Bluetooth connection with your Android phone or tablet, you will see either a generic or customized name of the detected devices. If you are new to Android, this little tutorial will help you assign a customized name for your Android phone or tablet that will be shown when other devices scan for yours. Let’s see how we can change device name for WiFi, Bluetooth, mobile hotspot or tethering.
There is nothing twisted about setting up a device name for WiFi and Bluetooth connection and that’s why I call it a beginner’s guide. If you are a smart Android user, please do not cross beyond this point. All options are already existing under phone settings, I will just be telling you how to dig into it.
Change Android Device Name from Settings
The easiest way to change the device name of your Android device is by doing it from the About phone screen itself. Open Settings on your phone or tablet, scroll to About phone or device and tap on it. On the next screen, tap on Device Name, and then type the desired name for your device in the text field and select OK.
Please Note: If you have a Samsung Galaxy device, you need to change the device name only and your Bluetooth name and WiFi Direct name will be automatically set. Go to Settings> About Phone and tap the Edit option under the device name. Type your custom device name and select Done.
Changing Bluetooth Name
- To be able to edit the settings for Bluetooth, you will have to turn it on first. Bluetooth can also be enabled by tapping on the slider from Settings> Bluetooth.
- Open Settings on your Android device and tap on Bluetooth option.
- Tap the Device name and enter the new name for your phone or tablet and tap OK. On OnePlus devices, you’ll be able to see the Device name after selecting Pair new device option. On some Android devices other you need to tap the 3-dot vertical menu icon to see the device rename option.
Change WiFi Direct Name on Android
Assigning the desired device name is pretty much the same as that of Bluetooth. Let’s see how you can do it.
- Again, to edit WiFi settings, you will have to enable it first. Go to your device’s Settings panel and tap on the toggle slider to enable it
- Next, tap on the “Wi-Fi” text to see the configuration screen.
- Tap on “Wi-Fi Direct”, or launch options menu to see the “Wi-Fi Direct” option (for AOSP) and then tap on it.
- Now tap on the 3-vertical-dot menu icon to see the “Rename Phone” or “Rename Device” option.
- Type in the preferred name in the text box and select OK to save it.
Change WiFi Hotspot Name on Android
If you want to customize your Android phone’s name for WiFi hotspot and tethering, go to Settings> Mobile/Wi-Fi Hotspot and Tethering and turn it on. Then tap the Hotspot name option and type the name you want to show. On some Android phones, you need to tap the 3-dot menu icon and select Configure Mobile Hotspot option to replace the existing name with a name of your choice.
So here ends our easy tutorial, if it really is, for beginners. We just hope it helps to change your Android device name. Bluetooth name, Hotspot name, and WiFi Direct name. For more useful tips and tricks for Android devices, do not forget to take a tour of our useful tutorials. Cheers!
How to change device name on Tether App
Updated 06-27-2022 06:12:18 AM 93038
Note: This article applies to product that’s compatible with Tether App.
We use Archer A7 V5 for demonstration.
Step 1: Tap on the device that you want to change the name.
Step 2: Tap on the device in the circle.
Step 4: Rename it and tap Save button.
Now on your Tether app you will see the new device name.
Note: The customized device name will only display on your own Tether App. It will still show the default device name which is usually the model number of the device on the app on other phone.
Get to know more details of each function and configuration please go to Download Center to download the manual of your product.
Is this faq useful?
Your feedback helps improve this site.
What’s your concern with this article?
- Dissatisfied with product
- Too Complicated
- Confusing Title
- Does not apply to me
- Too Vague
- Other
We’d love to get your feedback, please let us know how we can improve this content.
We appreciate your feedback.
Click here to contact TP-Link technical support.
Subscribe TP-Link takes your privacy seriously. For further details on TP-Link’s privacy practices, see TP-Link’s Privacy Policy.
Be The First To Get Exclusive Deals & News