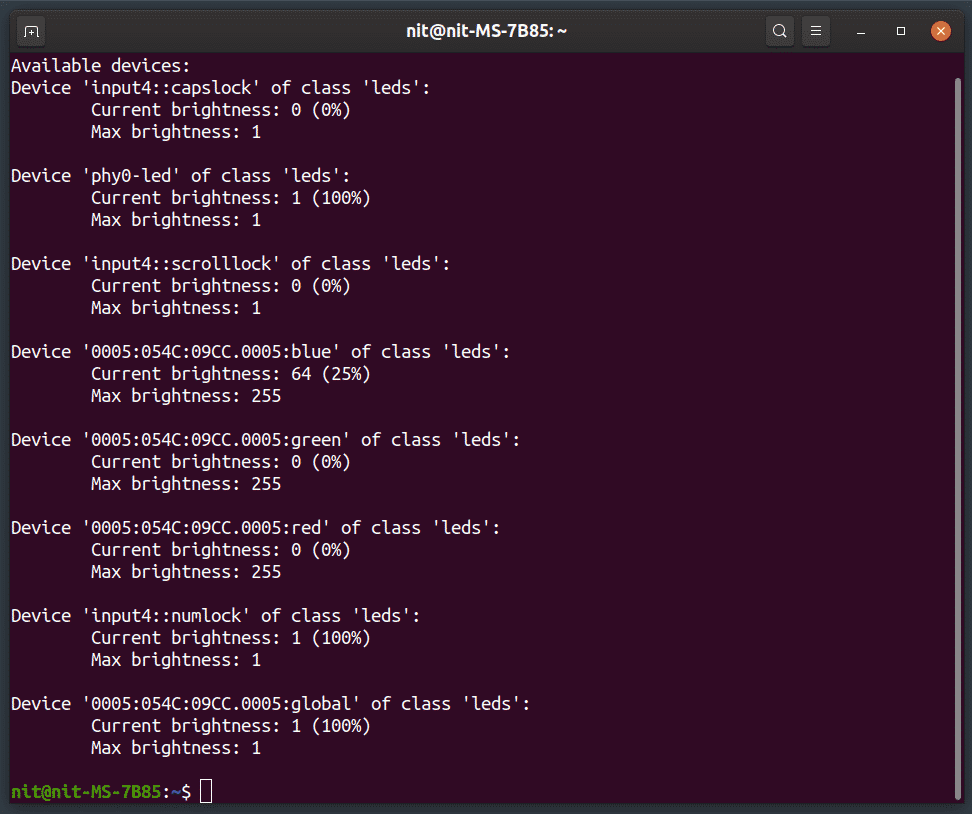- How to change the Monitor brightness on Linux?
- Set screen brightness
- More Information
- See Also
- How to Change Display Brightness Using Command Line in Linux
- Xrandr (Software Level)
- Xdotool (Hardware Level)
- Xgamma (Software Level)
- Xbacklight (Hardware Level)
- Brightnessctl (Hardware Level)
- Redshift (Software Level)
- Conclusion
- About the author
- Nitesh Kumar
How to change the Monitor brightness on Linux?
«LVDS1» is the name of the display you want to change. Run xrandr and check the name of the display you have. The line will look something like «LVDS1 connected 1920×1080+0+0».
Quote from man xrandr regarding —brightness : «this is a software only modification, if your hardware has support to actually change the brightness, you will probably prefer to use xbacklight «
change LVDS1 to eDP if you have a laptop, if you have a DP monitor and have it connected with DP, use DP instad, same with DVI1,DVI2 etc
Amr is right. This can turn all white to black, or all black to white; but not make the white brigher
As this answer do not really changes the brightness of the monitor you better try the possibilities from this answer: askubuntu.com/a/1181157/1046889
You can try using xbacklight.
For me it works perfectly with xbacklight . If you for example wish to set up a key binding, you can use
bindsym $SUPER+Shift+plus exec xbacklight -inc 10 bindsym $SUPER+Shift+minus exec xbacklight -dec 10 in your window managers config (I use i3) to regulate your screen’s brightness level.
I wouldn’t recommend xrandr for this since it doesn’t stop at 100% brightness automatically.
On my machine I run the following as root:
echo -n 10 > /sys/devices/virtual/backlight/acpi_video0/brightness This is what I use, but typing this command each time is a pain, so you might want to add a shell function to your .bashrc file, something like function brightness() < echo $1 >/sys/class/backlight/acpi_video0/brightness >
I got echo: write error: Invalid argument when I tried this. You may need to check /sys/class/backlight/acpi_video0/max_brightness first. I turned out that for me max_brightness was 7.
It works, but brightness 0 only results in a darker screen, not in blank dark screen (like turn off) . Any idea why ?
The ddcutil application can change an external monitor’s actual backlight brightness via the VESA DDC/MCCS standard (xrandr can only move the X11 output within a monitor’s currently set limits, it can’t change the actual backlight brightness). This should work for any monitors that support that capability via Display Data Channel (DDC has been around for some time, it is be widely supported, but for external monitors only). I use ddcutil to automatically adjust my monitor based on the ambient light level sampled from a webcam. Ddcutil uses the i2c-dev kernel module (modprobe i2c-dev or set it to load at boot).
ddcutil detect # Get list of DDC displays ddcutil --display 2 capabilities # List VCP feature key numbers ddcutil --display 2 getvcp 10 # Get brightness by key number ddcutil --display 2 setvcp 10 50 # Set brightness to 50 Subsequent to answering this question, I have written my own desktop tray GUI front end to ddcutil specifically for quick access to backlight adjustments. If you need such a tool, see vdu_controls at github.com/digitaltrails/vdu_controls or the brief write up at forums.opensuse.org/showthread.php/…
You might look into using xgamma. Although it’s not pure code, at least it’s just a command line utility.
If you have multiple displays and php installed, put this in
#!/usr/bin/php 1) die("enter brightness lvl 0.1 - 1"); preg_match_all('!^(\S+)!m',`xrandr --current | grep ' connected'`,$m); foreach($m[1] as $display) Set screen brightness
Depending on your hardware, you can change the brightness of your screen to save power or to make the screen more readable in bright light.
To change the brightness of your screen, click the system menu on the right side of the top bar and adjust the screen brightness slider to the value you want to use. The change should take effect immediately.
Many laptop keyboards have special keys to adjust the brightness. These often have a picture that looks like the sun. Hold down the Fn key to use these keys.
If your computer features an integrated light sensor, the screen brightness will automatically be adjusted for you. For more information, see Enable automatic brightness .
If it is possible to set the brightness of your screen, you can also have the screen dim automatically to save power. For more information, see Why does my screen go dim after a while? .
More Information
- Display & screen — Set your background, configure monitors, and manage color temperatures.
- Screen problems — Troubleshoot screen and graphics problems.
See Also
- Adjust the contrast — Make windows and buttons on the screen more (or less) vivid, so they’re easier to see.
- Choose a power profile — Balance performance and battery usage.
- Enable automatic brightness — Automatically control screen brightness to reduce battery use.
- Use less power and improve battery life — Tips to reduce the power consumption of your computer.
- Why does my screen go dim after a while? — The screen will dim when the computer is idle in order to save power.
You can choose the displayed language by adding a language suffix to the web address so it ends with e.g. .html.en or .html.de.
If the web address has no language suffix, the preferred language specified in your web browser’s settings is used. For your convenience:
[ Change to English Language | Change to Browser’s Preferred Language ]
The material in this document is available under a free license, see Legal for details.
For information on contributing see the Ubuntu Documentation Team wiki page. To report errors in this documentation, file a bug.
How to Change Display Brightness Using Command Line in Linux
This article will list various command line tools that can be used to control the brightness of display. These apps are especially useful if you are using a Linux distribution without graphical interface. Note that some of these tools may not work on your system depending on your hardware configuration and graphics card. This article will also list apps that don’t change hardware level brightness, but instead change gamma value or create a system wide tinted filter handled by software. All the apps and commands mentioned in the article are compatible with “X” display manager only (no Wayland support).
Xrandr (Software Level)
Xrandr is a command line app used to manage display output configuration. It can change resolution, orientation, handle multiple displays, and so on. To see your currently used display identifier, run the command below:
You will see some output like this:
The string just before the “connected” part is the identifier for your display (HDMI-A-0 in this case). You can now use the identifier to change the brightness of your display.
To check the current brightness value, use the following command:
To change the brightness, run the following command (replace HDMI-A-0 with your own display identifier):
Note that it doesn’t change hardware level brightness, it is just a software level filter with adjusted gamma values.
Xdotool (Hardware Level)
Xdotool is a command line utility that can be used to run simulated keystrokes and mouse clicks. It is possible to change brightness by simulating keypresses of brightness+ and brightness- buttons on your system.
To install xdotool in Ubuntu, run the following command:
To increase brightness using xdotool, run the following command:
To decrease brightness using xdotool, run the following command:
Since xdotool simulates real hardware keypresses, this is a hardware level change of brightness.
Xgamma (Software Level)
Xgamma, as the name suggests, is a utility to manage gamma values of display. The changes made using xgamma are software level changes, so actual brightness of the monitor is not changed. Xgamma comes pre-installed on most Linux distributions.
To view current gamma values, run the command below (shows RGB values):
To change the gamma value, run a command in the following format:
Xbacklight (Hardware Level)
Xbacklight allows you to configure the backlight intensity of your display. To install it in Ubuntu, run the command below:
Xbacklight may not work on all hardware configurations. To confirm if it works on your system, run the command below:
If you don’t see any output, xbacklight won’t work on your system. To set the backlight brightness, run the command below:
Brightnessctl (Hardware Level)
Brightnessctl allows you to control display backlight and brightness of LED light indicators available on your hardware.
To install brightnessctl on Ubuntu, run the command below:
To list all controllable devices, run the command below:
It may not be easy to correctly identify display identifiers as the names may not be user friendly and you may have to resort to some guesswork to identify the monitor. In the screenshot above, the string for the monitor is “0005:054C:09CC.0005:global”. Once you have identified the correct name, run the command below to change the brightness:
Redshift (Software Level)
Redshift is a command line tool that allows you to manually or automatically set the color temperature and/or brightness of your display.
To install redshift in Ubuntu, run the command below:
To change brightness using redshift, run the command below (0.60 for daytime, 0.70 for night-time, maximum is 1.0, minimum is 0.1):
In addition to brightness controls, redshift also comes with many options to change gamma values as well as color temperature. You can also supply your location to redshift so that display configuration can be changed automatically before and after sunset. Covering other configuration options is out of scope of this article. To see all available options, run one of the commands below:
Conclusion
These are some of the methods you can use to control brightness or backlight intensity of your display. As stated earlier, some of these methods may not work on your hardware. It is best to try these tools yourself and choose one that works and best suited for your needs.
About the author
Nitesh Kumar
I am a freelancer software developer and content writer who loves Linux, open source software and the free software community.