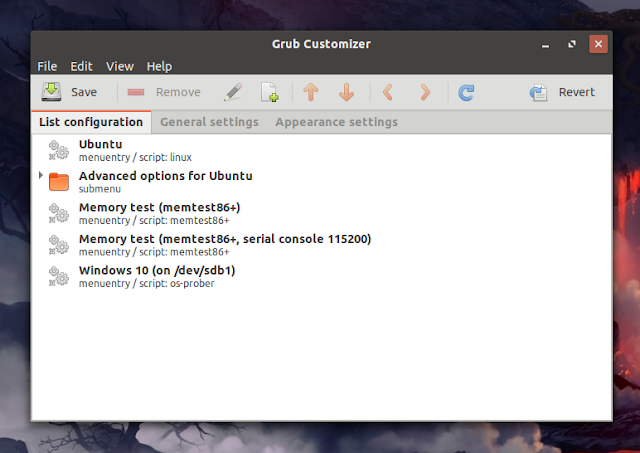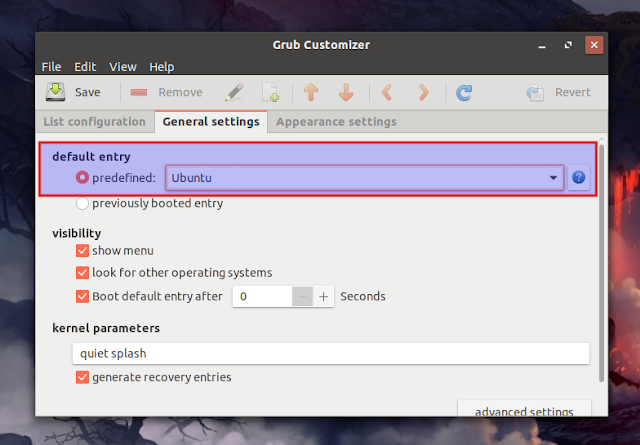How do I change the GRUB boot order?
How do I change the default order so that Windows 7 is at the top of the list?
- Windows 7 on /dev/sda6
- Ubuntu 11.10 kernelgeneric *86
- Ubuntu 11.10 kernelgeneric *86 (safe boot)
- Memory test
- Memory test
8 Answers 8
You can use an easy-to-use the GUI application called Grub Customizer to make your life a little bit easier. As the name suggests, you can do much more than just reordering GRUB menu entries with it. You can install it from a PPA in 18.04 and older releases, and from the official repositories in 20.04 and newer.
In 18.04 and older releases, add this PPA (you can skip this command on 20.04 and newer):
sudo add-apt-repository ppa:danielrichter2007/grub-customizer sudo apt-get update sudo apt-get install grub-customizer There is an How-To Geek article about it, How to Configure the Linux GRUB 2 Boot Menu the Easy Way. Take a look at it if you’re interested. Also, there is a solved thread on the Ubuntu Forums, Change boot order in GRUB 2 that mentions this tool.
Here are some screenshots:
The Grub Customizer settings may work only from within the latest Linux/Ubuntu installation, the one that installed the Grub.
For example, if somebody has two OS-es installed (Windows and Ubuntu), and then installs a third OS (Manjaro, etc) and then tries to follow the above answer, Grub Customizer changes will not work when made from the second OS (Ubuntu, in the example). The program has to be installed in the third OS, as it seems that Grub Customizer can only edit the Grub files created by the installation of the system on which itself is installed.
The files that determine the Grub boot menu come in most cases with the latest system installed on a machine, so Grub Customizer has to be installed and used from that Linux system.
I think your answer is good and helpful, so please don’t get me wrong. While GUI tools are neat and easy, they hide the facts. Marve’s answer below discusses files in use and how to update them manually, providing insight as to how Grub works. When the GUI Fails, and it will for some, at least take a peek at the underpinnings — they are not that difficult after all and manual manipulation will probably be easier in the long run.
DO NOT USE GRUB CUSTOMIZER. It is apparently riddled with bugs and issues, is impossible to uninstall and/or revert, and totally screwed my system up. Please DO NOT RECOMMEND GRUB CUSTOMIZER.
You can also change the grub default boot entry from the command line without having to install any additional tool. This won’t change the order in the list but it will allow a different OS to boot by default, which sounds like what you may want anyway.
First, make a backup copy of /etc/default/grub . In case something goes wrong, you can easily revert to the known-good copy:
sudo cp /etc/default/grub /etc/default/grub.bak Then edit the file using vim or the text editor of your choice:
Find the line that contains
where x is the index of grub menu item to which you would like to boot to by default. Note that the menu items are zero-indexed. That means that the first item in the list is 0 and that the sixth item is actually 5 . So to boot to the sixth item in the list, the line would read:
If you forgot the order of the items, take a look at /boot/grub/grub.cfg . Each menu entry is specified by a line of type:
You can also chose the default by the name instead of index, e.g.:
if there was a menuentry ‘Ubuntu’ line on /boot/grub/grub.cfg . This may be a better method, as it does not depend on the order of the entries, which could change.
To use a kernel in the «Previous Linux Versions» sub-menu use:
GRUB_DEFAULT="Advanced options for Ubuntu>x" (make sure to include the quotations), where x is the index of the old kernel on the sub-menu, or the name of the kernel as it appears in /boot/grub/grub.cfg . For example,
GRUB_DEFAULT="Advanced options for Ubuntu>Ubuntu, with Linux 5.4.0-45-generic" Then build the updated grub menu:
Last I looked grub2 generates so many entries on the fly that it’s really hard to figure out what number to use for an entry.
Using an index can be pretty messy — the list of OSes can change after an update. But you can have a look into /boot/grub/grub.cfg and search for the name of desired default OS. Then use the quoted name instead of an index. Example: GRUB_DEFAULT=»Microsoft Windows XP Professional (on /dev/sda1)» instead of GRUB_DEFAULT=7
With the current version of Ubuntu 16.04, if you want to select a specific Kernel to boot to, you need to add to the Advanced options for Ubuntu sub menu, like this: GRUB_DEFAULT=’Advanced options for Ubuntu>Ubuntu, with Linux 4.4.0-34-generic’
Run grep -e ^menuentry /boot/grub/grub.cfg to quickly see your grub menu items. This makes it easier to count (starting at 0) up to the menuentry you want to be the default.
GRUB can be configured using the /etc/default/grub file. Before you make any changes to it, it may be a good idea to back it up by creating a copy:
sudo cp /etc/default/grub /etc/default/grub.bak You can restore the copying the backup over the original:
sudo cp /etc/default/grub.bak /etc/default/grub Open the file using the text editor with root privileges:
gksu gedit /etc/default/grub The line GRUB_DEFAULT=0 means that GRUB will select the first menu item to boot. Change this to GRUB_DEFAULT=saved . This change will make it easier to change the default item later.
Save and close the file. Run this command to apply your changes to GRUB’s configuration:
The configuration change we made allows the grub-set-default and grub-reboot commands to be used at any time. These allow you to change the default boot item permanently or only for the next boot, respectively.
Run grub-set-default or grub-reboot (with sudo ) with the number of the menu item to boot (the first item is 0). This command will change the default to the second item:
This answer is taken almost verbatim from tombuntu.com/index.php/2011/09/25/…. Please give credit where credit is due.
I am using Linux Mint Debian Edition. I didn’t have a /etc/default/grub , but found the GRUB_DEFAULT value to modify was instead in /etc/grub.d/00_header . After modifying GRUB_DEFAULT in 00_header with my desired boot entry name, I simply ran «sudo update-grub» and voila, success.
I saw these same commands in tipsonubuntu.com/2016/07/20/grub2-boot-order-ubuntu-16-04 I realized that these commands will only work if they were issued from the system in boot order 0 first.
I know this is a very old question and I don’t have enough reputation to comment this, so for anyone still looking to do it without Grub-Customizer because of it’s infamy:
This method assumes you have a dual-boot with one Linux and a Windows installation. Since the order in /etc/grub.d specifies the order in which they are called, you could simply call os-prober first and then add the remaining entries.
cd /etc/grub.d mv 30_os-prober 05_os-prober sudo update-grub This works great and puts Windows on top of the list.
I can’t find the source, but will provide it if I come across it again.
This is by far the simplest solution and works as long as you only have one OS that is found by os-prober. In fact, on Ubuntu 20.04, the README inside /etc/grub.d effectively tells you to do exactly that.
BEFORE STARTING
Please note that this will make a large mess of all of your GRUB files. Please be aware of that annoying issue! That is all you need to know prior to starting.
On startup, enter Ubuntu. When Ubuntu starts up, enter either the terminal. Enter the following commands:
gksudo gedit /etc/default/grub When that command opens, chnage GRUB_DEFAULT=0 to GRUB_DEFAULT=saved and then enter. Update GRUB with the command
Finally, set default OS with sudo grub-set-default NUMBER . NUMBER is the number of the OS that you want to set to default.
Install GRUB-customizer with the following commands:
sudo add-apt-repository ppa:danielrichter2007/grub-customizer sudo apt-get update sudo apt-get install grub-customizer This may provide more detailed information on what you are looking for. I hope this helps.
This should really accompany a warning that this will make a mess of your grub files and make it difficult to manage without the tool (I’m speaking from experience, as this is my current situation)
sudo add-apt-repository ppa:danielrichter2007/grub-customizer sudo apt-get install grub-customizer Open Grub Customizer And you can edit your grub You can even change your grub wallpaper it’s a great tool
Risk Involved whether you use the tool or edit the grub.cfg file
I tried the following and got good results.
Open up a terminal window ( Ctrl + Alt + T ),
Type sudo gksu nautilus and press Enter. Type in your user password.
Navigate to the file /boot/grub/grub.cfg . Copy and Paste the file into same directory, should create copy of the grub.cfg file for backup purposes. Then double-click grub.cfg to open the file in a text editor.
In the file you will find the line ( set default=»0″ ). Edit the 0 to the line number in Grub that you want to load. Mine was the sixth line, so I used 5, as the first line is considered 0. Save the file. Reboot the pc and if you chose the correct line it will be the highlighted one when Grub loads.
as you can see in the beginning of the file, it says that you should not do this. instead edit /etc/default/grub and then run update-grub .
For some reason this answer is shown as «automatic answer» in google when searching for: «grub change boot order».
Open up a terminal window ( Ctrl + Alt + T ), or press Alt + F2 .
Type gksu nautilus and press Enter .
That will open up the file browser Nautilus with permission to change files owned by root.
Navigate to the file /boot/grub/grub.cfg and double-click to open the file in a text editor.
Cut, move and paste the sections in that file that belongs to different operating systems. You must be very careful when doing this, as if you do it wrong then you won’t be able to boot anymore. Windows boot can always be repaired with the tools from a windows installation disc ( FIXMBR ), that overwrites GRUB-MBR with a typical Windows-MBR.
I have tested it from Ubuntu 9.04 to 12.04 and it has worked fine every time.
But I have only tried to move the Windows boot section to the top of the list to make it become the default.
If my memory is correct, each boot menu section in the file starts with a begin . and ends with an . end . And spans multiple text rows.
The text in that file has become a bit more complicated and it doesn’t look the same in the last Ubuntu version as in previous versions. So use your brain to save you from doing a mistake.
How To Change The GRUB Boot Order Or Default Boot Entry In Ubuntu, Linux Mint, Debian, Or Fedora With Grub Customizer
Those dual booting, either multiple Linux distributions, or Linux and Windows, might prefer changing the default GRUB boot order, or the default boot entry, so the operating system that’s most used is first / selected by default.
To change the GRUB boot menu order using Grub Customizer, go to the List configuration tab, select a boot menu entry and use the up and down arrows to change its position:
Instead of changing the GRUB boot menu order, you can also change the default OS (default selected boot entry). This way, even if an entry is shown as last in the GRUB boot list, it will be automatically selected when the GRUB boot menu loads. The option to change the default GRUB boot entry is available in Grub Customizer on the General settings tab — choose the default boot entry from the predefined dropdown:
After making any changes to your GRUB boot menu with Grub Customizer, remember to click the Save button to save the configuration and generate a new grub.cfg .
Grub Customizer ca be installed from the repositories on some Linux distributions, including Debian and Fedora. For Ubuntu, it can be installed from a PPA for Ubuntu versions older than 19.04 (it’s in the repositories for Ubuntu 19.04, 19.10, 20.04 and 20.10). Install Grub Customizer:
sudo dnf install grub-customizersudo apt install grub-customizersudo add-apt-repository ppa:danielrichter2007/grub-customizer sudo apt update sudo apt install grub-customizerYou can also download (scroll down for the latest version) the Grub Customizer DEB package without adding the PPA.
- Ubuntu 19.04 (Disco Dingo), 19.10 (Eoan Ermine), 20.04 (Focal Fossa) / Linux Mint 20, or Ubuntu 20.10 (Groovy Gorilla):
sudo apt install grub-customizerOn other distributions, look up Grub Customizer in your package manager, or see the instructions for building the application from source.