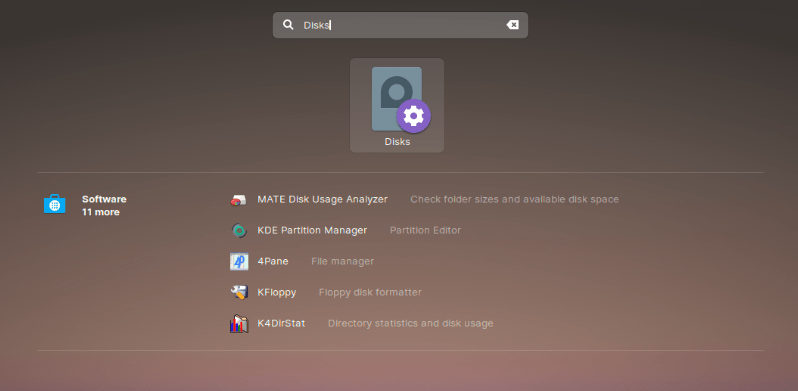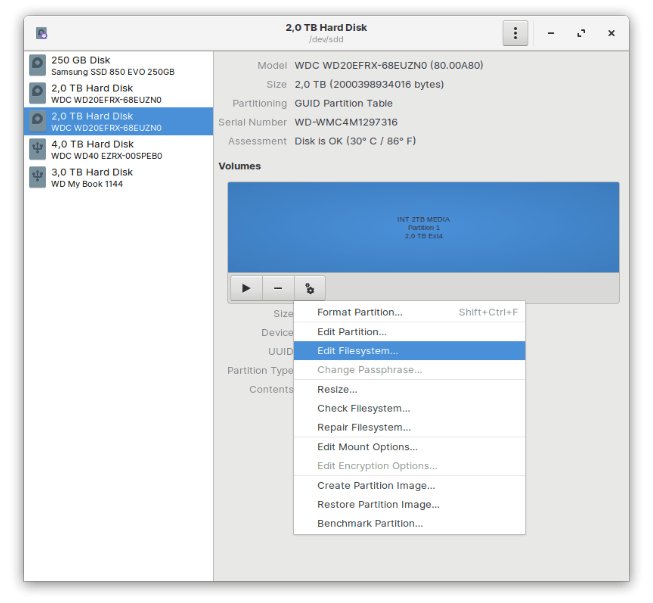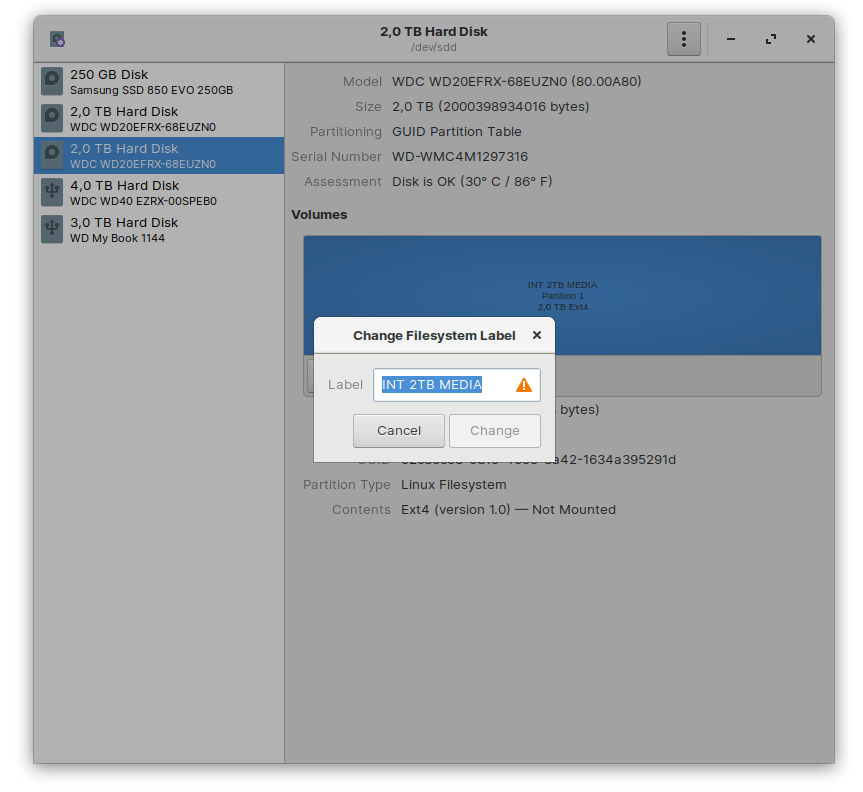- How To Partition and Format Storage Devices in Linux
- Step 1 — Install Parted
- Step 2 — Identify the New Disk on the System
- Step 3 — Partition the New Drive
- Choose a Partitioning Standard
- Create the New Partition
- Step 4 — Create a Filesystem on the New Partition
- Step 5 — Mount the New Filesystem
- Mounting the Filesystem Temporarily
- Mounting the Filesystem Automatically at Boot
- Testing the Mount
- Conclusion
- How to simply change the name of your hard drive in Linux
- Strange question?
- The solution
How To Partition and Format Storage Devices in Linux
Preparing a new disk for use on a Linux system is a straightforward process. There are many tools, filesystem formats, and partitioning schemes that may change the process if you have specialized needs, but the fundamentals remain the same.
This guide will cover the following process:
- Identifying the new disk on the system.
- Creating a single partition that spans the entire drive (most operating systems expect a partition layout, even if only one filesystem is present)
- Formatting the partition with the Ext4 filesystem (the default in most modern Linux distributions)
- Mounting and setting up Auto-mounting of the filesystem at boot
Step 1 — Install Parted
To partition the drive, you’ll use the parted utility. Most of the commands necessary for interacting with a low-level filesystem are available by default on Linux. parted , which creates partitions, is one of the only occasional exceptions.
If you are on an Ubuntu or Debian server and do not have parted installed, you can install it by typing:
If you are on an RHEL, Rocky Linux, or Fedora server, you can install it by typing:
Every other command used in this tutorial should be preinstalled, so you can move on to the next step.
Step 2 — Identify the New Disk on the System
Before you set up the drive, you need to be able to properly identify it on the server.
If this is a completely new drive, One way to identify it on your server is to look for the absence of a partitioning scheme. If you ask parted to list the partition layout of your disks, it will produce an error for any disks that don’t have a valid partition scheme. This can be used to help identify the new disk:
You should see an unrecognized disk label error for the new, unpartitioned disk:
OutputError: /dev/sda: unrecognized disk label You can also use the lsblk command and look for a disk of the correct size that has no associated partitions:
OutputNAME MAJ:MIN RM SIZE RO TYPE MOUNTPOINT sda 8:0 0 100G 0 disk vda 253:0 0 20G 0 disk └─vda1 253:1 0 20G 0 part / Note: Remember to check lsblk every time you reconnect to your server before making changes. The /dev/sd* and /dev/hd* disk identifiers will not necessarily be consistent between boots, which means there is some danger of partitioning or formatting the wrong disk if you do not verify the disk identifier correctly.
Consider using more persistent disk identifiers like /dev/disk/by-uuid , /dev/disk/by-label , or /dev/disk/by-id . See our introduction to storage concepts and terminology in Linux article for more information.
When you know the name that the kernel has assigned your disk, you can partition your drive.
Step 3 — Partition the New Drive
As mentioned in the introduction, you’ll create a single partition spanning the entire disk in this guide.
Choose a Partitioning Standard
To do this, you first need to specify the partitioning standard to use. There are two options: GPT and MBR. GPT is a more modern standard, while MBR is more widely supported among older operating systems. For a typical cloud server, GPT is a better option.
To choose the GPT standard, pass the disk you identified to parted with mklabel gpt :
To use the MBR format, use mklabel msdos :
Create the New Partition
Once the format is selected, you can create a partition spanning the entire drive by using parted -a :
You can break down this command as follows:
- parted -a opt runs parted, setting the default optimal alignment type.
- /dev/sda is the disk that you’re partitioning.
- mkpart primary ext4 makes a standalone (i.e. bootable, not extended from another) partition, using the ext4 filesystem.
- 0% 100% means that this partition should span from the start to the finish of the disk.
For more information, refer to the manual page of Parted.
If you check lsblk , you should see the new partition available:
OutputNAME MAJ:MIN RM SIZE RO TYPE MOUNTPOINT sda 8:0 0 100G 0 disk └─sda1 8:1 0 100G 0 part vda 253:0 0 20G 0 disk └─vda1 253:1 0 20G 0 part / You now have a new partition created, but it has not yet been initialized as a filesystem. The difference between these two steps is somewhat arbitrary, and unique to the way Linux filesystems work, but they are still two steps in practice.
Step 4 — Create a Filesystem on the New Partition
Now that you have a partition available, you can initialize it as an Ext4 filesystem. Ext4 is not the only filesystem option available, but it is the most straightforward option for a single, standalone Linux volume. Windows uses filesystems like NTFS and exFAT, but they have limited support on other platforms (meaning that they will be read-only in some contexts, and cannot be used as a boot drive for other operating systems), and macOS uses HFS+ and APFS, with the same caveats. There are also newer Linux filesystems than Ext4, such as ZFS and BTRFS, but these impose different requirements and they are generally better-suited to multi-disk arrays.
To initialize an Ext4 filesystem, use the mkfs.ext4 utility. You can add a partition label with the -L flag. Select a name that will help you identify this particular drive:
Note: Make sure you provide the path to the partition and not the entire disk. In Linux, disks have names like sda , sdb , hda , etc. The partitions on these disks have a number appended to the end. So you would want to use something like sda1 , not sda .
If you want to change the partition label later on, you can use the e2label command:
You can see all of the different ways to identify your partition with lsblk . You should find the name, label, and UUID of the partition.
Some versions of lsblk will print all of this information with the —fs argument:
You can also specify them manually with lsblk -o followed by the relevant options:
You should receive output like this. The highlighted output indicate different methods you can use to refer to the new filesystem:
OutputNAME FSTYPE LABEL UUID MOUNTPOINT sda └─sda1 ext4 datapartition 4b313333-a7b5-48c1-a957-d77d637e4fda vda └─vda1 ext4 DOROOT 050e1e34-39e6-4072-a03e-ae0bf90ba13a / Make a note of this output, as you’ll use it when mounting the filesystem in the next step.
Step 5 — Mount the New Filesystem
Now, you can mount the filesystem for use.
The Filesystem Hierarchy Standard recommends using the /mnt directory or a subdirectory under it for temporarily mounted filesystems (like removable drives). It makes no recommendations on where to mount more permanent storage, so you can choose whichever scheme you’d like. For this tutorial, you’ll mount the drive under /mnt/data .
Create that directory using mkdir :
Mounting the Filesystem Temporarily
You can mount the filesystem temporarily by typing:
Mounting the Filesystem Automatically at Boot
In order to mount the filesystem automatically each time the server boots, you’ll add an entry to the /etc/fstab file. This file contains information about all of your system’s permanent, or routinely mounted, disks. Open the file using nano or your favorite text editor:
In the last step, you used the sudo lsblk —fs command to display identifiers for your filesystem. You can use any of these in this file. This example uses the partition label, but you can see what the lines would look like using the other two identifiers in the commented out lines:
. . . ## Use one of the identifiers you found to reference the correct partition # /dev/sda1 /mnt/data ext4 defaults 0 2 # UUID=4b313333-a7b5-48c1-a957-d77d637e4fda /mnt/data ext4 defaults 0 2 LABEL=datapartition /mnt/data ext4 defaults 0 2 Beyond the LABEL=datapartition element, these options work as follows:
- /mnt/data is the path where the disk is being mounted.
- ext4 connotes that this is an Ext4 partition.
- defaults means that this volume should be mounted with the default options, such as read-write support.
- 0 2 signifies that the filesystem should be validated by the local machine in case of errors, but as a 2 nd priority, after your root volume.
Note: You can learn about the various fields in the /etc/fstab file by checking its man page For information about the mount options available for a specific filesystem type, check man [filesystem] (like man ext4 ).
Save and close the file when you are finished. If you are using nano , press Ctrl+X , then when prompted to confirm, Y and then Enter .
If you did not mount the filesystem previously, you can now mount it with mount -a :
Testing the Mount
After you’ve mounted the volume, we should check to make sure that the filesystem is accessible.
You can check if the disk is available in the output from the df command. Sometimes df will include unnecessary information about temporary filesystems called tmpfs in df output, which you can exclude by appending -x tmpfs :
OutputFilesystem Size Used Avail Use% Mounted on /dev/vda1 20G 1.3G 18G 7% / /dev/sda1 99G 60M 94G 1% /mnt/data You can also check that the disk mounted with read and write capabilities by writing to a test file:
Read the file back just to make sure the write executed correctly:
You can remove the file after you have verified that the new filesystem is functioning correctly:
Conclusion
Your new drive should now be partitioned, formatted, mounted, and ready for use. This is the general process you can use to turn a raw disk into a filesystem that Linux can use for storage. There are more complex methods of partitioning, formatting, and mounting which may be more appropriate in some cases, but the above is a good starting point for general use.
Thanks for learning with the DigitalOcean Community. Check out our offerings for compute, storage, networking, and managed databases.
How to simply change the name of your hard drive in Linux
In one of the Linux and Open Source Software oriented forums that I am connected to and follow on a daily basis, I saw a question with respect to a topic that had always been passing me by so far. This person asked the forum members if someone knew how to change the name of a hard drive (via the GUI) in Linux in a simple way. This person had already researched and tried everything himself, but according to him it seemed that something simple as adjusting the name was only possible by re-formatting the to be renamed partition, with of course the result of data loss and thus the need to first backup the data on it. This is not what he wanted. So how can we simply change the name of a partition on your hard drive in Linux so it shows correctly in your file manager?
Strange question?
If you come from a Windows or macOS environment then this seems a strange question, because in there you just click with the right mouse button on the partition or drive and you can adjust the label directly via properties. So I had never considered that under Linux this should be done in a different way.
Because I could not imagine that it was really necessary to have to format the entire partition when renaming a disk partition, I decided to dig a bit deeper in the hope of helping the man on this forum with a somewhat more friendly solution. And there is a more simple solution indeed, but through an unclear road, because of a somewhat crooked naming convention in the Disks utility in Linux distributions. Due to the chosen naming system (“Edit filesystem …”) users may deliberately not look further to rename a drive or partition. But it is actually there.
The solution
It is really simple. In your Linux distribution (in my case at the moment of writing Zorin OS 15, but it works for every distribution as long as you have the Disks application) follow the next simple steps to rename a partition without the hassle of reformatting:
1) Go to your applications.
2) Search for Disks.
3) Click on Disks to start the application.
4) Select the hard disk on the left
5) Then select the partition to be renamed to the right under Volumes
6) Click on the little block / stop icon to unmount the partition (Unmount selected partition)
7) Click on the gear icon
8) Select the option “Edit filesystem …”
9) Enter the desired name here in the Label field.
10) Press Change
11) Press the triangle / play icon to mount again (Mount selected partition)
You will now see the partition with the newly created name in your file manager or directly on your desktop. It is that simple!
The question still is why did the developers not name the discussed option somthing like “Change Label” instead of “Edit Filesystem”, as the underlying screen is labeled accordingly. In my opinion a bit strange to label an option with “Edit Filesystem” if you can only rename a label. So it is logical that especially Linux beginners are confused where to rename a partition.