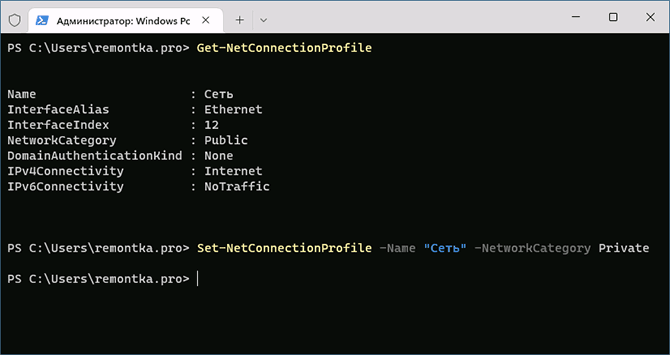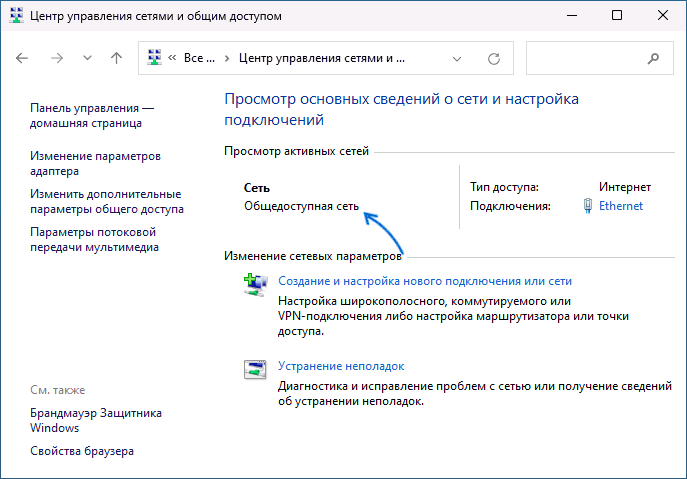- Общедоступные и частные сети Wi-Fi в Windows
- Как изменить тип сети Windows 11 — общественная или частная
- Изменение сетевого профиля Windows 11
- Тип сети в Параметрах
- Изменение типа сети в Терминале Windows (PowerShell)
- Принудительная установка типа сети в Локальной политике безопасности
- В редакторе реестра
- Как посмотреть текущий тип сети и их отличия
Общедоступные и частные сети Wi-Fi в Windows
При первом подключении к сети Wi-Fi в Windows 11 она по умолчанию устанавливается как общедоступная. Это рекомендуемый параметр. Однако его можно задать как общедоступный или частный в зависимости от сети и того, что вы хотите сделать:
- Общедоступная сеть (рекомендуется). Используйте его для сетей, к которые вы подключаетесь дома, на работе или в общественном месте. В большинстве случаев его следует использовать. Ваш компьютер будет скрыт от других устройств в сети. Таким образом, вы не можете использовать компьютер для общего доступа к файлам и принтерам.
- Частная сеть. Ваш компьютер можно обнаружить на других устройствах в сети, и вы можете использовать его для общего доступа к файлам и принтерам. Вы должны знать и доверять людям и устройствам в сети.
- Нажмите кнопку Пуск , а затем введите параметры. Выберите Параметры >Сеть & Интернет >Wi-Fi.
- На экране параметров Wi-Fi выберите Управление известными сетями и выберите сеть, к которую вы подключены.
- На экране Wi-Fi сети в разделе Тип профиля сети выберите Общедоступный (рекомендуется) или Частный.
При первом подключении к сети Wi-Fi она может быть задана как общедоступная или частная в зависимости от самой сети и того, что нужно сделать:
- Частная сеть. Используйте этот режим для сетей, которым вы доверяете, например домашней или рабочей сети. Если для сети выбран режим «Частная», ваш компьютер может быть обнаружен другими устройствами в сети, и можете использовать компьютер для общего доступа к файлам и принтерам.
- Общедоступная сеть. Используйте этот режим для сетей, к которым вы подключаетесь в общественных местах, таких как сеть Wi-Fi в кофейне. Ваш ПК будет скрыт от других устройств в сети и не сможет использоваться для совместного доступа к файлам и принтерам.
После первого подключения к сети можно сделать ее частной или общедоступной в любое время.
- Выберите значок Сеть Wi-Fi в правом углу панели задач.
- Выберите сеть Wi-Fi, к которой вы хотите подключиться, и нажмите кнопку Подключиться.
- Введите сетевой пароль и нажмите кнопку Далее.
- Когда появится вопрос о том, хотите ли вы, чтобы ваш компьютер могли обнаружить другие устройства в сети, выполните одно из следующих действий.
- Чтобы сделать сеть частной и включить возможность обнаружения вашего компьютера другими устройствами в сети, выберите Да.
- Чтобы сделать сеть общедоступной и отключить возможность обнаружения вашего компьютера другими устройствами в сети, выберите Нет.
- Выберите значок Сеть Wi-Fi в правом углу панели задач.
- Под именем сети Wi-Fi, к которой вы подключены, выберите Свойства.
- В разделе Профиль сети выберите Частный или Общедоступный.
Примечание: Чтобы выполнить эти шаги для выбора общедоступного или частного профиля сети, компьютере должен работать под управлением Windows 10 версии 1709 или более поздней версии. Чтобы узнать, какая версия Windows 10 на вашем устройстве запущена в данный момент, нажмите кнопку Пуск , а затем выберите Параметры > Системные > Сведения .
Как изменить тип сети Windows 11 — общественная или частная
Как и в предыдущих версиях ОС, в Windows 11 есть два основных сетевых профиля или типа сети, определяющих основные параметры безопасности — общественная или общедоступная сеть и частная или личная сеть. Есть и третий вариант — сеть домена, но у домашних пользователей он, как правило, не используется.
В этой инструкции подробно о том, как изменить тип сети в Windows 11 несколькими способами — в Параметрах или списке сетевых подключений, а также альтернативными методами.
Изменение сетевого профиля Windows 11
В Windows 11 доступны следующие несколько способов изменить тип сети или сетевой профиль. Первые три позволяют быстро выполнить смену типа сети для активных подключений, четвертый — для всех сетей.
Тип сети в Параметрах
Первый метод — использование переключения типа сети в Параметрах, шаги будут следующими:
- Откройте «Параметры» — «Сеть и Интернет», либо нажмите правой кнопкой мыши по значку соединения в области уведомлений и выберите пункт «Параметры сети и Интернета».
- Если вам нужно изменить тип текущей сети, нажмите по указанию типа в пункте «Свойства».
- Вверху страницы настроек подключения выберите нужный тип сетевого профиля — Общедоступная сеть или частная сеть.
- Если вы используете более одного сетевого подключения, например и Ethernet и Wi-Fi подключение, на странице параметров «Сеть и Интернет» можно отдельно выбрать соответствующие пункты: Ethernet — чтобы переключить тип локальной сети и Wi-Fi, а затем — свойства текущей беспроводной сети, чтобы изменить её тип.
Изменение типа сети в Терминале Windows (PowerShell)
Следующий способ — использование команды в Windows PowerShell для изменения типа сети. Для этого потребуется знать имя сети, для которой мы задаем применяемый сетевой профиль. Посмотреть его можно в «Центр управления сетями и общим доступом», а можно прямо в PowerShell.
- Нажмите правой кнопкой мыши по кнопке «Пуск» и выберите пункт «Терминал (Администратор)».
- Введите команду
Set-NetConnectionProfile -Name "Имя_сети" -NetworkCategory Тип_сети
где Имя_сети меняем на полученное в предыдущей команде, а Тип_сети может быть Private или Public — частная или общедоступная соответственно.
Какие-либо сообщения об успехе выполнения команды не появятся, но профиль сети будет изменен.
Принудительная установка типа сети в Локальной политике безопасности
Локальная политики безопасности Windows позволяет переопределить типы сети, а также запретить выполнять изменения другими способами, включая описанные выше. Действия состоят из следующих шагов:
- Нажмите правой кнопкой мыши по кнопке «Пуск», выберите пункт «Выполнить», введите secpol.msc и нажмите Enter.
- В открывшемся окне выберите «Политики диспетчера списка сетей» и дважды нажмите по верхнему пункту: он может иметь название «Сеть» или имя текущей беспроводной сети.
- Перейдите на вкладку «Сетевое расположение» и установите «Тип расположения» (Личное — частная сеть, Общее — общедоступная или общественная сеть), а также установите «Пользователь не может изменить расположение», иначе изменения типа сети не произойдет.
- Примените настройки.
Учитывайте, что при этом подходе в дальнейшем тип сети можно будет изменить вновь только в локальной политике безопасности.
В редакторе реестра
Информация о сетях и используемом сетевом профиле хранится в реестре, это позволяет изменить тип не только активной сети, но и для сетей, к которым мы когда-либо подключались и, возможно, будем подключаться в будущем.
- Нажмите клавиши Win+R на клавиатуре, введите regedit и нажмите Enter для запуска редактора реестра.
- В редакторе реестра перейдите к разделу
HKEY_LOCAL_MACHINE\SOFTWARE\Microsoft\Windows NT\CurrentVersion\NetworkList\Profiles
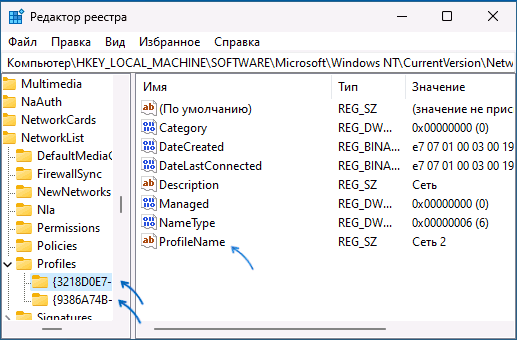

Для того, чтобы профиль сети изменился может потребоваться перезагрузка компьютера после выполнения указанных действий.
В ранних версиях ОС можно было применить дополнительный способ — выполнение сброса сети Windows, после чего появлялся запрос о предпочитаемом типе сети, однако в текущих версиях Windows 11 после сброса автоматически выбирается общественная (общедоступная) сеть и, если требуется изменить её на частную (ранее — домашняя), выполнять это требуется вручную.
Как посмотреть текущий тип сети и их отличия
Первоначальный выбор типа сети производится при первом к ней подключении: Windows показывает уведомление, запрашивающее разрешение на обнаружение компьютера другими компьютерами и устройствами в сети. Если ответить «Да» — будет включен профиль «Частная сеть», если «Нет» — «Общедоступная сеть».
Проверить текущий тип активной сети в Windows 11 можно одним из следующих способов:
- Зайти в Параметры — Сеть и Интернет и посмотреть на пункт «Свойства» в описании используемого Ethernet или Wi-Fi подключения, там будет указано «Общественная сеть» или «Частная сеть».
- Открыть окно «Безопасность Windows», перейти в раздел «Брандмауэр и безопасность сети», где будет указано три типа сетевых профилей и, рядом с одним из них — пометка «активный», именно этот профиль используется для текущего соединения.
- Открыть «Центр управления сетями и общим доступом», который всё ещё доступен в панели управления Windows 11 — там будет указан тип сети для активного соединения.
Теперь об отличиях двух вариантов сетевых профилей или типов сети в Windows:
- Частная (личная) сеть — менее безопасная и предполагает, что используется локальная сеть. По умолчанию включены такие опции как сетевое обнаружение, общий доступ к файлам и принтерам. Предполагается, что этот профиль сети вы используете в окружении, где все подключенные устройства — ваши, которым вы доверяете.
- Общедоступная или общественная сеть — тип сети, при которой указанные функции отключены, то есть при обзоре сети ваши устройства видны не будут, во всяком случае в разделе «Сеть» Windows.
Помимо упомянутых функций общего доступа, для разных типов сетей отличаются некоторые предустановленные правила брандмауэра Windows.
Некоторые пользователи, исходя из названия «Общедоступная» предполагают, что этот тип сети менее безопасен для использования, хотя по факту дело обстоит ровно наоборот — тип сети «общественная» в большей степени изолирует вас от других устройств в сети.
А вдруг и это будет интересно:
- Лучшие бесплатные программы для Windows
- Запуск драйвера для этого устройства заблокирован Код 48 — варианты решения
- Не работают Ctrl+C и Ctrl+V — варианты решения
- Интерфейс не поддерживается при открытии файлов в Windows 11 и Windows 10 — варианты решения
- RustDesk — удобная работа с удаленными рабочими столами
- Unable to load library dbdata.dll — как исправить?
- Windows 11
- Windows 10
- Android
- Загрузочная флешка
- Лечение вирусов
- Восстановление данных
- Установка с флешки
- Настройка роутера
- Всё про Windows
- В контакте
- Одноклассники