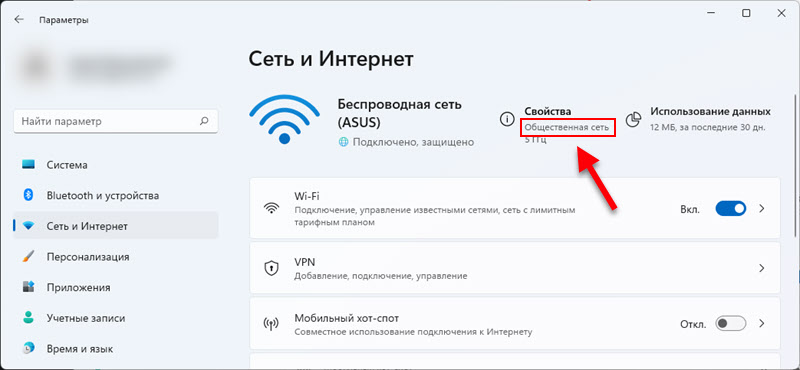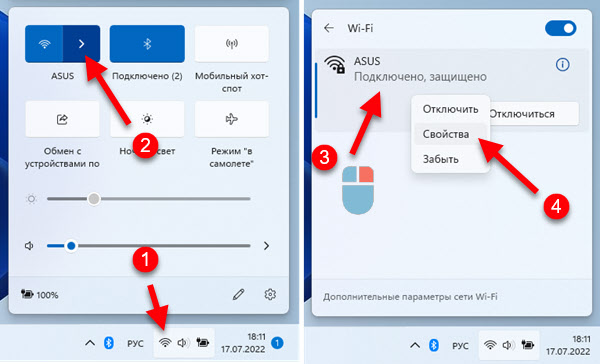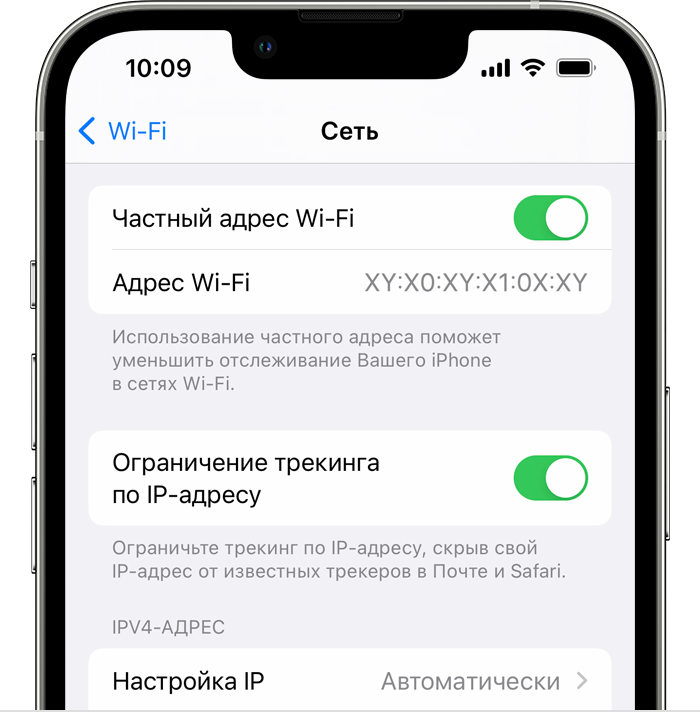- Открытая или частная сеть в Windows 11. Как поменять тип сетевого профиля?
- Что такое сетевой профиль и зачем его менять в Windows 11?
- Как изменить сетевой профиль на «Открытая» или «Частная» в Windows 11?
- Для Wi-Fi сети
- Для подключения по кабелю (Ethernet)
- Общедоступные и частные сети Wi-Fi в Windows
- Использование частных адресов Wi-Fi на iPhone, iPad, iPod touch и Apple Watch
- Сведения о частных адресах Wi-Fi
- Подключение к сетям Wi-Fi с использованием частного адреса Wi-Fi
- Включение и отключение этой функции для сети
- Устройство iPhone, iPad или iPod touch
- Apple Watch
- Для сетевых администраторов
- Дополнительная информация
Открытая или частная сеть в Windows 11. Как поменять тип сетевого профиля?
В этой статье я покажу, как изменить тип сетевого профиля в Windows 11. Установить для Wi-Fi сети или проводного подключения тип сети открытая или частная. А так же выясним, в чем отличие между этими настройками, и когда нужно устанавливать статус для сети «Открытая», а когда «Частная».
Что такое сетевой профиль и зачем его менять в Windows 11?
Тип сетевого профиля задает параметры общего доступа в Windows 11:
- Открытая – профиль, который рекомендуется использовать в большинстве случаев. Ваш компьютер не будет обнаруживаться в локальной сети. Система не будет предоставлять общий доступ к вашим файлам в этой сети. Этот профиль нужно устанавливать при подключении к общественным сетям (отели, рестораны, метро, офисы) , или любым другим сетям, которым вы не можете доверять. А если вам не нужен общий доступ к файлам, вы не пользуетесь локальной сетью, сетевым принтером и т. д., то этот тип сети так же можно устанавливать и при подключении к домашнему роутеру.
- Частная – подходит для той сети, которой вы доверяете и когда вам нужен общий доступ к файлами. Или вы используете приложения, которые работают по локальной сети. Например, транслируете фильмы по DLNA на телевизор. При выборе этого типа сетевого профиля в Windows 11 ваш компьютер будет обнаруживаться в локальной сети. Рекомендуется устанавливать при подключении к своей сети (роутеру) . Когда вы знаете какие еще устройства подключены к этой сети и что это безопасно.
В предыдущих версиях Windows эти профили назывались иначе. Открытая: общественная или общедоступная. Частная: домашняя. Так же при установке нового подключения по кабелю или по Wi-Fi появлялся запрос на разрешение другим компьютерам в этой сети обнаруживать ваш компьютер, и уже в зависимости от ответа устанавливался сетевой профиль. А в Windows 11 я такого запроса не видел. После подключения к Wi-Fi сети, или по Ethernet автоматически устанавливается тип «Открытая». Что с одной стороны хорошо, так как он максимально защищает ваш компьютер в локальной сети. Но с другой стороны, у многих могут возникнуть самые разные проблемы с настройкой локальной сети, обменом файлами, или работой сторонних приложений, которым нужен доступ в локальную сеть.
Посмотреть какой тип сети задан для вашего текущего подключения можно в параметрах на вкладке «Сеть и Интернет».
У меня в свойствах указано «Общественная сеть». Это значит, что установлен тип сети «Открытая». Так же там может быть «Частная сеть». Это зависит от того, какой профиль выбран в свойствах данного подключения.
Как изменить сетевой профиль на «Открытая» или «Частная» в Windows 11?
Эти параметры устанавливаются для подключения по кабелю (Ethernet) и для подключения по Wi-Fi сети (отдельно для каждой сети) . В случае с Wi-Fi, можно сменить профиль как для текущей сети (к которой компьютер подключен в данный момент) , так и для любой из известных сетей (к которым подключались раньше) .
Для Wi-Fi сети
- Нажмите на значок подключения к интернету в трее (возле часов) . Затем откройте список доступных сетей, нажмите правой кнопкой мыши на нужную сеть и выберите «Свойства».
- Откроется окно со свойствами Wi-Fi сети, где можно выбрать тип сетевого профиля.
Просто выберите какая у вас сеть. Открытая, или частная. Там же есть описание каждого профиля.
Если необходимо сменить эти настройки для сети к которой вы не подключены в данный момент, но подключались раньше, то откройте параметры, перейдите в раздел «Сеть и Интернет», откройте там пункт «Wi-Fi» – «Управление известными сетями» и в свойствах нужной сети смените профиль.
Для подключения по кабелю (Ethernet)
- Откройте параметры. В разделе «Сеть и Интернет» будет указан тип сетевого профиля Ethernet подключения. Для того чтобы его сменить нажмите на пункт «Ethernet».
- Дальше просто устанавливаем нужный сетевой профиль.
Вот так все просто. Главное, не забывайте, что установив тип сети «Частная», другие устройства в этой же сети смогут обнаруживать ваш компьютер и получать доступ к файлам (исходя из настроек общего доступа на вашем компьютере) . А если у вас выбран профиль «Открытая», то могут возникнуть проблемы с сетевым доступом и работой программ, которые используют подключение по локальной сети.
Общедоступные и частные сети Wi-Fi в Windows
При первом подключении к сети Wi-Fi в Windows 11 она по умолчанию устанавливается как общедоступная. Это рекомендуемый параметр. Однако его можно задать как общедоступный или частный в зависимости от сети и того, что вы хотите сделать:
- Общедоступная сеть (рекомендуется). Используйте его для сетей, к которые вы подключаетесь дома, на работе или в общественном месте. В большинстве случаев его следует использовать. Ваш компьютер будет скрыт от других устройств в сети. Таким образом, вы не можете использовать компьютер для общего доступа к файлам и принтерам.
- Частная сеть. Ваш компьютер можно обнаружить на других устройствах в сети, и вы можете использовать его для общего доступа к файлам и принтерам. Вы должны знать и доверять людям и устройствам в сети.
- Нажмите кнопку Пуск , а затем введите параметры. Выберите Параметры >Сеть & Интернет >Wi-Fi.
- На экране параметров Wi-Fi выберите Управление известными сетями и выберите сеть, к которую вы подключены.
- На экране Wi-Fi сети в разделе Тип профиля сети выберите Общедоступный (рекомендуется) или Частный.
При первом подключении к сети Wi-Fi она может быть задана как общедоступная или частная в зависимости от самой сети и того, что нужно сделать:
- Частная сеть. Используйте этот режим для сетей, которым вы доверяете, например домашней или рабочей сети. Если для сети выбран режим «Частная», ваш компьютер может быть обнаружен другими устройствами в сети, и можете использовать компьютер для общего доступа к файлам и принтерам.
- Общедоступная сеть. Используйте этот режим для сетей, к которым вы подключаетесь в общественных местах, таких как сеть Wi-Fi в кофейне. Ваш ПК будет скрыт от других устройств в сети и не сможет использоваться для совместного доступа к файлам и принтерам.
После первого подключения к сети можно сделать ее частной или общедоступной в любое время.
- Выберите значок Сеть Wi-Fi в правом углу панели задач.
- Выберите сеть Wi-Fi, к которой вы хотите подключиться, и нажмите кнопку Подключиться.
- Введите сетевой пароль и нажмите кнопку Далее.
- Когда появится вопрос о том, хотите ли вы, чтобы ваш компьютер могли обнаружить другие устройства в сети, выполните одно из следующих действий.
- Чтобы сделать сеть частной и включить возможность обнаружения вашего компьютера другими устройствами в сети, выберите Да.
- Чтобы сделать сеть общедоступной и отключить возможность обнаружения вашего компьютера другими устройствами в сети, выберите Нет.
- Выберите значок Сеть Wi-Fi в правом углу панели задач.
- Под именем сети Wi-Fi, к которой вы подключены, выберите Свойства.
- В разделе Профиль сети выберите Частный или Общедоступный.
Примечание: Чтобы выполнить эти шаги для выбора общедоступного или частного профиля сети, компьютере должен работать под управлением Windows 10 версии 1709 или более поздней версии. Чтобы узнать, какая версия Windows 10 на вашем устройстве запущена в данный момент, нажмите кнопку Пуск , а затем выберите Параметры > Системные > Сведения .
Использование частных адресов Wi-Fi на iPhone, iPad, iPod touch и Apple Watch
Для повышения уровня конфиденциальности ваше устройство использует различные MAC-адреса в разных сетях Wi-Fi.
Сведения о частных адресах Wi-Fi
- Если вы удалите весь контент и настройки или сбросите настройки сети на устройстве, то при следующем подключении устройства к этой сети будет использоваться другой частный адрес.
- Начиная с iOS 15, iPadOS 15 и watchOS 8, при подключении к сети, к которой устройство не подключалось в течение 6 недель, оно будет использовать другой частный адрес. Если вы удалите сеть из памяти устройства, из нее будет удален и частный адрес, использовавшийся для подключения к этой сети, при условии, что прошло не менее 2 недель с момента удаления этой сети из памяти устройства.
Подключение к сетям Wi-Fi с использованием частного адреса Wi-Fi
Подключайтесь к сетям Wi-Fi как обычно. Частный адрес Wi-Fi не влияет на то, как вы подключаетесь к большинству сетей Wi-Fi и используете их.
Если сеть не позволяет вашему устройству подключиться, получить доступ к другим ресурсам сети или доступ в Интернет после подключения, то следуйте указанным ниже инструкциям, чтобы перестать использовать частный адрес Wi-Fi для этой сети.
Включение и отключение этой функции для сети
В вашем устройстве частный адрес Wi-Fi используется по умолчанию. Для повышения уровня конфиденциальности оставьте эту функцию включенной для всех сетей, которые ее поддерживают.
Устройство iPhone, iPad или iPod touch
- Откройте приложение «Настройки» и нажмите «Wi-Fi».
- Нажмите кнопку «Подробнее»
рядом с сетью.
- Нажмите, чтобы включить или отключить использование частного адреса Wi-Fi. Если ваше устройство подключилось к сети, не используя частный адрес, появится разъясняющее предупреждение о конфиденциальности.
Apple Watch
- Откройте приложение «Настройки» и нажмите «Wi-Fi».
- Нажмите название сети, к которой вы подключились. Если вы еще не подключились к сети, проведите пальцем влево по ее названию и нажмите кнопку «Еще»
.
- Нажмите, чтобы включить или отключить использование частного адреса.
Для сетевых администраторов
Если на маршрутизаторе Wi-Fi включены уведомления о подключении к сети новых устройств, вы получите уведомление при первом подключении устройства с частным адресом.
Коммерческим компаниям и другим организациям может потребоваться обновить систему безопасности сети Wi-Fi для работы с частными адресами. В качестве альтернативы они могут использовать сетевой профиль, определенный на платформе MDM, чтобы отключать использование частного адреса на зарегистрированных устройствах, подключающихся к сети Wi-Fi. Дополнительные сведения о частных адресах Wi-Fi и корпоративных сетях.
Дополнительная информация
Информация о продуктах, произведенных не компанией Apple, или о независимых веб-сайтах, неподконтрольных и не тестируемых компанией Apple, не носит рекомендательного или одобрительного характера. Компания Apple не несет никакой ответственности за выбор, функциональность и использование веб-сайтов или продукции сторонних производителей. Компания Apple также не несет ответственности за точность или достоверность данных, размещенных на веб-сайтах сторонних производителей. Обратитесь к поставщику за дополнительной информацией.