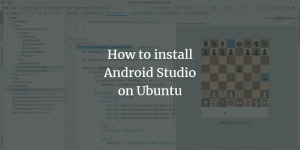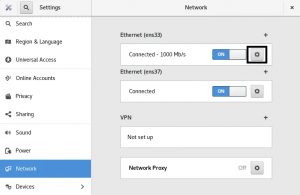- compizomania
- Как изменить дату, время и часовой пояс в Linux Mint 20 — VITUX
- Изменить дату в Linux из командной строки
- Проверьте дату и время обновления из командной строки
- Изменить время в Linux из командной строки
- Измените дату и время с помощью одной команды в Ubuntu
- Установить аппаратные часы в Linux
- Измените часовой пояс через командную строку
- Список доступных часовых поясов
- Измените дату, время и часовой пояс через графический интерфейс
- Вывод
- Установка даты и времени в AlmaLinux, CentOS и Rocky Linux — VITUX
- Как установить Android Studio на Ubuntu — VITUX
- Как найти свой IP-адрес (IPv4 и IPv6) в Rocky Linux — VITUX
- Настройка даты и времени в Linux Mint
- Как настроить дату и время в Linux Mint 18.3?
- compizomania
compizomania
Cairo Clock представляет собой приложение, которое отображает аналоговые часы на рабочем столе.
И многие другие темы оформления часов установленные по умолчанию, которые можно с лёгкостью менять, кликнув правой кнопкой на часах, выбрать в контекстном меню Свойства:
В кнопке Тема, выбрать понравившуюся, как она сразу изменится:
Установка Cairo Clock
Вы можете установить Cairo Clock из Центра приложений, введя в окно поиска название и нажать кнопку Установить.
Либо откройте терминал, скопируйте и выполните следующую команду:
sudo apt-get install cairo-clock
После установки, как всегда вы найдёте Cairo Clock в меню Даш:
На сайте gnome-look.org есть ещё, более 150 тем различных часов, которые вы можете установить по следующей инструкции:
Создайте директорию (папку) .cairo-clock/themes в Домашней папке, куда в дальнейшем будете загружать новые темы, выполнив следующую команду в терминале:
mkdir -p ~/.cairo-clock/themes/
Теперь остаётся загрузить понравившуюся тему на сайте gnome-look.org, а затем распаковать её во вновь созданную папку .cairo-clock/themes. Для примера я выбрал на сайте тему Faenza:
Клик на картинке с темой, перенаправляет на страницу загрузки:
Нажмите кнопку Download, после чего откроется загружаемый файл и OK:
Когда откроется Менеджер архивов. Активируйте строку с именем Faenza (остальные файлы не нужны) и Извлечь:
Извлечь тему Faenza нужно в директорию (папку) .cairo-clock/themes, которую вы создали раньше а Домашней папке:
Двойной клик на выделенных строках:
И последнее — Извлечь:
После этого, папка с темой должна отобразиться в указанной вами директории:
Теперь, когда тема установлена, необходимо перезагрузить часы: закрыть/открыть и в Свойствах ->Тема выбрать Faenza:
Вот и всё. Теперь вы можете дополнительно установить другие темы по инструкции выше и менять их в зависимости о вашего настроения.
Как изменить дату, время и часовой пояс в Linux Mint 20 — VITUX
Часовой пояс определяется на основе географического региона с одинаковыми стандартными временем и датой. Обычно дата, время и часовой пояс задаются во время установки операционной системы. Пользователям необходимо изменить часовой пояс для выполнения нескольких задач на платформах Linux. Некоторые задания в Linux используют часовой пояс, например задания cron используют его для выполнения или в метках времени журналов. В этом руководстве мы рассмотрим различные способы изменения даты, времени и часового пояса в Linux Mint 20 и Ubuntu 20.04.
Наличие правильной даты и времени в любой операционной системе очень важно, поскольку многие операции зависят от функции даты и времени. Чтобы установить дату и время в Linux Mint, откройте терминал либо с помощью Ctrl + Shift + T ярлык или получить к нему доступ через ApplicationsTerminal.
Изменить дату в Linux из командной строки
На платформах Linux сервер и часы системы должны быть точно по времени. Вы должны иметь права sudo, чтобы вносить такие изменения в вашу компьютерную систему. Чтобы продолжить, введите следующую команду в окне терминала:
Выходные данные будут выглядеть, как показано на рисунке ниже, а дата будет установлена на основе входного значения.
Проверьте дату и время обновления из командной строки
Чтобы проверить обновленное время из командной строки, просто введите
На выходе будет отображаться обновленное поле времени.
timedatectl — это утилита Linux, которая позволяет пользователям просматривать системное время и дату через терминал. Чтобы просмотреть текущее время, дату и часовой пояс, используйте:
Изменить время в Linux из командной строки
Пользователи также могут изменить время из командной строки, используя
Здесь мы установили время 15:14:00 и как только мы нажмем вывод будет выглядеть, как показано ниже. Время будет обновлено соответственно.
Измените дату и время с помощью одной команды в Ubuntu
Linux также позволяет пользователям обновлять дату и время с помощью одной единственной команды. Чтобы обновить дату и время с помощью одной общей команды, введите следующее:
$ date -s "ДД ММ ГГГГ чч: мм: сс"
11: Час (чч)
14: Минута (мм)
00: Секунда (сс)
Как только вы нажмете , появится вывод, указывающий, что дата и время обновлены соответствующим образом.
Установить аппаратные часы в Linux
Аппаратные часы работают в аппаратном обеспечении вашей компьютерной системы, даже если нет источника питания, они продолжают работать. Чтобы проверить аппаратные часы, используйте следующую команду:
Результат будет выглядеть так, как показано на рисунке ниже, отображая время аппаратных часов.
Теперь давайте рассмотрим метод, который используется для установки аппаратных часов на местное время в системе Linux. Для этого вам нужно будет ввести:
$ hwclock --set --date = "ГГГГ-ММ-ДД 16:45:05" --localtime
Аппаратные часы будут настроены на местное время.
Измените часовой пояс через командную строку
Чтобы изменить часовой пояс. Во-первых, давайте посмотрим часовой пояс системы, используя timedatectl.
Системный часовой пояс в системе Linux Mint настраивается символическая ссылка который является /etc/localtime файл. Кроме того, он настроен на двоичный идентификатор часового пояса, который существует в /usr/share/zoneinfo каталог.
Другой способ, с помощью которого пользователи могут проверить доступный часовой пояс, используя:
Результат будет выглядеть так:
Список доступных часовых поясов
Чтобы изменить часовой пояс, сначала вам нужно узнать и узнать название того часового пояса, который вы планируете использовать. Обычно часовой пояс в любой системе соответствует «Регион / город» формат. Давайте рассмотрим все доступные варианты. Длинное название часового пояса, который вы хотите использовать:
$ timedatectl list-timezones
В результате будет отображен список, аналогичный показанному ниже:
Теперь вы можете использовать любую опцию из списка, чтобы обновить часовой пояс. Используйте следующую команду:
$ sudo timedatectl установить часовой пояс
Здесь в примере используется часовой пояс. Америка / Нью-Йорк. Вы можете настроить часовой пояс в соответствии с вашими требованиями, используя тот же метод.
Измените дату, время и часовой пояс через графический интерфейс
Чтобы изменить дату, время и часовой пояс с помощью метода пользовательского интерфейса в Linux Mint 20, просто откройте ярлык даты и времени в правом нижнем углу экрана и щелкните его. Откроется меню календаря, нажмите на Настройки даты и времени опция доступна внизу календаря.
Вы увидите Установить дату и время вручную вариант. Нажми на Дата вариант против Установить дату и время вручную поле.
А Выберите дату появится модальное окно, вам нужно выбрать дату, затем нажать кнопку хорошо кнопку, чтобы подтвердить выбор.
Чтобы изменить время, выберите Время вариант против Установить дату и время вручную в Дата и время меню.
Появится модальное окно, как показано на рисунке ниже, обновите время, затем выберите хорошо чтобы отразить изменения.
Чтобы обновить часовой пояс, нажмите Область в модальном режиме даты и времени.
Вы увидите список доступных регионов, сначала выберите регион. Он покажет возможные города для выбранного региона. Чтобы продолжить, вам нужно выбрать город, после чего выберите хорошо внести изменения.
Вывод
Методы, обсуждаемые в этом руководстве, рассказывают о способах изменения даты, времени и часового пояса в Linux Mint 20. Пользователи могут изменять их либо через командную строку, либо через пользовательский интерфейс в зависимости от своих предпочтений. Оба метода легко реализовать и подробно объясняются в этом руководстве с примерами.
Как изменить дату, время и часовой пояс в Linux Mint 20
Установка даты и времени в AlmaLinux, CentOS и Rocky Linux — VITUX
Очень важно, чтобы ваша установленная операционная система имела правильные настройки даты и времени, потому что многие программы, работающие в фоновые задания (cronjobs) выполняются в определенное время, а также записи журнала содержат временные .
Как установить Android Studio на Ubuntu — VITUX
Android Studio — это наиболее широко используемая интегрированная среда разработки (IDE) для разработки мобильных приложений Android. Android Studio разработана Google и может работать в различных операционных системах, таких как Windows, macOS и .
Как найти свой IP-адрес (IPv4 и IPv6) в Rocky Linux — VITUX
Каждый компьютер, будь то сервер или клиент, подключенный к Интернету, имеет назначенный IP-адрес и взаимодействует с другими службами по протоколу TCP/IP. В этом руководстве мы узнаем, как узнать общедоступные и частные IP-адреса в Rocky Linux. В.
Настройка даты и времени в Linux Mint
Из данного материала Вы узнаете, как настраивать дату и время в операционной системе Linux Mint, а также какие дополнительные параметры формата отображения даты и времени существуют в данной системе.
По умолчанию дата и время настраивается автоматически через Интернет в процессе установки дистрибутива, мы указываем только свое местоположение.
Посмотреть полный процесс установки дистрибутива Вы можете в материале Linux Mint 18.3 Cinnamon – установка и обзор дистрибутива, кстати, все, что мы будем рассматривать в сегодняшней статье, будет именно на примере версии Linux Mint 18.3 Cinnamon.
В случае если у Вас по каким-либо причинам сбилось время или оно отображается неправильно, в Linux Mint все можно настроить самостоятельно, т.е. вручную с помощью графического интерфейса, давайте я покажу, как это делается.
На заметку! Если Вы хотите научиться пользоваться Linux на домашнем компьютере без использования командной строки, то рекомендую почитать мою книгу – « Linux для обычных пользователей »
Как настроить дату и время в Linux Mint 18.3?
Открываем настройки даты и времени, для этого нажимаем «Меню Mint -> Параметры -> Дата и время» (или открываем «Параметры системы» (Центр управления) и там, в разделе параметры, находим пункт «Дата и время»).
Также можно запустить данные настройки и следующим образом, щелкаем левой кнопкой мыши по времени на панели, а затем нажимаем на кнопку «Настройка даты и времени».
В итоге у Вас должно открыться окно для настройки даты и времени.
Чтобы изменить дату или время, необходимо разблокировать соответствующий функционал, так как на текущий момент данный функционал, как видите, недоступен, для этого нажимаем на кнопку «Разблокировать».
Затем вводим пароль от учетной записи и жмем кнопку «Аутентифицировать».
В итоге функционал, с помощью которого мы можем изменить дату или время, станет доступен. Для того чтобы указать вручную дату или время, мы должны сначала отключить автоматическую настройку даты и времени по сети, для этого выключаем соответствующий параметр. После чего указываем нужную дату или время.
Также здесь мы можем изменить свое местоположение и формат отображения даты и времени. Например, для того чтобы на панели отображалась дата или секунды, включите соответствующие параметры.
Вот мы с Вами и рассмотрели настройки даты и времени в операционной системе Linux Mint, пока!
compizomania
По умолчанию в дистрибутивах Linux Mint 17/17.1 XFCE установлен и работает Хранитель экрана — XScreenSaver с различными заставками экрана, который включаются во время простоя компьютера через определённое время, с возможностью смены заставок на усмотрение пользователя через определённый интервал времени всех заставок, либо одной, понравившейся пользователю.
Хранитель экрана вы можете найти в меню, кликнув на значке Все настройки:
Для того чтобы заставка Электронные часы с актуальным временем отображалась на вашем компьютере во время простоя, необходимо прежде всего установить пакет QMLSaver, встроить его в конфигурационный файл xscreensaver и активировать.
1. Установка пакета QMLSaver
Откройте терминал (Ctrl+Alt+T), скопируйте и выполните одну из команд, согласно архитектуры вашей системы.
cd /tmp; wget https://launchpad.net/~prodoomman/+archive/ubuntu/qmlsaver/+files/qmlsaver_0.1-1%7Enatty1_i386.deb; sudo dpkg -i qmlsaver_0.1-1~natty1_i386.deb
cd /tmp; wget https://launchpad.net/~prodoomman/+archive/ubuntu/qmlsaver/+files/qmlsaver_0.1-1%7Enatty1_amd64.deb; sudo dpkg -i qmlsaver_0.1-1~natty1_amd64.deb
2. Изменение конфигурационного файла xscreensaver
Для изменения конфигурационного файла, его нужно открыть в текстовом редакторе следующей командой в терминале:
Когда откроется редактор с файлом, в нижней части списка заставок (НЕ в конец файла), нужно скопировать/вставить следующую строку:
Должно получиться следующим образом, как на снимке:
Сохраните файл Ctrl+S и закройте редактор Ctrl+Q.
3. Активация заставки электронных часов
Откройте Хранитель экрана, в параметре Режим отметьте Only One Screen Saver (Только одна заставка экрана), найдите и активируйте в перечне заставок Qmlsaver, определите время в минутах, через которое будет появляться заставка и можете сделать Предпросмотр:
Вот и всё. Теперь заставка будет показывать актуальное время во время простоя компьютера.