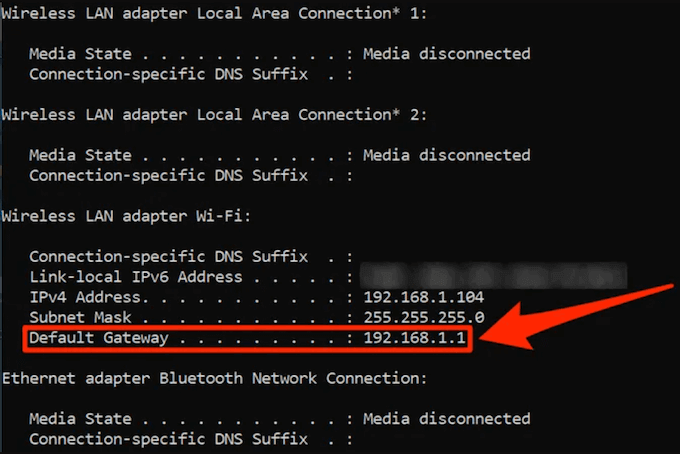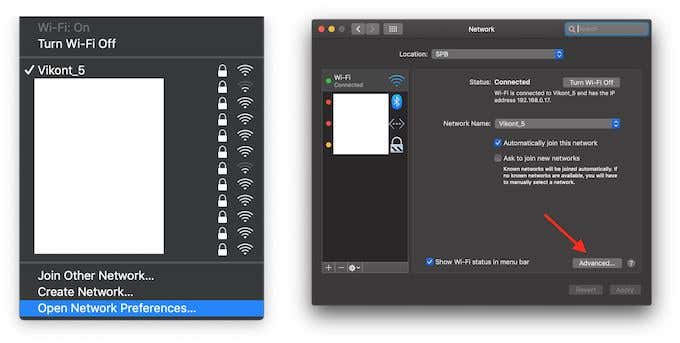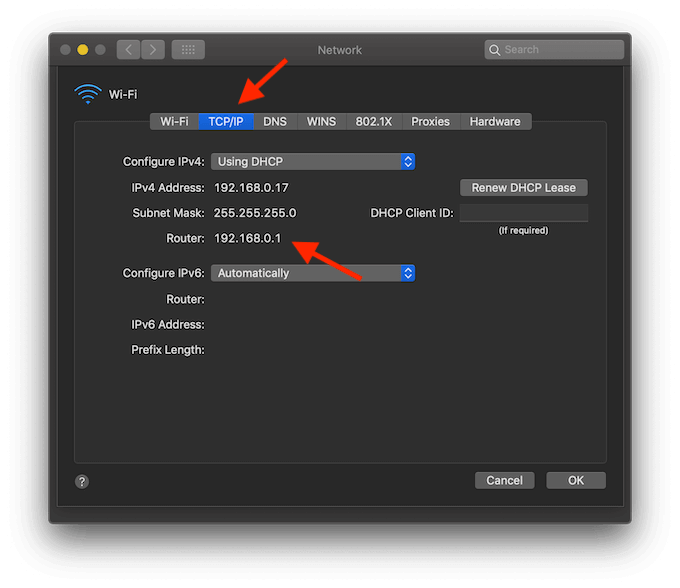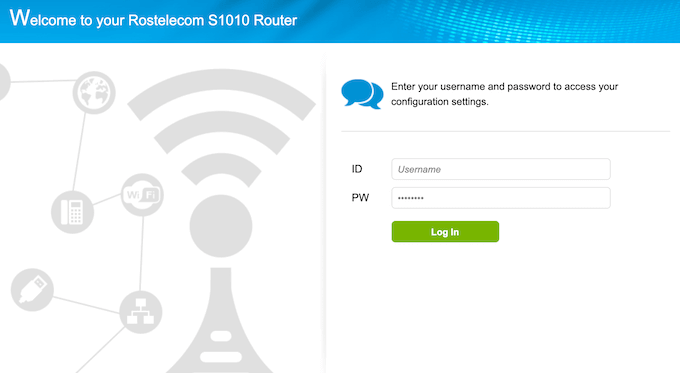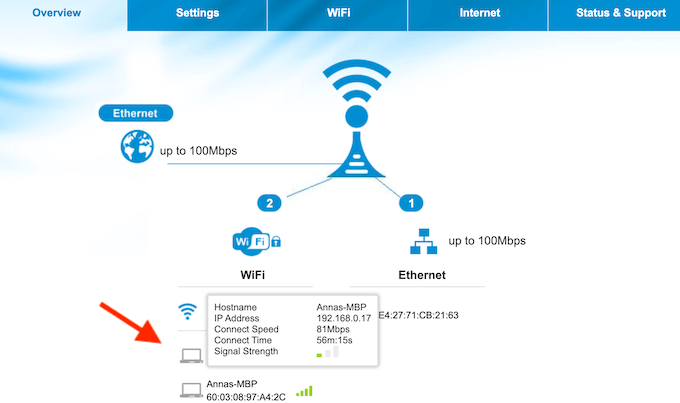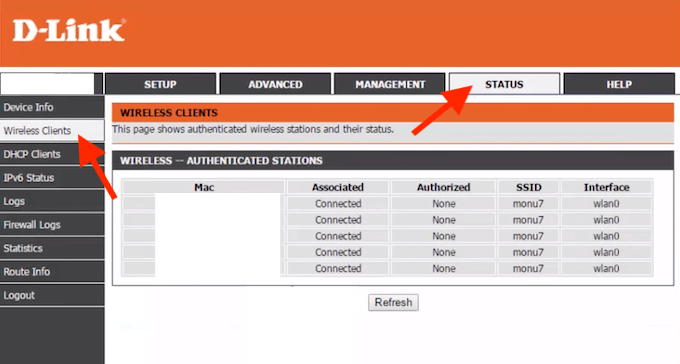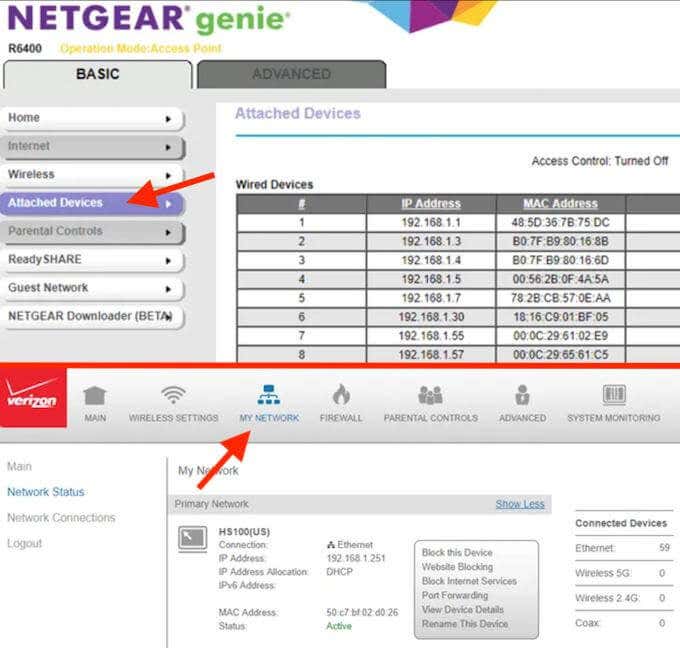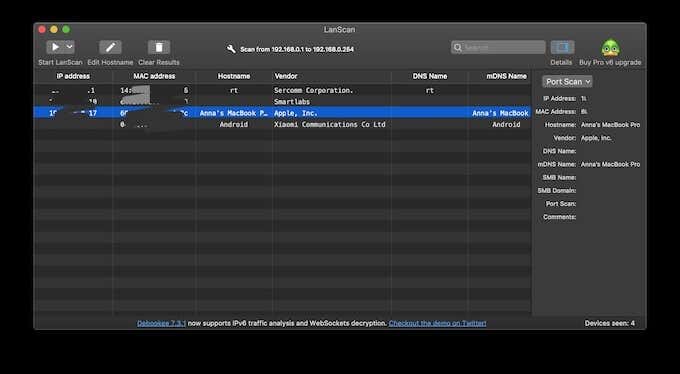- Check if WiFi is connected
- How To See Who Is Connected To My WiFi
- See Who Is Connected To WiFi With Your Router
- How to Find Your Router’s IP Address
- How To See Who’s Connected To Your Wifi Network
- Use a Network Scanner To See Who’s Using Your WiFi
- Secure Your WiFi Network
- 5 Ways To Check Who’s Connected to Your Wi-Fi Network
- Check Wi-Fi Status
- Wi-Fi Inspector
- Wireless Network Watcher
- Wi-Fi Doctor-Detect and Boost
- SoftPerfect Wi-Fi Guard
- Who’s On My Wi-Fi
Check if WiFi is connected
If your have a WiFi connection, how do you find out if your computer is connected to WiFi or not? The command netsh interface is used to find your WiFi connection status from command prompt. Execute the below command to know WiFi connection status
netsh interface show interface | findstr /C:"Wireless" /C:"Name"
C:\>netsh interface show interface | findstr /C:"Wireless" /C:"Name" Admin State State Type Interface Name Enabled Connected Dedicated Wireless Network Connection As you can see, the command shows that Wifi connection is connected when we ran the command. If the computer has WiFi enabled, but not connected to any network, then the command output would be like below.
C:\>netsh interface show interface | findstr /C:"Wireless" /C:"Name" Admin State State Type Interface Name Enabled Disconnected Dedicated Wireless Network Connection C:\>netsh interface show interface | findstr /C:"Wireless" /C:"Name" Admin State State Type Interface Name Disabled Disconnected Dedicated Wireless Network Connection This command helps to know the status manually. However if we want to know the status in a script, we would need to refine the command further. Related posts: How to enable/disable WiFi from command line
David, the command works! Make sure copying the command is not messing up the quotes. Try typing in the command if it still doesn’t work.
This will wireless/wifi status regardless if your computer says wifi or wireless:
netsh interface show interface | findstr /i “wifi wireless”
My Wi-Fi is turned on in the Settings but the panel at bottom corner when the network icon is clicked shows it as turned off and does not show any networks. What to do? Thanks.
How To See Who Is Connected To My WiFi
Have you noticed your WiFi working slower than usual? Before digging into how to boost your signal and improve WiFi performance, find out who is connected to your WiFi network.
Many devices in your house could be connected to your WiFi network, like laptops, smartphones, tablets, as well as smart bulbs, and home assistants. However, it could just be strangers logging in that’s causing your WiFi signal to lose speed.
There can be many different reasons why you’d like to know what devices are connected to your WiFi. Luckily, it’s an easy check. There are two ways you can go about this: Through your router’s web interface, or using network scanning software. For better results, try both ways and see if you find the same connected devices on the list.
See Who Is Connected To WiFi With Your Router
Your best option is to check your wireless router. You can do it in just a few minutes and don’t need to download any third-party apps to perform the check.
One thing you need before you do this is your wireless router’s IP address.
How to Find Your Router’s IP Address
In order to log into your router’s web interface, you’ll need to open a browser on any of your devices that are connected to your router. Then open a new browser tab and type your router’s IP address into the address bar.
Most routers have a default IP address of 192.168.0.1 or 192.168.1.1. If you tried typing both of them into your browser and neither of them works, you can find your router’s IP address on the backside of your wireless router.
If you’re still not sure what your router IP address is, there are a few more ways to find it. Some are more complicated than others.
The easy way to do it on Windows is by using the Command Prompt utility. When you launch the utility, type the ipconfig command and press Enter.
From there, you’ll find your IP address under Default Gateway.
On Mac, click on the WiFi icon in the menu bar and choose Open Network Preferences.
In your Network settings, choose Wi-Fi from the left-side menu and click Advanced in the bottom-right corner of the window.
Then choose the TCP/IP tab in the next window. There you’ll find your IP address under Router.
How To See Who’s Connected To Your Wifi Network
Now that you have your IP address, open a new browser tab and type it in. This will take you to the router’s login page. Some routers will have admin and password as the default login credentials.
Alternatively, you can find those details on the backside of your router together with the IP address. If you have changed that previously, enter your new details to log in. If you don’t remember your username and password, you can reset the router and then use the default credentials to log in.
After you log in, you’ll need to navigate to the list of connected devices. Depending on your router, this information could be located in different places.
Some routers will have all the devices listed on the main page under WiFi.
On D-Link routers, you have to go to Status tab and find Wireless Clients to get the list of the devices.
On Verizon routers the section you need is called My Network. While on Netgear, you need to look for Attached Devices.
No matter what router you’re using, the list of connected devices normally offer the same information. You’ll see some sort of table that includes the hostname and MAC address for every device on the list.
When you see a device you don’t recognise, your first intention will probably be to boot it off your network. However, before you do that, make sure to check whether it’s actually a stranger feeding off your WiFi, or one of your devices that you simply didn’t recognize. A good way to do this is to compare the device’s MAC address from the list to the MAC addresses of the devices you own that could be connected to your wireless network.
Use a Network Scanner To See Who’s Using Your WiFi
Using your router’s web interface is the ideal way of checking who’s connected to your WiFi. However, there are other methods you can use. If your router doesn’t offer an option to see the list via its web interface, you can download software to your computer that will scan the WiFi network you’re using and list the connected devices.
There are quite a few different network scanners out there that you can use. To name a few tools that have proven its worth, we recommend LanScan for Mac, SoftPerfect for Windows and Mac, and Angry IP Scanner for Windows, Mac, and Linux.
The only downside is that these apps will only list active devices – the ones that are currently online. That means you won’t see any devices that are currently offline on the list.
Secure Your WiFi Network
In a situation where you need to give someone access to your local network, there’s a safe way to do that. At the same time, if you’re worried about someone hijacking your WiFi, it’s time to secure your network. Doing this will keep anyone from using your internet connection to perform malicious acts. It’ll also give you peace of mind.
Have you ever checked who’s been using your WiFi? What tools did you use to do that? Share your experience with us in the comments below.
Anya is a freelance technology writer. Originally from Russia, she is currently a full-time Remote Worker and Digital Nomad. With a background in Journalism, Language Studies, and Technical Translation, Anya couldn’t imagine her life and work without using modern technology on a daily basis. Always looking out for new ways to make her life and location-independent lifestyle easier, she hopes to share her experiences as a tech- and internet-addict through her writing. Read Anya’s Full Bio
Did you enjoy this tip? If so, check out our YouTube channel from our sister site Online Tech Tips. We cover Windows, Mac, software and apps, and have a bunch of troubleshooting tips and how-to videos. Click the button below to subscribe!
5 Ways To Check Who’s Connected to Your Wi-Fi Network
Wifi security has always been a concern for the users, be it Wifi security protocols or the shared Wifi keys being compromised and misused. Setting up a Wifi connection with proper security is one thing and monitoring your network for intruders and illegal connections is another.
In this article, we will discuss about how to check Wi-Fi status on regular basis and even be alerted if a new device has connected to the network. This monitoring will give you peace of mind that no unwanted device is connected to your network.
Check Wi-Fi Status
Let’s see, which tools are on the list to help you.
Wi-Fi Inspector
Wi-Fi Inspector as the name suggests that it can make you able to view and analyze your network’s information and status easily. This tool is a freeware and available for Windows and Mac Operating Systems.
It gives you real-time monitoring of your network connection and ensures you that you are using the best and fastest performance of your wireless network. It supports the latest Wi-Fi standards that are 802.11ac Wave 1 and Wave 2 technology.
- It searches for Wi-Fi networks automatically and quickly.
- Wi-Fi Inspector troubleshoots Wi-Fi connectivity issues with its built-in troubleshooter and easy to use troubleshooting tools
- Verify Wi-Fi coverage (site survey)
- You may control a laptop’s Wi-Fi connection with it.
- Helps in locating Wi-Fi devices
- Detects unauthorized APs and verify AP settings
- Ensures high performance of your network
Before installing Wifi Inspector, you should make sure that you are fulfilling the following requirements:
- You should be running Windows 7 and later or Mac OSX 10.10 (Yosemite) or 10.11 (El Capitan).
- Wi-Fi adapter is required, which can be either built-in or external
- Adobe Flash Player for running Speed Test is needed.
- For Windows, Microsoft .NET Framework 4.5 or later is required.
Wireless Network Watcher
Wireless Network Watcher monitors the connected devices to the wireless router. If some unknown has connected to your network, you can easily check it via this tool and then can take any step according to your need. Firstly, it scans the network connection and then displays the list of all connected devices on that network.
It also gives you some other information like IP address, MAC address, the company that manufactured the network card, and optionally the computer name.
Wi-Fi Doctor-Detect and Boost
Wi-Fi Doctor-Detect and Boost is the small utility that detects the connected devices on your wireless network. It protects all the devices which are connected to your network by scanning them time to time. It shows device brand and MAC in details,
If any useless app is opened in the background, this tool will close those apps to increase the speed of network for a particular task which is running in the foreground. This app is basically designed for smartphones and tablets which are running on Android OS. The main features of the Wi-Fi Doctor-Detect and Boost tool are
- Wi-Fi Security Check: It checks whether the Wi-Fi you’re connected to is safe.
- Increase Network Speed: It increases the speed of network by detecting and stopping apps that are secretly using Wi-Fi or cellular data in the background.
- Wi-Fi Spy Detect: Scan all devices connected to your Wi-Fi hotspot, including Android Phones, iPhones/iPads, PCs.
- Super Boost: Super Boost feature stops the apps from re-launching which automatically re-launch themselves in the background without authorization.
SoftPerfect Wi-Fi Guard
The SoftPerfect Wi-Fi Guard is a small and handy tool for everyone running a small wireless network and that keeps your network safe and secure. Generally, modern Wi-Fi networks and routers are well protected, but despite all these securities, there are chances for security leaks and issues. This includes vulnerabilities in encryption and brute force attacks. As a result, someone can gain unauthorized access to your Internet connection and LAN and hack your network and can use it for any purpose.
To avoid all these issues, the SofPerfect Wi-Fi Guard will help you and secure your wireless network connection.
It is supported on multi-platform and this is the good thing about the tool.
- pings computers and other network devices and displays those alive.
- Detects firewalled computers that do not respond to ping.
- Scans your network at a specified interval.
- If an unknown device is found, it immediately alerts you.
Who’s On My Wi-Fi
Who’s on My Wi-Fi is a tool to tell you who is connected to your Wi-Fi network then. You can take action if any, unknown is also using your wireless connection.
It is a freeware and can run on Windows Vista and later version of Windows.
Which tool do you use to check the Wifi status and monitor your network for security issues? My personal favorite is Wireless Network Watcher because it is a portable app. I can keep it in my network drive to access it from any PC over the network.