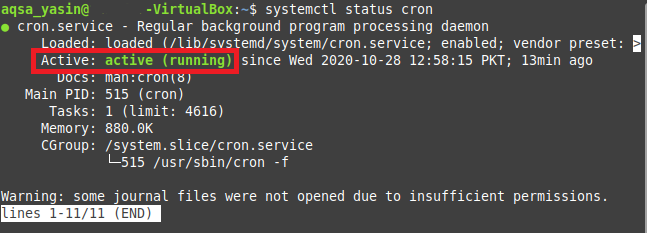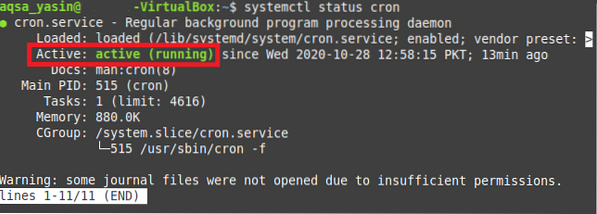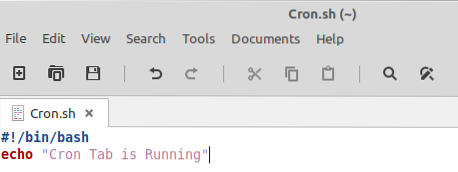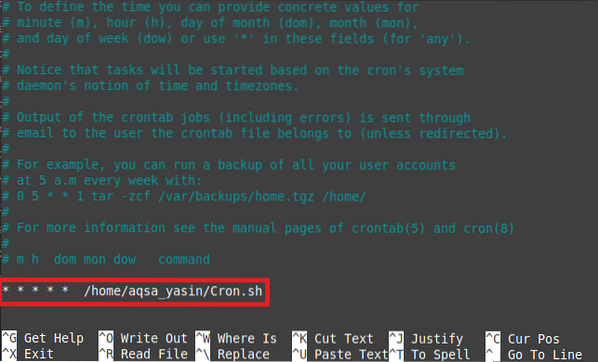- Как проверить, работает ли Crontab? — Подсказка по Linux
- Способы проверки работы Crontab
- Метод №1: Проверяя статус службы Cron
- Метод № 2: Запуск задания Crontab
- Вывод
- Как проверить, работает ли Crontab?
- Способы проверки работы Crontab
- Метод №1: Проверяя статус службы Cron
- Метод № 2: Запуск задания Crontab
- Заключение
- Как узнать, работает ли CRON?
Как проверить, работает ли Crontab? — Подсказка по Linux
Crontab — чрезвычайно полезный планировщик заданий в системах на базе Linux, который позволяет преобразовывать повседневные рутинные задачи в задания crontab, которые могут выполняться автоматически по заданному расписанию. Однако, поскольку этот планировщик заданий работает в фоновом режиме, большинство пользователей задаются вопросом, работает он или нет.
Иногда вы назначаете задачи резервного копирования вашей системы или обновления ее планировщику заданий crontab. Эти задачи считаются очень важными для нормальной работы любой компьютерной системы. Вот почему, если они будут пропущены по какой-либо причине, ваша система соответственно перестанет работать. Таким образом, считается чрезвычайно важным следить за своим планировщиком заданий crontab, а также быть в курсе того, работает он или нет, и выполняет ли назначенные ему задания или нет.
Вот почему цель сегодняшней статьи — научить вас двум методам проверки работы crontab при использовании Linux Mint 20.
Способы проверки работы Crontab
Следующие два метода можно использовать, чтобы проверить, работает ли crontab. Первый метод является простым, тогда как второй метод немного сложнее, поскольку в нем больше шагов, чем в первом. Во всяком случае, мы собираемся изложить оба метода ниже:
Метод №1: Проверяя статус службы Cron
Чтобы проверить, работает ли crontab, посмотрев статус службы Cron, вам необходимо выполнить следующие шаги:
Запустите терминал в любом дистрибутиве Linux, с которым вы работаете. Как уже было сказано выше, мы использовали Linux Mint 20, чтобы продемонстрировать оба метода проверки, работает ли crontab или нет. Поэтому мы также показали терминал этого дистрибутива Linux на изображении ниже:
Теперь для проверки статуса службы Cron в Linux Mint 20 вам необходимо ввести следующую команду:
Выполнение команды «systemctl» вместе с флагом статуса проверит статус службы Cron, как показано на изображении ниже. Если статус «Активен (Выполняется)», то будет подтверждено, что crontab работает отлично, в противном случае — нет.
В нашем случае crontab работал нормально, поэтому на изображении, показанном выше, вы можете увидеть статус «Активен (работает)». Однако, если ваш crontab не работает, вы всегда можете запустить эту службу, выполнив следующую команду в своем терминале:
Для запуска новой службы в Linux Mint 20 всегда требуются права пользователя root. Вот почему, если вы забудете упомянуть ключевое слово «sudo» перед вышеупомянутой командой, на терминале появится сообщение об ошибке. Однако, если вы вошли в систему под учетной записью пользователя root, вы можете обойтись даже без ключевого слова «sudo».
Метод № 2: Запуск задания Crontab
Чтобы проверить, работает ли crontab или нет, запустив задание crontab, вам необходимо выполнить следующие шаги:
В этом методе мы сначала создадим сценарий bash, который мы будем запускать как задание crontab. Если наша работа crontab будет работать, то есть если наш сценарий bash будет выполняться, как задумано, это будет означать, что crontab работает отлично, в противном случае — нет. Итак, мы решили создать в нашем домашнем каталоге bash-файл с именем Cron.sh. После создания этого файла мы открыли его и набрали сценарий, показанный на изображении ниже, в нашем файле bash. Этот сценарий просто выводит на терминал фиктивное сообщение. Затем мы сохранили наш файл bash и закрыли его.
Следующий шаг — сделать наш файл bash исполняемым, чтобы у нашего задания crontab были права на выполнение этого файла bash. Чтобы сделать наш только что созданный сценарий bash исполняемым, мы запустим следующую команду в нашем терминале:
Выполнение этой команды не приведет к отображению каких-либо выходных данных на терминале, скорее управление будет передано вам, что укажет на то, что эта команда была выполнена успешно.
Теперь мы создадим задание crontab для запуска этого файла bash. Для этого нам нужно открыть файл crontab на терминале, выполнив в нем команду, указанную ниже:
Когда файл crontab появится на вашем терминале, вам нужно будет ввести в файл строку, выделенную на следующем изображении. Ввод этой строки создаст задание crontab для выполнения нашего файла bash каждую секунду. Мы нажали Ctrl + X, чтобы сохранить файл crontab и закрыть его, чтобы продолжить.
Как только этот файл закроется, демон Cron установит новый crontab, как показано на изображении ниже, поскольку мы только что изменили файл crontab.
Если наш crontab будет работать нормально, то наш bash-скрипт будет выполняться каждую секунду. Чтобы убедиться в этом, нам нужно проверить файл / var / log / syslog, выполнив следующую команду в терминале:
$ sudo grep –a «Cron.sh» / var / log / syslog
Этот файл будет содержать журнал всех случаев выполнения вашего файла bash, что будет означать, что ваш crontab работает, как показано на изображении ниже:
Вывод
В сегодняшней статье мы научили вас двум методам проверки того, работает ли crontab или нет. Первого способа вам будет вполне достаточно, если вы собираетесь только проверить статус своей службы crontab, однако, если вы хотите узнать, успешно ли выполняется какое-либо конкретное задание crontab, вам придется выполнить Способ №2. Эти методы были выполнены в Linux Mint 20, однако вы также можете использовать любой другой предпочтительный дистрибутив Linux.
Как проверить, работает ли Crontab?
Crontab — чрезвычайно полезный планировщик заданий в системах на базе Linux, который позволяет вам преобразовывать повседневные рутинные задачи в задания crontab, которые могут запускаться автоматически по заданному расписанию. Однако, поскольку этот планировщик заданий работает в фоновом режиме, большинство пользователей задаются вопросом, работает он или нет.
Иногда вы назначаете задачи резервного копирования вашей системы или обновления ее планировщику заданий crontab. Эти задачи считаются очень важными для нормальной работы любой компьютерной системы. Вот почему, если они будут пропущены по какой-либо причине, ваша система, соответственно, перестанет работать. Таким образом, считается чрезвычайно важным следить за своим планировщиком заданий crontab, а также быть в курсе того, работает он или нет, и выполняет ли назначенные ему задания или нет.
Вот почему цель сегодняшней статьи — научить вас двум методам проверки работы crontab при использовании Linux Mint 20.
Способы проверки работы Crontab
Следующие два метода можно использовать, чтобы проверить, работает ли crontab. Первый метод является простым, тогда как второй метод немного сложнее, так как в нем больше шагов, чем в первом. Во всяком случае, мы собираемся изложить оба метода ниже:
Метод №1: Проверяя статус службы Cron
Чтобы проверить, работает ли crontab, посмотрев статус службы Cron, вам необходимо выполнить следующие шаги:
Запустите терминал в любом дистрибутиве Linux, с которым вы работаете. Как уже было сказано выше, мы использовали Linux Mint 20, чтобы продемонстрировать оба метода проверки, работает ли crontab или нет. Поэтому мы также показали терминал этого дистрибутива Linux на изображении ниже:
Теперь для проверки статуса службы Cron в Linux Mint 20 вам необходимо ввести следующую команду:
Выполнение команды «systemctl» вместе с флагом статуса проверит статус службы Cron, как показано на изображении ниже. Если статус «Активен (Выполняется)», то будет подтверждено, что crontab работает отлично, в противном случае — нет.
В нашем случае crontab работал нормально, поэтому вы можете увидеть статус «Активен (работает)» на изображении, показанном выше. Однако, если ваш crontab не работает, вы всегда можете запустить эту службу, выполнив следующую команду в своем терминале:
Для запуска новой службы в Linux Mint 20 всегда требуются права пользователя root. Вот почему, если вы забудете упомянуть ключевое слово «sudo» перед вышеупомянутой командой, на терминале появится сообщение об ошибке. Однако, если вы вошли в систему под учетной записью пользователя root, вы можете обойтись даже без ключевого слова «sudo».
Метод № 2: Запуск задания Crontab
Чтобы проверить, работает ли crontab или нет, запустив задание crontab, вам необходимо выполнить следующие шаги:
В этом методе мы сначала создадим сценарий bash, который мы будем запускать как задание crontab. Если наша работа crontab будет работать, я.е. если наш сценарий bash будет выполняться так, как задумано, это будет означать, что crontab работает отлично, в противном случае не. Итак, мы решили создать bash-файл в нашем домашнем каталоге с именем Cron.ш. После создания этого файла мы открыли его и набрали сценарий, показанный на изображении ниже, в нашем файле bash. Этот скрипт просто выводит фиктивное сообщение на терминал. Затем мы сохранили наш файл bash и закрыли его.
Следующий шаг — сделать наш файл bash исполняемым, чтобы у нашего задания crontab были права на выполнение этого файла bash. Чтобы сделать наш только что созданный скрипт bash исполняемым, мы запустим следующую команду в нашем терминале:
Выполнение этой команды не отобразит никаких выходных данных на терминале, скорее управление будет передано вам, что укажет на то, что эта команда была выполнена успешно.
Теперь мы создадим задание crontab для запуска этого файла bash. Для этого нам нужно открыть файл crontab на терминале, выполнив в нем команду, указанную ниже:
Когда файл crontab появится на вашем терминале, вам нужно будет ввести строку, выделенную на следующем изображении, в вашем файле. Ввод этой строки создаст задание crontab для выполнения нашего файла bash каждую секунду. Мы нажали Ctrl + X, чтобы сохранить файл crontab и закрыть его, чтобы продолжить.
Как только этот файл закроется, демон Cron установит новый crontab, как показано на изображении ниже, поскольку мы только что изменили файл crontab.
Если наш crontab будет работать нормально, то наш bash-скрипт будет выполняться каждую секунду. Чтобы убедиться в этом, нам нужно проверить файл / var / log / syslog, выполнив следующую команду в терминале:
$ sudo grep -a «Крон.sh ”/ var / log / syslog
Этот файл будет содержать журнал всех случаев выполнения вашего файла bash, что будет означать, что ваш crontab работает, как показано на изображении ниже:
Заключение
В сегодняшней статье мы научили вас двум методам проверки того, работает ли crontab или нет. Первого метода должно быть вполне достаточно для вас, если вы намереваетесь только проверить статус своей службы crontab, однако, если вы хотите узнать, успешно ли выполняется какое-либо конкретное задание crontab, тогда вам придется выполнить метод № 2. Эти методы были выполнены в Linux Mint 20, однако вы также можете использовать любой другой предпочтительный дистрибутив Linux.
Мышь
Вызывает ли длительное использование компьютера боль в запястье или пальцах?? Вы страдаете от скованности суставов и постоянно должны пожимать руки? В.
Мышь
Большинство дистрибутивов Linux по умолчанию поставляются с библиотекой libinput для обработки событий ввода в системе. Он может обрабатывать события .
Мышь
Может быть, вам нужен инструмент, который мог бы изменять управление вашей мышью с каждым приложением, которое вы используете. В этом случае вы можете.
Свежие статьи об операционных системах. Множество интересных гайдов и полезных советов. Почувствуйте себя своим в мире современных технологий
Как узнать, работает ли CRON?
15 2 * * * /usr/bin/dokku --rm run app-name bundle exec rails RAILS_ENV=production task:hello >/dev/null 2>&1 Sep 24 06:35:01 news CRON[12437]: (root) CMD (command -v debian-sa1 > /dev/null && debian-sa1 1 1) Sep 24 06:45:01 news CRON[12650]: (root) CMD (command -v debian-sa1 > /dev/null && debian-sa1 1 1) Sep 24 06:47:01 news CRON[12695]: (root) CMD (test -x /usr/sbin/anacron || ( cd / && run-parts --report /etc/cron.weekly )) Sep 24 06:55:01 news CRON[12910]: (root) CMD (command -v debian-sa1 > /dev/null && debian-sa1 1 1) Sep 24 07:05:01 news CRON[13099]: (root) CMD (command -v debian-sa1 > /dev/null && debian-sa1 1 1) Sep 24 07:15:01 news CRON[13288]: (root) CMD (command -v debian-sa1 > /dev/null && debian-sa1 1 1) Sep 24 07:17:01 news CRON[13367]: (root) CMD ( cd / && run-parts --report /etc/cron.hourly) Sep 24 07:25:01 news CRON[13539]: (root) CMD (command -v debian-sa1 > /dev/null && debian-sa1 1 1) Sep 24 07:35:01 news CRON[13738]: (root) CMD (command -v debian-sa1 > /dev/null && debian-sa1 1 1) Sep 24 07:45:01 news CRON[13963]: (root) CMD (command -v debian-sa1 > /dev/null && debian-sa1 1 1) Sep 24 07:55:01 news CRON[14139]: (root) CMD (command -v debian-sa1 > /dev/null && debian-sa1 1 1) Sep 24 08:05:01 news CRON[14298]: (root) CMD (command -v debian-sa1 > /dev/null && debian-sa1 1 1) Sep 24 08:15:01 news CRON[14563]: (root) CMD (command -v debian-sa1 > /dev/null && debian-sa1 1 1) Но тут, во-первых, от пользователя root, а во-вторых, пишет news, а я этого понять не могу (что еще за news?). Подскажите, пожалуйста, как выяснить — все ли нормально со строками в CRON?