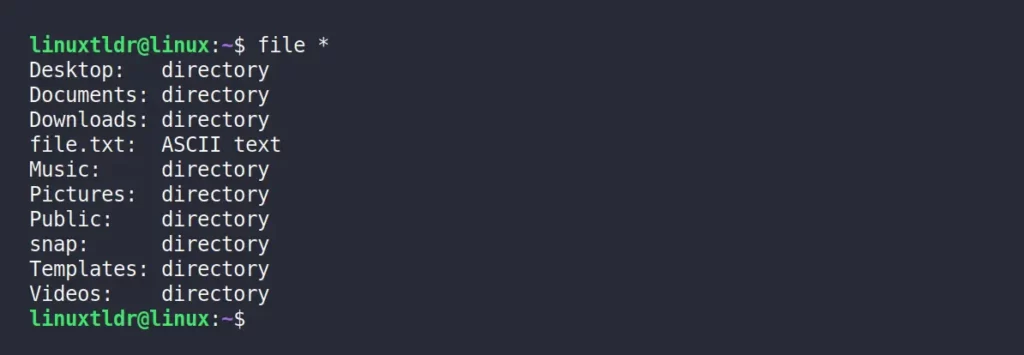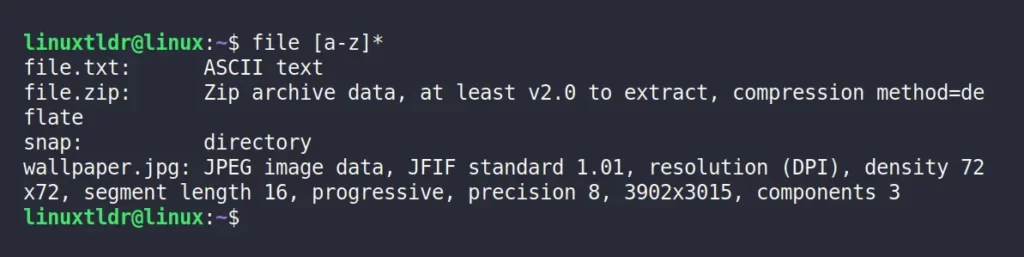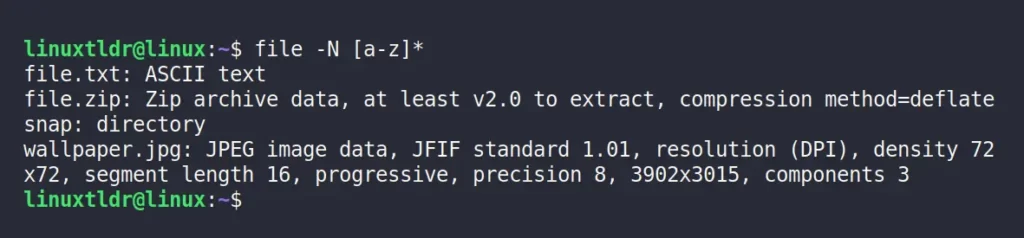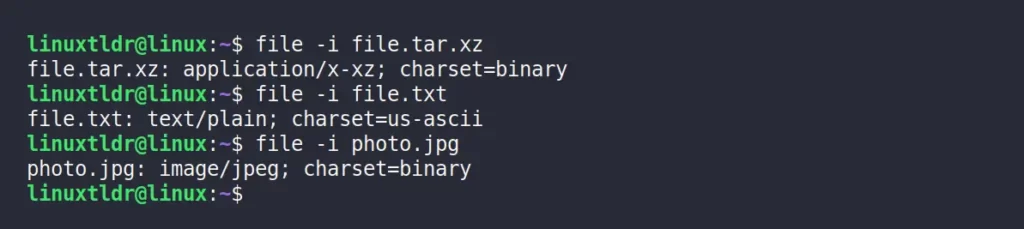- Beginners Guide for File Command in Linux
- Tutorial Details
- Syntax of the File Command
- Find the Type of the File
- Printing only the File Type
- Printing the Type of Multiple Files
- Listing the Files Type in the Current Working Directory
- Listing the Files Type for the Target Directory
- Listing the Files Type for Specific Range
- Align the Output
- Look Inside the Compressed File
- Reading the Special Files
- Reading the File MIME Encoding
- how to view all details or metadata of a file in linux command line
- ls Command
- stat Command
- Image Files
- Linux Windows Install Setup Configuration Project
- Using stat command to display file or filesystem status on Linux system.
- Using stat command to display file or filesystem status on Linux system.
- Linux command name: stat
- The step by step example using stat command on Linux Fedora Core machine.
- Check file status.
Beginners Guide for File Command in Linux
The file command in Linux is used to determine the MIME encoding (e.g. ‘image/jpeg; charset=binary’) or file type (e.g. ‘ASCII text’) for the target file.
Tutorial Details
| Description | Determine file type |
| Difficulty Level | Low |
| Root or Sudo Privileges | Yes (for one command) |
| Host System and Architecture | Ubuntu 22.10 (x64) |
| OS Compatibility | Ubuntu, Manjaro, Fedora, etc. |
| Prerequisites | file |
| Internet Required | No |
| Discussed Tools in this Article |
The result (stdout data) comes from the three sets of tests as follows:
- The filesystem test is used to determine the type of the file or whether the file is empty using the stat command result.
- Than magic test is performed to check the file for data in particular fixed formats.
- Lastly, the language test is used to search for particular strings that can appear anywhere in the first few blocks of a file.
Syntax of the File Command
The file command requires two arguments: one is the option, and the other is the filename.
$ file [OPTION] [FILENAME]Find the Type of the File
The following command will return the property or description of the referenced file (it will also work for files without extensions).
$ file file.txtPrinting only the File Type
From the above command, you can remove “file.txt:” from the output by just printing the “ASCII text” in brief mode using the “ -b ” flag.
$ file -b file.txt Printing the Type of Multiple Files
You can pass multiple files as an argument to the file command to print their properties.
$ file file.txt file.zip Listing the Files Type in the Current Working Directory
Replace “file.txt” with a “*” wildcard to print the property for all files and directories in the current working directory.
Listing the Files Type for the Target Directory
Following the previous command, you can specify the directory path and use the “*” wildcard to list all the file properties in the target directory.
$ file Documents/*Listing the Files Type for Specific Range
Specify the range of files within the square bracket “[RANGE]” to find the file property.
Align the Output
As you can see above, the padding makes the command unaligned, which can be aligned using the “ -N ” flag.
Look Inside the Compressed File
The following command will look into the compressed “.zip” or “.tar.xz” files and determine the file property inside.
$ file -z file.zip $ file -z file.tar.xz Reading the Special Files
The “ -s ” flag allows you to read special files like “/dev/sda” or “/dev/null” files, as shown.
$ sudo file -s /dev/sda $ file -s /dev/nullReading the File MIME Encoding
The “ -i ” flag can be used to determine the MIME encoding for the target file.
$ file -i file.tar.xz $ file -i file.txt $ file -i photo.jpg That was the end of the final example.
Bye bye! We’ll talk again in the next article.
This post and this website contains affiliate links. See my disclosure about affiliate links.
how to view all details or metadata of a file in linux command line
When viewing a particular file in Linux, you might want to see all the relevant file metadata associated with it. The file metadata details includes information regarding its size, permissions, creation date, access date, inode number, uid/gid, file type etc.
There are mainly two different commands that you can use for this purpose, ls and stat. Both will print out almost the same information but in different format.
ls Command
The most useful of the two commands is ls, (at least in my opinion) which lists the file details. Using some command line options you can print out all the details and metadata information of the particular file.
The various command line options above prints out various information as detailed below
l : This uses the long listing format while printing out. This is much more informative than the default format.
i : Prints out the inode number of the file
s : Prints the file size in blocks
a : Prints out all entries and does not ignore any files
n : Prints out the numeric user id and group id
h : Print the sizes in human readable format.
The above command will print out all relevant metadata information about the file, but usually is not very human readable in its format. As long as you know what information is printed in each column it should work just fine.
If you prefer a much more human readable format, then you can use the stat command instead.
stat Command
The basic stat command works without any command line arguments, other than the file name…
[root 17:03:19] ~ # stat world_bkp
File: ‘world_bkp’
Size: 2434 Blocks: 8 IO Block: 4096 regular file
Device: 804h/2052d Inode: 262149 Links: 1
Access: (0644/-rw-r—r—) Uid: ( 0/ root) Gid: ( 0/ root)
Access: 2014-02-13 05:06:57.883217273 -0600
Modify: 2014-02-13 05:06:57.893217273 -0600
Change: 2014-02-13 05:06:57.893217273 -0600
Birth: —
This prints out almost the same information as the ls command, but prints it out in a much more human readable format. There is also a basic description for each value in the format.
Both the ls and stat commands can be used for any file descriptor, which means both the file as well as directories. stat can be used on file systems as well.
The -f command line option specifies to print out the file system status instead of the file status. You can see the difference by running the command with and without the -f option.
If you are using another command such as find or locate to print out files, then you can pipe (|) the output of that command to either ls or stat to print out more meaningful information. A simple example is
bash$ locate world_bkp | xargs stat
The above command will print out the file details exactly as before, but is useful if you didn’t know the exact location of the world_bkp file. Another example of piping to ls command is
bash$ locate world_bkp | xargs ls -lisan
Again, as with most Linux commands, you can input multiple files in the command line to print the details of multiple files or use the pipe to output details of multiple files.
Image Files
There are in fact a couple of more commands that shows you specific information of a file depending on the type of the file. If you want to see what the file type is, then the file command can help you out.
Also in the case of image files, the identify command that is part of the imagemagick package is a very good option. The identify command will print out the image specific properties such as the format, colorspace, channel information etc.
bash$ identify -verbose myimage.jpg
Linux Windows Install Setup Configuration Project
Using stat command to display file or filesystem status on Linux system.
Using stat command to display file or filesystem status on Linux system.
The example of using Linux stat command on bash shell to display file or filesystem status on Linux Fedora Core machine.
Linux command name: stat
The stat command can be use to check the single file status ( like file properties on Windows) or check the filesystem status on Linux machine. The example below show the step by step on using the stat command to check file status and check filesystem status.
Display file or filesystem status.
[root@fedora ~]# type -t stat
[root@fedora ~]# type -p stat
The stat command will gather the information about a file or filesystem status. This command is useful for checking file permission, inode and symbolic link, for example:
[root@fedora ~]# stat install.log
Size: 61891 Blocks: 144 IO Block: 4096 regular file
Device: 900h/2304d Inode: 910338 Links: 1
Access: (0644/-rw-r—r—) Uid: ( 0/ root) Gid: ( 0/ root)
Access: 2005-05-05 12:50:11.000000000 +0800
Modify: 2005-05-05 15:44:16.000000000 +0800
Change: 2005-05-05 15:44:16.000000000 +0800
The output of this command show size, filetype, permission, user id, group id and so on… for the install.log file.
The following are some of the flags and arguments that can be used for the stat command:
-f, —filesystem display filesystem status instead of file status
-c —format=FORMAT use the specified FORMAT instead of the default
-L, —dereference follow links
-Z, —context print the security context
-t, —terse print the information in terse form
—help display this help and exit
—version output version information and exit
The step by step example using stat command on Linux Fedora Core machine.
Type in ‘ stat ‘ on the Linux shell prompt and press [Enter] key to execute the command.
[root@fedora ~]# stat
Try `stat —help’ for more information.
From the result above, the ‘ stat ‘ command that we issue on the command prompt is not complete.
The output of the above command suggest that we try to issue ‘ stat —help ‘ command to get more information on how to use the stat command.
[root@fedora ~]# stat —help
Display file or filesystem status.
-f, —filesystem display filesystem status instead of file status
-c —format=FORMAT use the specified FORMAT instead of the default
-L, —dereference follow links
-Z, —context print the security context
-t, —terse print the information in terse form
—help display this help and exit
—version output version information and exit
The valid format sequences for files (without —filesystem):
%A Access rights in human readable form
%B The size in bytes of each block reported by `%b’
%b Number of blocks allocated (see %B)
%d Device number in decimal
%N Quoted File name with dereference if symbolic link
%T Minor device type in hex
%t Major device type in hex
%X Time of last access as seconds since Epoch
%Y Time of last modification as seconds since Epoch
%y Time of last modification
%Z Time of last change as seconds since Epoch
Valid format sequences for file systems:
%a Free blocks available to non-superuser
%b Total data blocks in file system
%c Total file nodes in file system
%d Free file nodes in file system
%f Free blocks in file system
%C — Security context in SELinux
%l Maximum length of filenames
%s Optimal transfer block size
%T Type in human readable form
From the help file for the command stat above , there is some options to use with the stat command.
Check file status.
Try to issue ‘ stat ‘ command and then put name of the file we wish to check the status.
[root@fedora ~]# stat install.log
Size: 71590 Blocks: 160 IO Block: 4096 regular file
Device: fd00h/64768d Inode: 940994 Links: 1
Access: (0644/-rw-r—r—) Uid: ( 0/ root) Gid: ( 0/ root)
Access: 2005-10-22 22:41:22.000000000 -0400
Modify: 2005-10-23 03:22:34.000000000 -0400
Change: 2005-10-23 03:22:34.000000000 -0400
Then try to issue the same command and now with the -f option to display filesystem status instead of file status.
[root@fedora ~]# stat -f install.log
ID: 0 Namelen: 255 Type: ext2/ext3
Blocks: Total: 2388558 Free: 593795 Available: 470506 Size: 4096
Inodes: Total: 2466048 Free: 2126726
From the example above the command stat can be use to check the file or filesystem status, this quite useful is you want to check the size of file, file IO block, file Inode number, number of link and access permission granted to the file.
stat — display file or filesystem status
for more information on stat command:
Step-by-step how to procedure above tested on:
Operating System: GNU/Linux Fedora Core 4
Kernel Release: 2.6.11-1.1369_FC4
Kernel Version: #1 Thu Jun 2 22:55:56 EDT 2005
Machine Hardware: i686
Machine Processor: i686
Hardware Platform: i386
Shell: GNU bash, version 3.00.16(1)-release (i386-redhat-linux-gnu)
Installation Type: Full Installation (Custom)
Keywords: using stat command, stat command, linux stat command, display file status, filesystem status, check inode, check file ststus, check file permission, check symbolic link, check inode number.