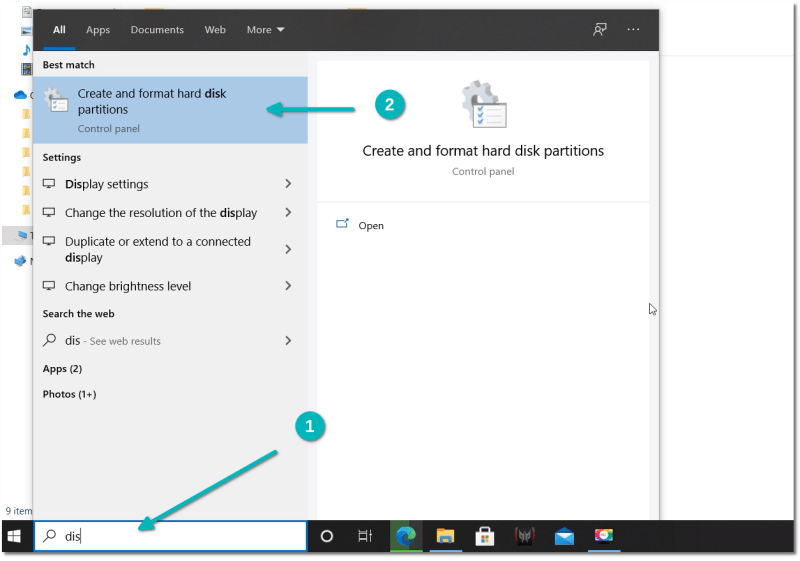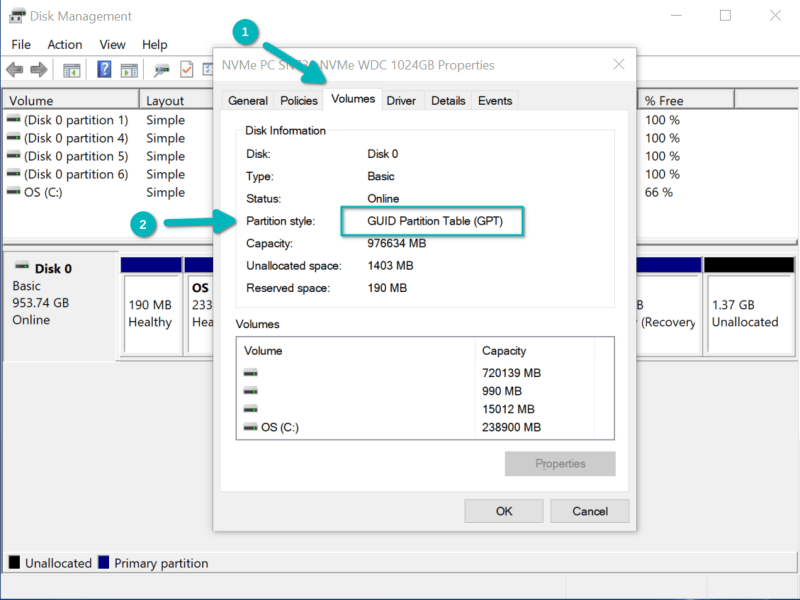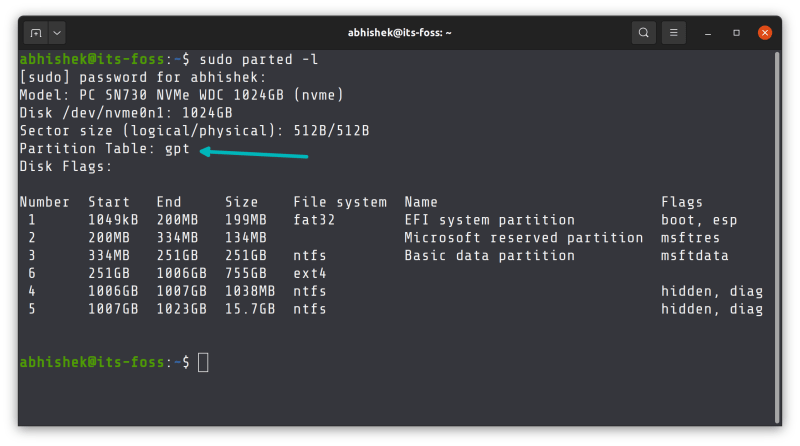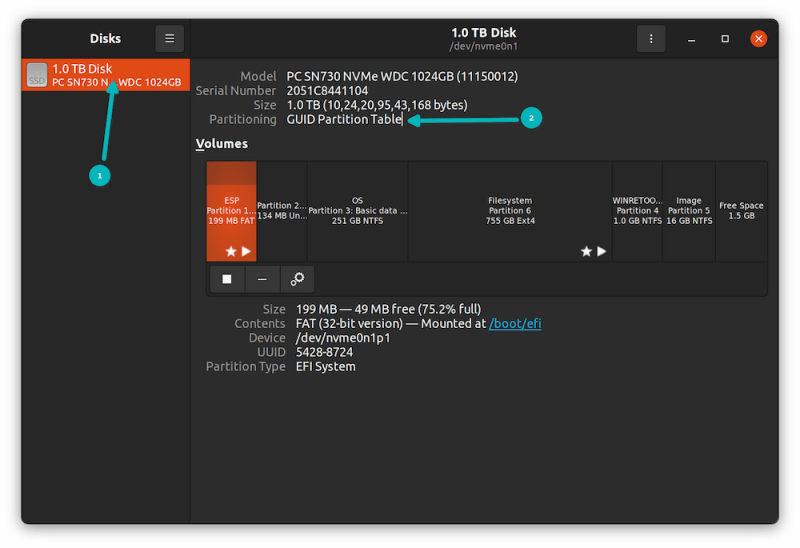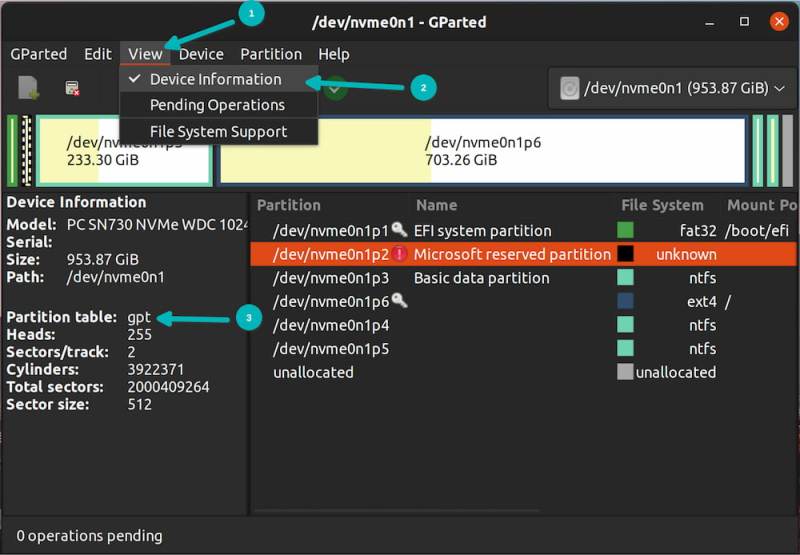- Как узнать схему разбиения диска MBR/GPT в Linux и Windows
- Проверьте, использует ли ваша система MBR или GPT в системах Windows
- Проверьте, использует ли ваша система MBR или GPT в Linux
- Проверьте схему разметки диска в командной строке Linux
- Проверка информации о диске с помощью инструмента GNOME Disks
- Проверка информации о диске с помощью графического инструмента Gparted
- How can I detect whether my disk is using GPT or MBR from a terminal?
- 5 Answers 5
- Using parted
- Using gdisk
- Using fdisk
- How to check if a disk uses GPT or MBR in Linux?
- Check if your disk is GPT or MBR using gdisk tool
- GPT or MBR: Check using the parted command
- Conclusion
Как узнать схему разбиения диска MBR/GPT в Linux и Windows
Знание правильной схемы разделения вашего диска может иметь решающее значение при установке Linux или любой другой операционной системы.
Есть две популярные схемы разбиения; старый MBR и новый GPT. В наши дни большинство компьютеров используют GPT.
При создании рабочего или загрузочного USB-накопителя некоторые инструменты (например, Rufus) спрашивают вас, какой тип разбиения диска используется. Если вы выберете GPT с MBR-диском, загрузочный USB может не работать.
В этом руководстве я покажу различные методы проверки схемы разделения диска в системах Windows и Linux.
Проверьте, использует ли ваша система MBR или GPT в системах Windows
Есть несколько способов проверить схему разбиения диска в Windows, включая методы командной строки, я буду придерживаться методов графического интерфейса.
Нажмите кнопку Windows и найдите «Disks», а затем нажмите «Создать и отформатировать разделы диска».
Щелкните правой кнопкой мыши диск, для которого вы хотите проверить схему разбиения. В контекстном меню, вызываемом правой кнопкой мыши, выберите «Свойства».
В Свойствах перейдите на вкладку Тома и найдите Стиль раздела.
Как вы можете видеть на скриншоте выше, на диске используется схема разбиения GPT. Для некоторых других систем он может отображать схему разделения MBR или MSDOS.
Теперь вы знаете, как проверить схему разбиения диска в Windows. В следующем разделе вы научитесь делать то же самое в Linux.
Проверьте, использует ли ваша система MBR или GPT в Linux
Есть несколько способов проверить, использует ли диск схему разделов MBR или GPT в Linux. Сюда входят команды и инструменты графического интерфейса.
Позвольте мне сначала показать метод командной строки, а затем я покажу пару методов графического интерфейса.
Проверьте схему разметки диска в командной строке Linux
Метод командной строки должен работать во всех дистрибутивах Linux.
Откройте терминал и используйте следующую команду с sudo:
Вышеупомянутая команда на самом деле является диспетчером разделов CLI в Linux. С параметром -l она выводит список дисков в вашей системе вместе с подробностями об этих дисках. Она включает информацию о схеме разделения.
В выводе найдите строку, начинающуюся с таблицы разделов:
На приведенном выше снимке экрана диск имеет схему разделов GPT. Для MBR будет отображаться msdos.
Вы узнали способ командной строки. Но если вам неудобно работать с терминалом, вы также можете использовать графические инструменты.
Проверка информации о диске с помощью инструмента GNOME Disks
Ubuntu и многие другие дистрибутивы на основе GNOME имеют встроенный графический инструмент под названием Disks, который позволяет вам управлять дисками в вашей системе.
Проверка информации о диске с помощью графического инструмента Gparted
Если у вас нет возможности использовать инструмент GNOME Disks, не беспокойтесь. Доступны и другие инструменты.
Одним из таких популярных инструментов является Gparted. Вы должны найти его в репозиториях большинства дистрибутивов Linux. Если он еще не установлен, установите Gparted с помощью центра программного обеспечения вашего дистрибутива или диспетчера пакетов.
В Gparted выберите диск и в меню выберите View-> Device Information. Он начнет показывать информацию о диске в нижнем левом углу, и эта информация включает схему разбиения на разделы.
Видите, не слишком сложно, правда? Теперь вы знаете несколько способов выяснить, используют ли диски в вашей системе схему разделов GPT или MBR.
В этой же заметке я также хотел бы упомянуть, что иногда диски также имеют гибридную схему разбиения. Это нечасто, и в большинстве случаев это либо MBR, либо GPT.
Вопросы? Предложения? Пожалуйста, оставьте комментарий ниже.
How can I detect whether my disk is using GPT or MBR from a terminal?
How do I find out whether my disk uses MBR or GPT from the terminal in Ubuntu?.
So that it would be easy for me while creating partitions.
5 Answers 5
To find whether your disk is GPT or MBR in ubuntu,you have to install gdisk utility.
sudo apt-get install gdisk Then run the below command,
Partition table scan: MBR: MBR only BSD: not present APM: not present GPT: not present Partition table scan: MBR: protective BSD: not present APM: not present GPT: present Using parted
You can use this command, replace /dev/sda with your device:
parted /dev/sda print | grep -i '^Partition Table' You may need to install it first:
sudo apt-get install parted Example output for an MBR disk:
Using gdisk
sudo apt-get install gdisk Then, you can use this command, replace /dev/sda with your device:
gdisk -l /dev/sda | grep -A4 '^Partition table scan:' Example output for an Mbr disk:
Partition table scan: MBR: MBR only BSD: not present APM: not present GPT: not present Using fdisk
Run this command, replacing /dev/sda with your device:
It will show you Disklabel type as gpt .
Disk /dev/sda: 931.53 GiB, 1000204886016 bytes, 1953525168 sectors Disk model: Samsung SSD 870 Units: sectors of 1 * 512 = 512 bytes Sector size (logical/physical): 512 bytes / 512 bytes I/O size (minimum/optimal): 512 bytes / 512 bytes Disklabel type: gpt Disk identifier: 8B1E6FC4-F381-4A16-A27C-1AE1F0ACECFF No need to install anything:
sudo ls # Prevent hang sudo fdisk -l | grep -B 5 Disklabel # Focus On ubuntu 18 this was the only answer that worked for me — trying to do fdisk -l /dev/sda would lead to errors about such a directory not existing, even though I can see it in /dev/
The accepted answer should be updated:
fdisk -l /dev/sdb Disk /dev/sdb: 931.5 GiB, 1000204886016 bytes, 1953525168 sectors Units: sectors of 1 * 512 = 512 bytes Sector size (logical/physical): 512 bytes / 4096 bytes I/O size (minimum/optimal): 4096 bytes / 4096 bytes Disklabel type: gpt Disk identifier: 6C5ED23-xxxxxxx As you can see, fdisk now shows Disklabel type: gpt without needing to parse error messages.
I was researching this for another application that needed this data, so I’m just updating the slightly out of date fdisk information. Also because when one program is 100x faster than another, it’s usually worth taking a closer look at it in general.
I don’t know which version of fdisk brought in this change.
I found one in an older systems that shows gpt error, versions 2.20.1, but I don’t know which specific fdisk version corrected this issue.
Note that the gpt error is going to stderr, so if you were sending errors to 2>/dev/null you’d miss that message.
How to check if a disk uses GPT or MBR in Linux?
In a computer, MBR and GPT are two ways of storing the partitioning information on a disk. The MBR is a legacy while GPT is a newer disk partitioning style which requires to boot the system in UEFI mode.
Most of the modern system comes with only UEFI support, a disk should be in GPT format if you want to boot it on these systems.
Here in this article, we will explain how to check if a disk is using GPT or MBR in Linux.
Check if your disk is GPT or MBR using gdisk tool
The gdisk is a command-line menu-driven program for the creation and manipulation of the partition table. It can be used to convert an MBR disk to GPT or a GPT disk to MBR.
Before you use gdisk command, first run the given command in your terminal to install gdisk if it is not in your system –
After installing gdisk use the following command to list the available disks –
Now see the list and identify the correct disk where you want to check the partitioning style of the disk.
To check if the disk is GPT or MBR use the following command in your terminal –
In the above command /dev/sda1 is my disk that we are going to scan to check which partition table is present on the disk. Repalce it with the your disk name.
This command will scan for the partition table present on the disk and display it inside the terminal. See the image below the highlighted part shows that the disk is MBR only.
If the partitioning style of the disk is GPT then it will display the output as given in the image below –
GPT or MBR: Check using the parted command
The parted command is also used to create and manipulate the partition table. It supports multiple partition table formats including MBR and GPT.
We can use the patrted command to check the partition table format, use the following command in your terminal –
And this will display the output as given in the image below. The partition table present on this disk is gpt.
Conclusion
There may some other ways to check the partition table format on a disk. The method describes one of the easiest ways to find if disk uses GPT or MBR. Now if you have a query on this topic then write us in the comments below.