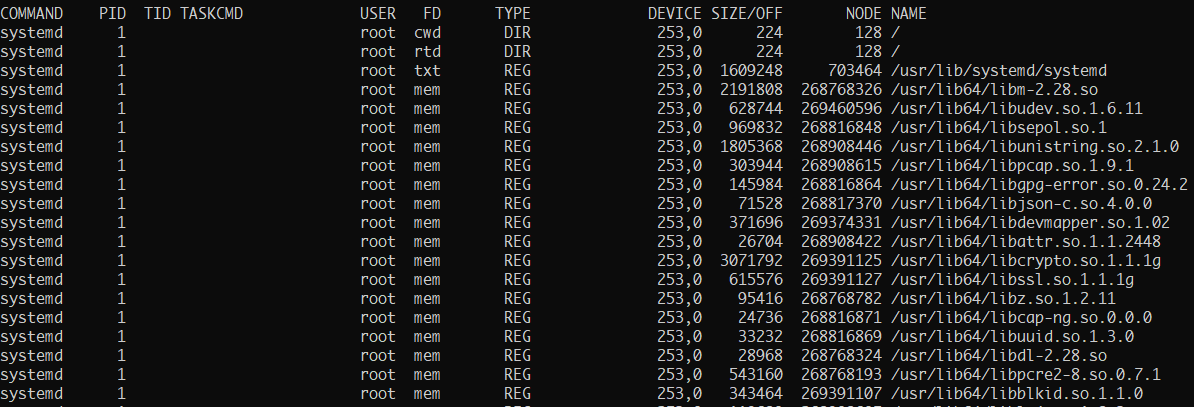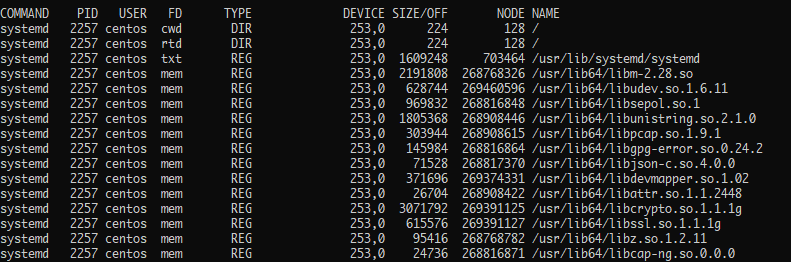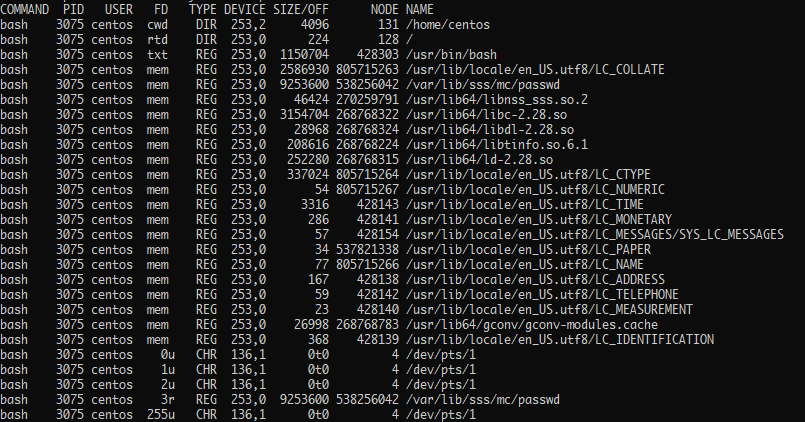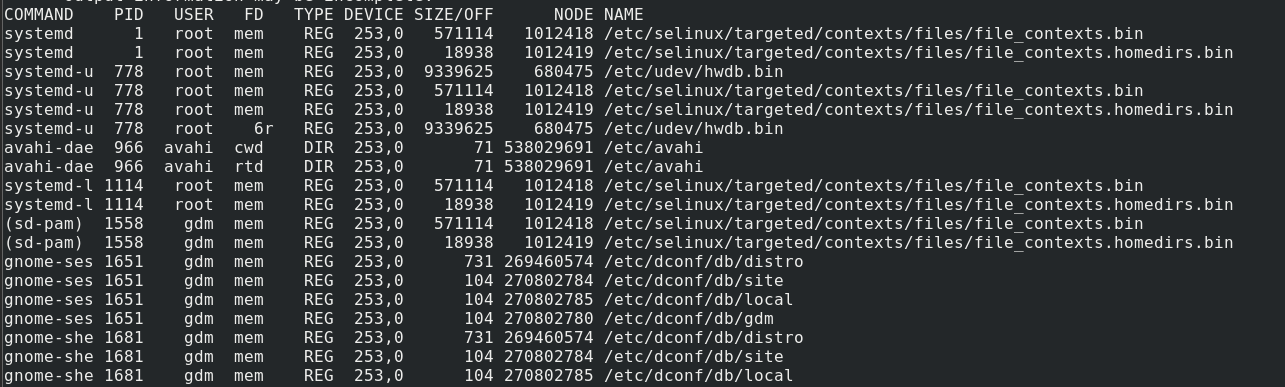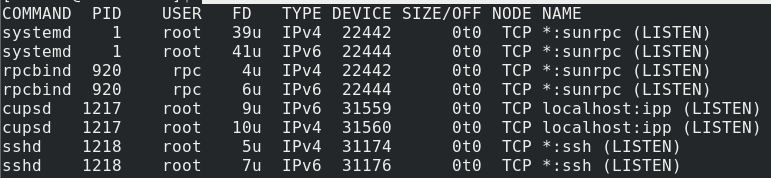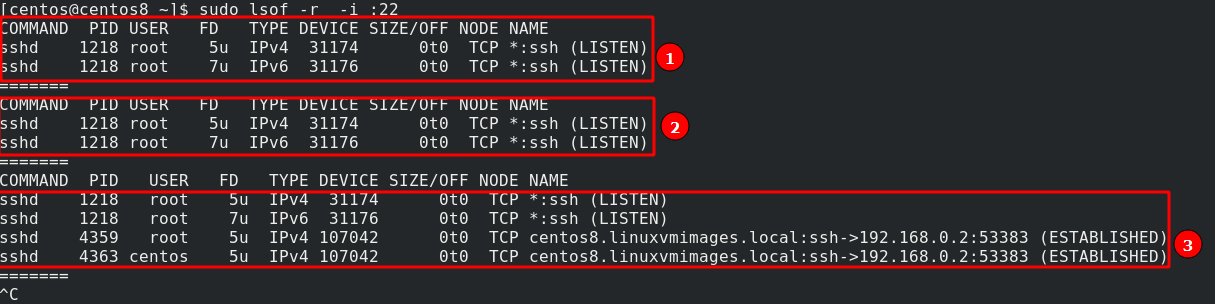- How to Check Open Files in Linux
- Pre-Requisites
- LSOF Utility
- How to Install lsof on Debian/Ubuntu
- How to Install on REHL/CentOS
- How to Install on Arch
- How to Install on Fedora
- Basic lsof Usage
- How to Show Processes that Opened a File
- How Show files Opened by a Specific User
- How to Show Files Opened by a Specific Process
- How to Show Files Opened in a Directory
- How to Show Network Connection
- How to Continuously Show Files
- Conclusion
- About the author
- John Otieno
- check if file is open with lsof
How to Check Open Files in Linux
You may have come across the saying, “Everything is a file in Linux.” Although this is not entirely true, it does hold a set of truths to it.
In Linux and Unix-like systems, everything is like a file. That means the resources in the Unix system get assigned a file descriptor, including storage devices, network sockets, processes, etc.
A file descriptor is a unique number that identifies a file and other input/output devices. It describes resources and how the kernel accesses them. Think of it as a gateway to the Kernel abstraction hardware resources.
Unfortunately, the concept of file descriptors is beyond the scope of this tutorial; consider the link provided below to get started on learning more:
That means that Unix and Unix-like systems such as Linux use such files heavily. As a Linux power user, seeing the open files and the process and users using them is incredibly useful.
This tutorial will focus on ways to view the files open and which process or user is responsible.
Pre-Requisites
Before we begin, ensure that you have:
If you have these, let us get started:
LSOF Utility
Created by Victor A Abell, List open files, or lsof for short, is a command-line utility that allows us to view the open files and the processes or users who opened them.
The lsof utility is available in major Linux distributions; however, you may find it not installed and thus may need to install manually.
How to Install lsof on Debian/Ubuntu
To install it on Debian, use the command:
sudo apt-get install lsof -y
How to Install on REHL/CentOS
To install on REHL and CentOS, use the command:
How to Install on Arch
On Arch, call the package manager using the command:
How to Install on Fedora
On Fedora, use the command:
Once you have the lsof utility installed and updated, we can begin using it.
Basic lsof Usage
To use the lsof tool, enter the command:
Once you execute the above command, lsof will dump a lot of information as shown below:
The above output shows all the files opened by the processes. The output has various columns, each representing specific information about the file.
- The COMMAND column – shows the name of the process that is using the file.
- PID – shows the Process Identifier of the process using the file.
- The TID – Shows the task ID (threads) of the process.
- TASKCMD – Represent the name of the task command.
- USER – The owner of the process.
- FD – Shows the file descriptor number. This is how processes use the file; the options available in this column output include:
- cwd – current working directory.
- mem – memory-mapped file
- pd – parent directory
- jld – jail directory
- ltx – shared library text
- rtd – root directory.
- txt – program code and data
- tr – kernel trace file.
- err – File descriptor information error
- mmp – Memory-mapped device.
- TYPE – Shows the type of node associated with the file, such as:
- Unix – for Unix domain socket.
- DIR – represents the directory
- REG – representing the regular file
- CHR – represents the special character file.
- LINK – symbolic link file
- BLK – Block special file
- INET – Internet domain socket
- FIFO – a named pipe (First In First Out file)
- PIPE – for pipes
- DEVICES – Shows the device numbers separated by commas in the order of special character file, block special, regular, directory, and NFS file.
- SIZE/OFF – shows the size of the file pr file offset in bytes.
- NODE – shows the node number of the local file, type for internet protocol type, etc.
- NAME – shows the name of the mount point and fs on which the file is located.
Note: Please Refer to the lsof Manual for detailed information on the columns.
How to Show Processes that Opened a File
Lsof provides us with options that help us filter the output to show only the processes that opened a specific file.
For example, to see the file that opened the file /bin/bash, use the command as:
This will give you an output as shown below:
COMMAND PID USER FD TYPE DEVICE SIZE / OFF NODE NAME
ksmtuned 1025 root txt REG 253 , 0 1150704 428303 / usr / bin / bash
bash 2968 centos txt REG 253 , 0 1150704 428303 / usr / bin / bash
bash 3075 centos txt REG 253 , 0 1150704 428303 / usr / bin / bash
How Show files Opened by a Specific User
We can also filter the output to show the files opened by a specific user. We do this by using the -u flag followed by the username as:
This will give you an output as shown below:
How to Show Files Opened by a Specific Process
Suppose we want to view all the files opened by a specific process? For this, we can use the PID of the process to filter the output.
For example, the below command shows the files opened by bash.
This will give you only the files opened by systemd as shown:
How to Show Files Opened in a Directory
To get the files opened in a specific directory, we can pass the +D option followed by the directory path.
For example, list open files in the /etc directory.
Below is the output for this:
How to Show Network Connection
Since everything in Linux is a file, we can get the network files such as TCP files or connections.
This will give you the TCP connections in the system.
You can also filter by the specific port using the command shown below:
This will give you the output as shown below:
How to Continuously Show Files
Lsof provides us with a mode to loop the output every few seconds. This allows you to monitor the files opened by a process or user continuously.
This option, however, requires you to terminate the process manually.
For example, the command below continuously monitors the files opened on port 22:
As you can see, in the third loop, lsof catches the established connection to the server on SSH.
Conclusion
Lsof is an incredibly useful utility. It allows you to monitor for critical files as well as monitor users and processes opening files. This can be incredibly useful when troubleshooting or looking for malicious attempts to the system.
As shown in this tutorial, using various examples and methods, you can combine the functionality provided by the lsof tool for custom monitoring.
Thank you for reading and sharing! I hope you learned something new!
About the author
John Otieno
My name is John and am a fellow geek like you. I am passionate about all things computers from Hardware, Operating systems to Programming. My dream is to share my knowledge with the world and help out fellow geeks. Follow my content by subscribing to LinuxHint mailing list
check if file is open with lsof
I’m using linux mint 13 xfce and I have a file named wv.gold that I’m trying to check in bash if it’s open by any program (for instance, I opened it in sublime-text and gedit ) In many forums people say that if I run lsof | grep filename I should get 0 if it’s open or 256(1) if it’s closed, but in fact I get nothing (empty string) if I run using grep «wv.gold» , and get a little list if I do it using grep gold . The list is something like:
bash 2045 user cwd DIR 8,1 4096 658031 /home/user/path/to/dir bash 2082 user cwd DIR 8,1 4096 658031 /home/user/path/to/dir watch 4463 user cwd DIR 8,1 4096 658031 /home/user/path/to/dir gedit 16679 user cwd DIR 8,1 4096 658031 /home/user/path/to/dir lsof 20823 user cwd DIR 8,1 4096 658031 /home/user/path/to/dir grep 20824 user cwd DIR 8,1 4096 658031 /home/user/path/to/dir lsof 20825 user cwd DIR 8,1 4096 658031 /home/user/path/to/dir Thus, I get the path to the directory it is but NOT the path to the file (there are other files there) and either way only to gedit process, not to sublime-text process. Is there some easy way to see if a txt file is opened by any other program? EDIT: It turns out (cf. comments from @mata and @ctn) that some editors load files and close them immediately, and they just reopen the file when saving it. This way, we can only see it when they are still opening a big file (since you have the time to observe it while opening) and it disappears immediately after that.