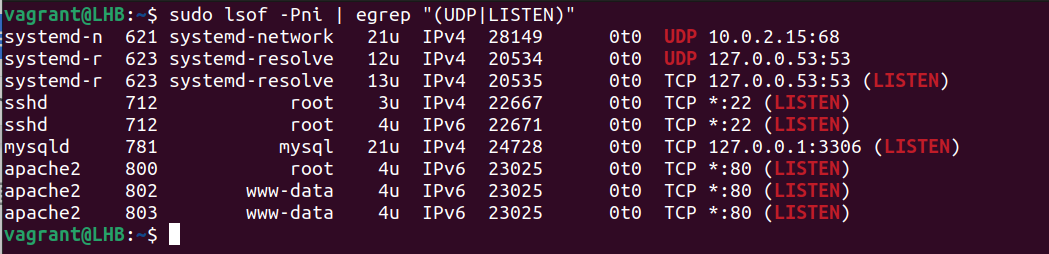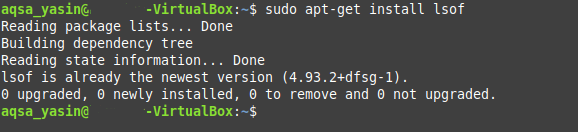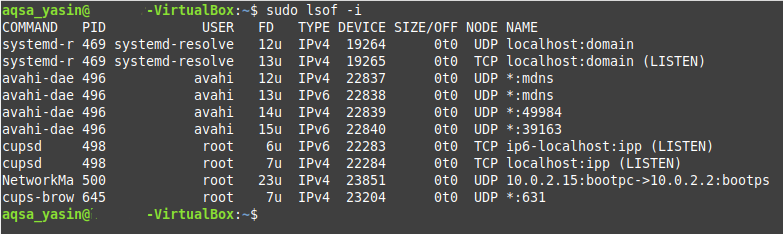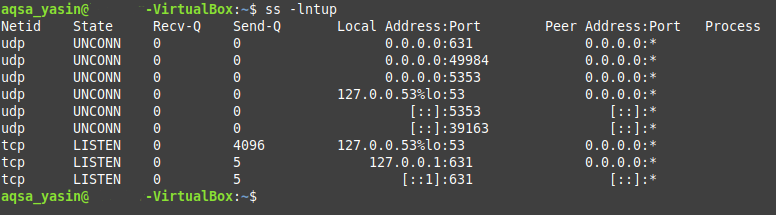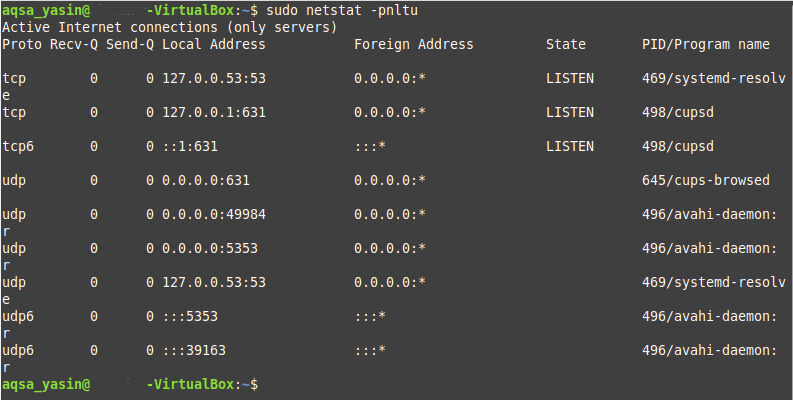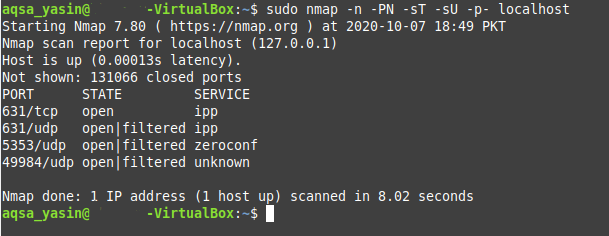- How can I see what ports are open on my machine?
- 10 Answers 10
- nmap (install)
- Check Which Process Is Using a Port on Linux
- What Will We Talk About?
- How Are Ports Analogous to Physical Ports?
- A Bit About Port of a Service
- Checking the Ports on Linux
- 1. Lsof Command
- 2. SS Command
- 3. Netstat Command
- 4. Fuser Command
- Conclusion
- About the author
- Ali Imran Nagori
- How to Check If a Port Is in Use in Linux
- Method 1: Using the lsof Command
- Method 2: Using the ss Command
- Method 3: Using the netstat Command
- Method 4: Using the nmap Command
- Conclusion
- About the author
- Aqsa Yasin
How can I see what ports are open on my machine?
I would like to see what ports are open on my machine, e.g. what ports my machine is listening on. E.g. port 80 if I have installed a web server, and so on. Is there any command for this?
10 Answers 10
If the netstat command is not available, install it with:
sudo apt install net-tools -l already filters for listening. grep LISTEN won’t help beyond hiding 2 lines of header information.
-t : tcp, -l : listening socket, -p : show pid and program name, -n : print 127.0.0.1:80 instead of localhost:http . Reference: linux.die.net/man/8/netstat
The expanded command is sudo netstat —tcp —listening —programs —numeric . There’s no need to use grep unless you want to eliminate column headers.
nmap (install)
Nmap («Network Mapper») is a free and open source utility for network exploration or security auditing.
Use nmap 192.168.1.33 for internal PC or nmap external IP address .
More information man nmap .
Zenmap is the official GUI frontend.
Remember that there is a difference between nmap localhost and nmap 192.168.0.3 (or what ever you machine IP is)
I think netstat is a better answer to this. netstat will list what the system is listening on directly, and without using an additional application or doing unnecessary calls over localhost or thought the network.
This is stupid. If you have access to the computer, just use netstat -ln . You’ll instantly see all the open ports.
nmap localhost didn’t find services that were bound only to localhost. For example, I run influxd with bind-address:localhost:8086 . That didn’t show up in sudo nmap localhost , but did show up in sudo netstat -tulpn .
Other good ways to find out what ports are listenting and what your firewall rules are:
To list open ports use the netstat command.
$ sudo netstat -tulpn | grep LISTEN tcp 0 0 127.0.0.1:53 0.0.0.0:* LISTEN 5452/dnsmasq tcp 0 0 127.0.0.1:631 0.0.0.0:* LISTEN 1037/cupsd tcp6 0 0 ::1:631 . * LISTEN 1037/cupsd In the above example three services are bound to the loopback address.
IPv4 services bound to the loopback address «127.0.0.1» are only available on the local machine. The equivalent loopback address for IPv6 is «::1». The IPv4 address «0.0.0.0» means «any IP address», which would mean that other machines could potentially connect to any of the locally configured network interfaces on the specific port.
Another method is to use the lsof command:
$ sudo lsof -nP -i | grep LISTEN cupsd 1037 root 9u IPv6 11276 0t0 TCP [::1]:631 (LISTEN) cupsd 1037 root 10u IPv4 11277 0t0 TCP 127.0.0.1:631 (LISTEN) dnsmasq 5452 nobody 5u IPv4 212707 0t0 TCP 127.0.0.1:53 (LISTEN) For more details see man netstat or man lsof .
Check Which Process Is Using a Port on Linux
In computer networking, a port represents a logical entry and exit point for a connection. Ports are based on software and are entirely virtual. These ports on a computer are managed by the operating system.
What Will We Talk About?
This quick tutorial demonstrates the various methods to determine which Linux process or service is currently listening on a specific port. Let’s talk about ports and their purpose.
How Are Ports Analogous to Physical Ports?
Just as physical ports help to interact with various peripheral devices connected to a computer, ports help the different services to communicate with each other. These services can be on the same computer or on different computers.
A Bit About Port of a Service
To listen for incoming connection requests, a process associates itself with a port number. Most processes are set up with a default port, and they have to use that port as per their specification. They do not automatically switch to the other port unless their configuration is explicitly modified.
A few examples of protocols and their associated default ports include the Secure Shell (SSH) protocol (port22), the Apache HTTP (port80), the MySQL database server (port3306), and so forth. You may use this information to discover which default port does a service utilizes.
The config file of these services can be edited to use some other port as well.
Checking the Ports on Linux
Let’s now see how to check what port/ports a process is using on Linux. Here, we will show you the different commands for this purpose.
1. Lsof Command
The lsof utility is helpful to obtain a list of the ports which are used by your system. Let’s consider the following example to get an information about a process (processes) using the TCP port 22:
The lsof command gives more information like the user’s name and what process IDs are linked to each process. It works with both TCP and UDP ports.
2. SS Command
The ss command is another way to find out which processes are linked to a certain port. Although lsof is the more common abbreviation, some people may find ss to be more handy.
Let’s look for the processes or services that listen on port 3306:
Let’s break down this command:
1. t: It tells the ss command to display the TCP packets.
2. u: It tells the ss command to display the UDP packets.
3. n: It is used to display the port numbers instead of their translations.
4. a: It is used to display the listening as well as non-listening sockets of all types.
5. p: It is used to display the processes that utilize a socket.
The result of the previous command shows which process is utilizing which port. You may also issue the following command:
Here, sport signifies the source port.
These two approaches may help you find the IDs of the processes that are connected to different ports.
3. Netstat Command
The netstat command shows the information about your network and can be used to fix the problems or change the way that your network is set up. It can also keep a close watch on your network connections.
This command is often used to see an information about inbound and outbound connections, routing tables, port listening, and usage stats. Although it has been rendered obsolete in recent years, netstat is still a useful tool for analyzing networks.
With the grep command, netstat can determine which process or service is using a certain port (by mentioning the port):
The options used here can be classified as follows:
1. t: It only shows the TCP connection.
2. l: It is used to display the results in a list.
3. n: It displays addresses and port numbers in numerical format.
4. p: It displays the PID and program name which are associated with each socket.
4. Fuser Command
The fuser command determines the processes that utilize the files or sockets. You can use it to list the services which run on a specific port. Let’s take the example of port 3306 and see what services are running here:
This provides us with the process numbers using this port. You can use this process number to find the corresponding process names. For example, if the process number is 15809, the command to use here is as follows:
However, certain tools are required to identify the processes that utilize a non-standard port. “LSOF” is a tool for discovering what services are available on a network and what ports they use. Consider the following example. This shows how to list the UDP and TCP listening ports:
The following is a description of the options that are used here:
1. P: It suppresses the port service name lookup.
2. n: It displays the numeric network addresses.
3. i: It lists the IP sockets.
Both the ports and the associated processes are shown in the previously-mentioned result. This way is particularly useful for processes with non-default ports.
Conclusion
In this article, we talked about four possible Linux command-line tools and provided the examples on how to use them to find out which process is listening on a certain port.
About the author
Ali Imran Nagori
Ali imran is a technical writer and Linux enthusiast who loves to write about Linux system administration and related technologies. You can connect with him on LinkedIn
.
How to Check If a Port Is in Use in Linux
If you are from a computer science background or even a little bit familiar with networking, then you may have heard of the TCP/IP stack. The TCP/IC stack comprises of five different layers, namely, the Physical Layer, Data Link Layer, Network Layer, Transport Layer, and Application Layer. Every layer of the TCP/IP stack has a different means of communication, and all communication within the Transport Layer is done via port numbers.
A port number is used to uniquely identify a device alongside the IP address. Inter-process communication is common when using computer systems. To facilitate this communication, operating systems keep certain ports open, depending upon the entity with which the user wishes to communicate. So, at any single instance, multiple ports can be open in your system.
When we say that a port is in use, we are essentially referring to a port that is open, or, in other words, a port that is in the listening state (ready to accept connections). There are multiple ways of determining the ports that are open in an operating system. This article shows you four possible methods to use to check whether a port is in use in Linux.
Note: All the methods demonstrated in this article have been executed in Linux Mint 20.
To determine whether a port is in use in Linux Mint 20, any of the following four methods can be used.
Method 1: Using the lsof Command
The lsof command can be used to list all the ports in use in your system in the following manner:
First, launch the Linux Mint 20 terminal by clicking on its shortcut icon. The terminal is shown in the image below:
Next, you will have to install the lsof command if you have never used it before. To do so, execute the following command in the terminal:
Upon the successful installation of the command, you will see the following output in the terminal:
Once this command has been installed, it can be used for querying any ports that are in use in Linux. To check your system for open ports, execute the following command in your terminal:
In the output of this command, the ports listed in the “LISTEN” state are the ones that are in use, as shown in the image below:
Method 2: Using the ss Command
The ss command can be used to determine any open TCP and UDP ports in your system in the following manner:
To query both the TCP and UDP ports that are in use, execute the following command in the terminal:
In the output of this command, the ports (both TCP and UDP) that are in use have the “LISTEN” state, whereas all the other ports show the “UNCONN” state.
Method 3: Using the netstat Command
The netstat command can also be used to determine any open TCP and UDP ports in your system in the following manner:
To query for the TCP and UDP ports that are in use, run the following command in the terminal:
If you try to run this command without the “sudo” keyword, you will not be able to access all the ports. If you are logged in with the root user account, then you may skip this keyword.
When you run this command, you will be able to see that all ports in use are in the “LISTEN” state, whereas the states of all other ports are unavailable, as shown in the image below:
Method 4: Using the nmap Command
The nmap command is yet another utility that can be used to determine the TCP and UDP ports that are in use in the following manner:
If the nmap utility is not yet installed on your Linux Mint 20 system, as it does not come installed by default, you may have to manually install it. To do so, execute the following command:
Once you have successfully installed the nmap utility on your Linux Mint 20 system, your terminal will return you the control back so that you can execute the next command, as shown in the image below:
After installing this utility, query for both the TCP and UDP ports that are in use in your system by running the following command in the terminal:
Once you have executed this command, the state of all ports that are in use will be “open,” as shown in the output in the image below:
Conclusion
This article showed you four different methods for checking whether a port is in use in your Linux system. All of these methods were tested with Linux Mint 20, however, you can also run the commands shown in these methods with any other distribution of Linux, with slight variations. Each of the commands used in these methods takes only a few seconds to execute. So, you have the time to try any of the four methods to see which one works best for you.
About the author
Aqsa Yasin
I am a self-motivated information technology professional with a passion for writing. I am a technical writer and love to write for all Linux flavors and Windows.