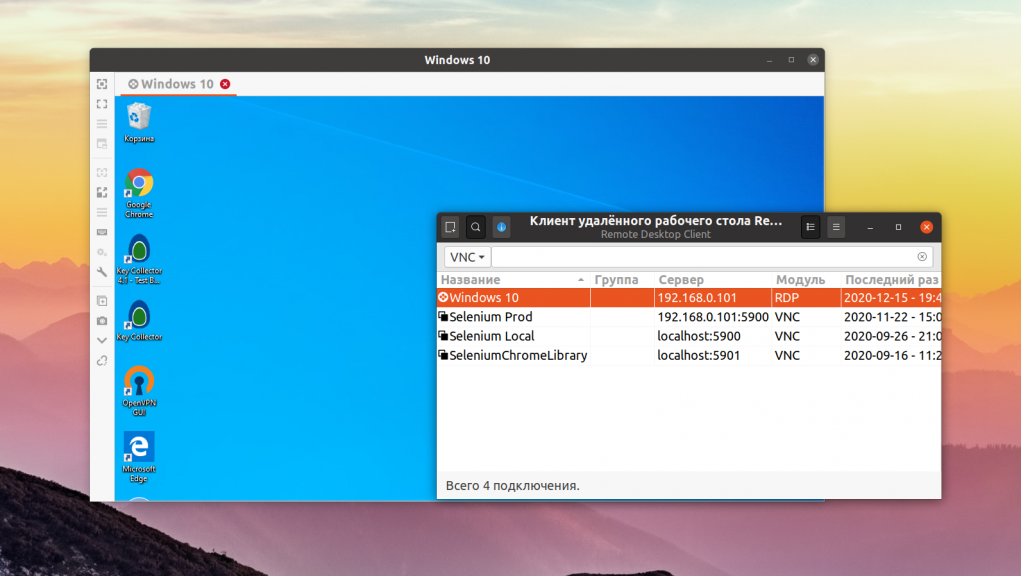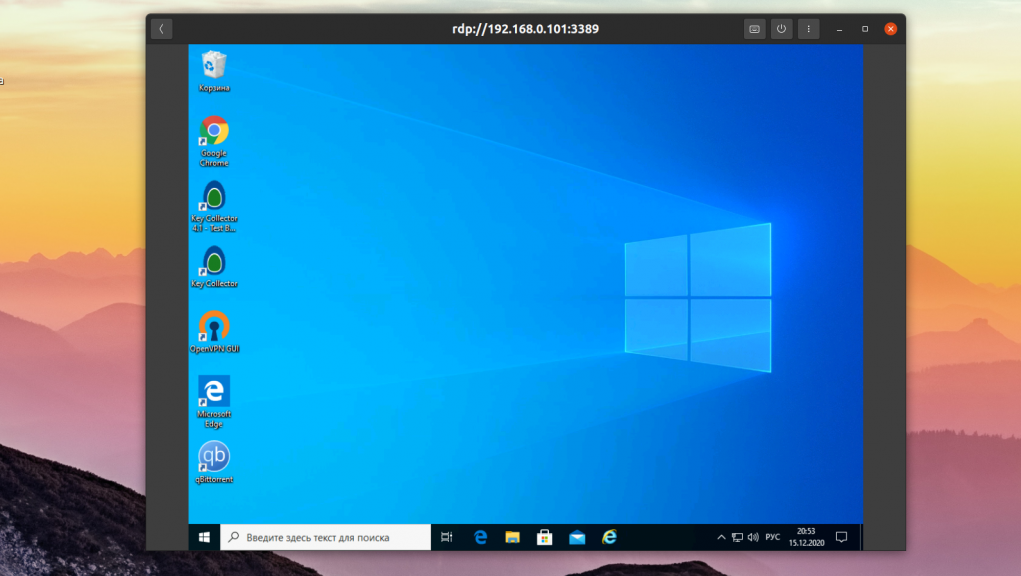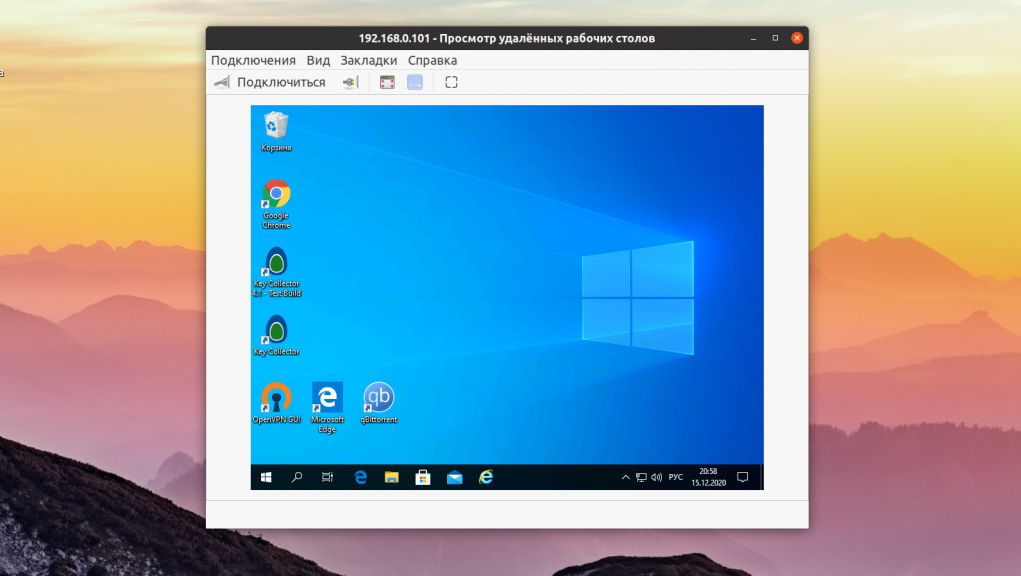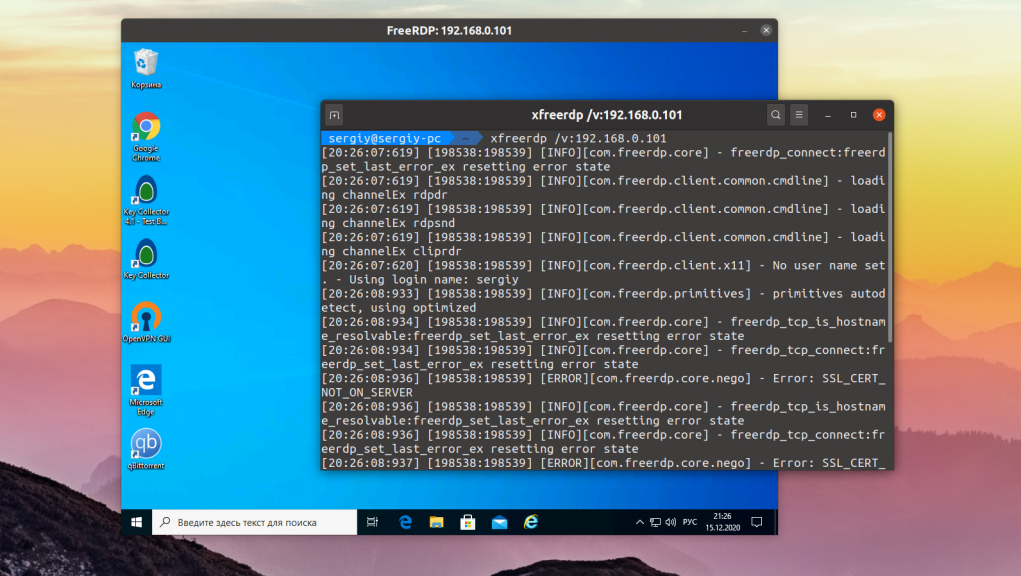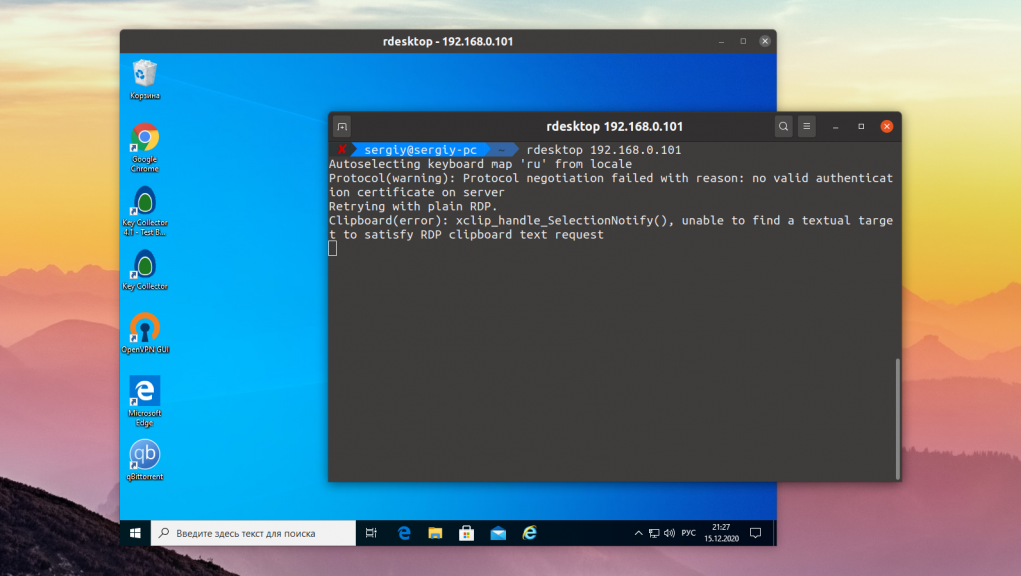Using windows exported «.rdp» file from Ubuntu
I got this «.rdp» remoteAPP file from work which enables me to run a specific application from the terminal server, I can open it easily using windows with a double click, are there any ways to open this kind of files from Ubuntu ?
7 Answers 7
You can use Remmina, which is default application for remote desktop in Ubuntu from version 11.04.
From Remmina main menu select Tools -> Import and select your .rdp file. It will be imported and added to your saved connections in Remmina and you can use it anytime you start Remmina.
Can I use Remmina to open MacInCloud connections in Ubuntu? I just wanna double-click on the rdp file, just like on Windows.
The error I got in the GUI was just “Unable to establish a […]” without any explanation. But opening the program in the terminal gave me this from stdout/stderr: ERRCONNECT_NO_OR_MISSING_CREDENTIALS [0x0002001B] . Something to keep in mind.
From the terminal this worked for me:
remmina -c Downloads/somemachine.rdp The command line help says:
$ remmina --help . -c, --connect=FILE Connect to a .remmina file Older versions of remmina don’t understand the line administrative session:i:1 in files produced by the azure portal, so you either need to upgrade remmina to a more recent version of comment out that line in the file (prefix with # works).
Remmina works on Linux Mint 17.3 (Ubuntu 14.04 based)
however I could not get it to work directly with the .rdp file. Neither via import nor per double click.
what actually worked fine was:
opening the .rdp file with a texteditor. Copy pasting server name and gateway name to remmina.
edit: this also saves me from having to download the .rdp file, searching for it on my computer, etc.
Drag and drop the rdp file in the Remmima inbuilt application. Select the connection and edit the details like password. Connect it. Should work fine.
I use KDE so I prefer krdc. Here is a small script for running krdc with options from .rdp file.
#!/bin/bash # # krdc `awk ' /^full address:s:/ < sub("full address:s:",""); sub("\015",""); host=$1; next>/^username:s:/ < sub("username:s:",""); sub("\015",""); user=$1; next>END < printf "rdp://%s@%s\n", user, host >' $1` - Copy above text to a file
- Change file mode adding exec bit (chmod a+x file)
- Run the file with your .rdp file as a parameter
I have only implemented basic parameters — user and hostname. Feel free to implement others. You may also use other rdp program — just change the name in the script. The script provides parameter in a format rdp://user@host .
To connect with Remmina from Ubuntu 20.04 I eventually found that I had to use two different usernames. The first is my email address, the second is a numeric id our institution also often use.
The email address is used as the «Remote Desktop Gateway username». The numeric id is the «Username» for the actual machine you finally connect to.
- Either drag and drop your rdp file onto Remmina, or select «Import» from the hamburger menu towards the top-right.
- A line of connection information should appear in Remmina. Right-click on it and choose «Edit».
- Ensure the «Basic» tab is active.
- Enter your «Username» (for me this is a numeric id).
- Enter the «Domain».
- Ensure the «Advanced» tab is active.
- Enter your «Remote Desktop Gateway username» (for me this was my email address).
- Enter your «Remote Desktop Gateway domain» (for me this was the same as at step 5, and needed in both these places).
- Choose «Save» to return to the main Remmina window.
- Either double-click on the line of connection information; or right-click it and select «Connect». A new pop-up window should soon appear, entitled «Enter RDP authentication credentials».
- Enter your password.
- Click OK.
That’s it. The first option I wanted to change upon connecting was «Toggle Dynamic Resolution Update», which is on the left.
Используя экспортированный Windows файл «.rdp» из Ubuntu
Я получил этот «.rdp» файл remoteAPP с работы, который позволяет мне запускать определенное приложение с сервера терминалов, я могу легко открыть его с помощью двойного щелчка в Windows, есть ли способы открыть этот тип файлов из Ubuntu?
Вы можете использовать Remmina , приложение по умолчанию для удаленного рабочего стола в Ubuntu, начиная с версии 11.04.
В главном меню Remmina выберите Сервис -> Импорт и выберите свой файл .rdp. Он будет импортирован и добавлен в ваши сохраненные соединения в Remmina, и вы сможете использовать его в любое время при запуске Remmina.
Могу ли я использовать Remmina для открытия подключений MacInCloud в Ubuntu? Я просто хочу дважды щелкнуть по файлу rdp, как в Windows.
С терминала у меня это работало:
remmina -c Downloads/somemachine.rdp Справка командной строки говорит:
$ remmina --help . -c, --connect=FILE Connect to a .remmina file Старые версии remmina не понимают строки administrative session:i:1 в файлах, создаваемых порталом Azure, поэтому вам нужно обновить remmina до более новой версии, закомментировав эту строку в файле (префикс с # работами).
Remmina работает на Linux Mint 17.3 (на основе Ubuntu 14.04)
однако я не мог заставить его работать напрямую с файлом .rdp. Ни через импорт, ни за двойной клик.
что на самом деле работало нормально было:
открываем файл .rdp с помощью texteditor. Скопируйте имя сервера и имя шлюза в remmina.
редактировать: это также избавляет меня от необходимости загружать файл .rdp, искать его на моем компьютере и т. д.
Перетащите файл rdp во встроенное приложение Remmima. Выберите соединение и измените данные, такие как пароль. Подключи это. Должно работать нормально.
Я использую KDE, поэтому я предпочитаю krdc. Вот небольшой скрипт для запуска krdc с опциями из файла .rdp.
#!/bin/bash # # krdc `awk ' /^full address:s:/ < sub("full address:s:",""); sub("\015",""); host=$1; next>/^username:s:/ < sub("username:s:",""); sub("\015",""); user=$1; next>END < printf "rdp://%s@%s\n", user, host >' $1` - Скопируйте вышеуказанный текст в файл
- Изменить режим файла, добавив бит exec (файл chmod a + x)
- Запустите файл с вашим RDP-файлом в качестве параметра
Я реализовал только основные параметры — имя пользователя и имя хоста. Не стесняйтесь реализовывать других. Вы также можете использовать другую программу rdp — просто измените имя в скрипте. Скрипт предоставляет параметр в формате rdp://user@host .
Лучшие RDP клиенты для Linux
Протокол RDP или Remote Desktop Protocol — это основной протокол удалённого доступа в операционных системах семейства Windows. В современных версиях Windows уже по умолчанию предустановлено всё необходимое программное обеспечение для обеспечения доступа к вашему компьютеру удалённо, а также для удалённого подключения к другим компьютерам с Windows.
Для операционных систем на базе ядра Linux было разработано несколько свободных клиентов, реализующих поддержку протокола RDP. В этой статье мы собрали лучшие клиенты RDP для Linux, работающие как в графическом интерфейсе, так и в командной строке.
Лучшие RDP клиенты в Linux
1. Remmina
Для этой операционной системы существует не так много клиентов и это лучший клиент RDP для Linux. У программы есть удобный графический интерфейс, множество различных настроек, возможность сохранения ярлыков для быстрого подключения к удалённым узлам с нужными вам настройками. Но автоматически ярлыки не сохраняются, вам надо будет делать это вручную. Кроме протокола RDP поддерживается VNC и SSH. Программа разрабатывается в рамках проекта FreeRDP, с использованием библиотеки GTK. Есть порт на Qt. Разрабатывается достаточно активно и новые версии выходят раз в несколько месяцев. Для установки достаточно выполнить команду:
2. Gnome Connections
Это совсем новая утилита, разработка которой стартовала в начале 2020 года. Connections — очень простое приложение, сделанное специально для Gnome и предназначенное для управления удалёнными подключениями. Из протоколов поддерживаются RDP и VNC. В отличие от Remmina, настроек в утилите совсем нет, вы можете только указать адрес и порт компьютера, к которому надо подключится и включить или отключить масштабирование. И всё никаких настроек передачи звука, буфера обмена, захвата клавиш, разрешения экрана нет. Программа всё ещё находится в разработке, но её уже можно установить из Flathub:
flatpak install flathub org.gnome.Connections
А для запуска используйте команду:
flatpak run org.gnome.Connections
3. Vinagre
Это ещё одно приложение для Gnome, которое раньше позиционировалось как программа по умолчанию для управления удалёнными соединениями в Gnome. Настроек здесь уже немного больше, по сравнению с Connections, но всё ещё меньше, чем у Remmina. При подключении вы можете выбрать протокол, имя пользователя и разрешение экрана, а также надо ли масштабировать рабочий стол удалённой машины. Из протоколов поддерживается RDP, SSH, SPICE и VNC. Программа довольно простая и свою работу выполняет, но разрабатывается уже не очень активно. Установить в Ubuntu можно командой:
4. Xfreerdp
С полностью графическими клиентами RDP для Linux мы закончили. Но есть ещё несколько использующих консольный интерфейс. Первая из них — xfreerdp. Настроек здесь ещё больше чем у Remmina, но задавать их все надо в командной строке. Поддерживается только протокол RDP. Программа достаточно активно разрабатывается и поддерживает все необходимые новшества протокола RDP. Для подключения к серверу используется опция /v. Например:
xfreerdp /v:ip_сервера:порт /u:имя_пользователя
Для установки программы в Ubuntu используйте команду:
sudo apt install freerdp2-x11
5. Rdesktop
Последняя в нашем списке консольная утилита rdesktop. Это самая первая реализация клиента RDP для Linux. В далёком 2009 году, проект FreeRDP был создан на основе форка Rdesktop. Сейчас проект почти не развивается, а с 2019 года ищет мэйнтейнера. И у программы есть ещё одна проблема. В новых версиях Windows компания Microsoft добавила новую авторизацию NLA (Network Level Authentication). Программа Rdesktop её не поддерживает, поэтому если вы захотите использовать её для подключения к Windows, эту технологию стоит отключить. Или же вы можете использовать любую другую программу из перечисленных выше. Чтобы подключится к удалённой машине надо просто передать её адрес программе:
Для установки rdesktop выполните:
sudo apt install rdesktop
Выводы
В этой статье мы разобрали лучшие программы для подключения по RDP из Linux, которые вы можете использовать для своей работы. Может некоторые из них не такие уже и лучшие, но других у нас нет. А каким клиентом пользуетесь вы? Напишите в комментариях!
Обнаружили ошибку в тексте? Сообщите мне об этом. Выделите текст с ошибкой и нажмите Ctrl+Enter.