- Как читать разделы диска с Ext2/3/4 (Linux) при работе в Windows
- Как «прочитать» информацию на разделах с файловыми системами Ext2, Ext3, Ext4
- Способ 1 (через спец. драйвер)
- Способ 2 (через дополнения к TC)
- Способ 3 (с помощью LiveCD)
- Как получить доступ к разделам Linux из Windows
- Альтернативные методы
- Может ли WSL2 помочь открыть диски Linux?
- DiskInternals Linux Reader
- Ext2explore / Ext2Read
- Ext2Fsd / Ext3Fsd
- Как открыть диск Linux на Windows
- Простой способ открыть диски Linux (ext4, ext3 и ext2) в Windows
- Связанные статьи:
Как читать разделы диска с Ext2/3/4 (Linux) при работе в Windows
Доброго дня!
К сожалению «обычная» версия Windows не позволяет работать с дисками, отформатированными в файловые системы (ФС) Ext2, Ext3, Ext4 (используются в Linux). Всё, что доступно — это узнать о их существовании в управлении дисками, а вот скопировать файл — уже проблема.
Наиболее сподручный и самый удобный вариант (на мой взгляд) — установить в Windows спец. драйвер, который позволит ОС работать с дисками Ext2/3/4 также, как если бы они были отформатированы в NTFS (скажем). Т.е. любая программа в Windows (тот же проводник) сможет в обычном режиме работать с диском. Удобно?
Как «прочитать» информацию на разделах с файловыми системами Ext2, Ext3, Ext4
Способ 1 (через спец. драйвер)
Подобные «драйверы» есть от нескольких производителей. Я бы выделил продукт от Paragon (ссылка на офиц. сайт с драйвером). Почему:
- поддержка ФС: Ext2, Ext3, Ext4 (чтение + запись); Btrfs, XFS (только чтение);
- после установки драйвера — ничего «делать» не нужно: просто Windows начинает видеть накопители с Ext4+;
- совместим с ОС Windows 7/8/10 (плюс есть пробный период, которого хватает для возникшей задачи (обычно)).
Обратите внимание, что «ненужные» разделы диска можно откл. и не монтировать. Настройка драйвера позволяет это сделать.
Главное окно (Linux File Systems for Windows by Paragon Software)
На скрине ниже привел окно проводника: как видите, раздел отображает как «обычный» — на него также можно что-нибудь скопировать / удалить.
Этот компьютер — диски с ФС EXT4 появились в проводнике
👉 Дополнение!
На Sourceforge можно также найти бесплатный драйвер файловой системы Ext2/3/4 для Windows 7/8/10* (ориг. название: Ext2Fsd).
Сразу отмечу, что на некоторых ОС Windows 10 — драйвер этот ведет себя нестабильно, и не позволяет прочитать информацию с нужного раздела.
Продукт от Paragon, конечно, выигрывает.
Способ 2 (через дополнения к TC)
TC — это сокращенное название файлового коммандера Total Commander (некая замена проводнику). К этой программе есть очень много плагинов, и, разумеется, для чтения Ext2/3/4 ФС тоже есть!
Покажу по шагам, как в нем открыть подобный раздел диска.
1) Сначала устанавливаем сам Total Commander. Ссылка на офиц. сайт.
2) Далее необходимо загрузить плагин DiskInternals Reader с офиц. сайта (он идет в архиве ZIP — извлекать не нужно).
3) После необходимо запустить TC от имени администратора (просто кликните правой кнопкой мыши по значку. ). 👇
Запуск TC от имени админа
4) Затем необходимо открыть архив ZIP с плагином DiskInternals Reader в Total Commander — тогда он предложит вам установить плагин. Разумеется, соглашаетесь! 👌
5) Далее необходимо закрыть TC и снова его запустить от имени админа. В меню выбора диска укажите вариант «Сеть / FS-плагины» — далее кликните по значку DiskInternals Reader (см. стрелки 1, 2 на скрине ниже 👇).
6) Собственно, далее появиться список всех дисков (в том числе и Ext2/3/4) — их можно открыть и скопировать с них нужную информацию. Задача решена?! 👌
Файлы читаются, можно копировать
Способ 3 (с помощью LiveCD)
Вообще, этот вариант, конечно, не относится к работе из-под Windows. Однако, он вполне себе годен для какой-то разовой работы (например, для копирования и переноса папки с файлами). К тому же аварийный LiveCD с Linux никогда не помешает — вдруг чего. 👌
1) Дистрибутивы Linux с поддержкой работы LiveCD — 👉 можете найти в моей подборке
2) Загруженный ISO-файл с нужной версией дистрибутива Linux необходимо правильно записать на флешку.
3) Далее останется только загрузиться с этой флешки с помощью Boot Menu (вызывается сразу после вкл. ПК). Если вы выберите дистрибутив Linux для новичка — то работать с ним весьма просто (ничуть не сложнее, чем с проводником Windows).
Linux Mint загружена с LiveCD
Как получить доступ к разделам Linux из Windows
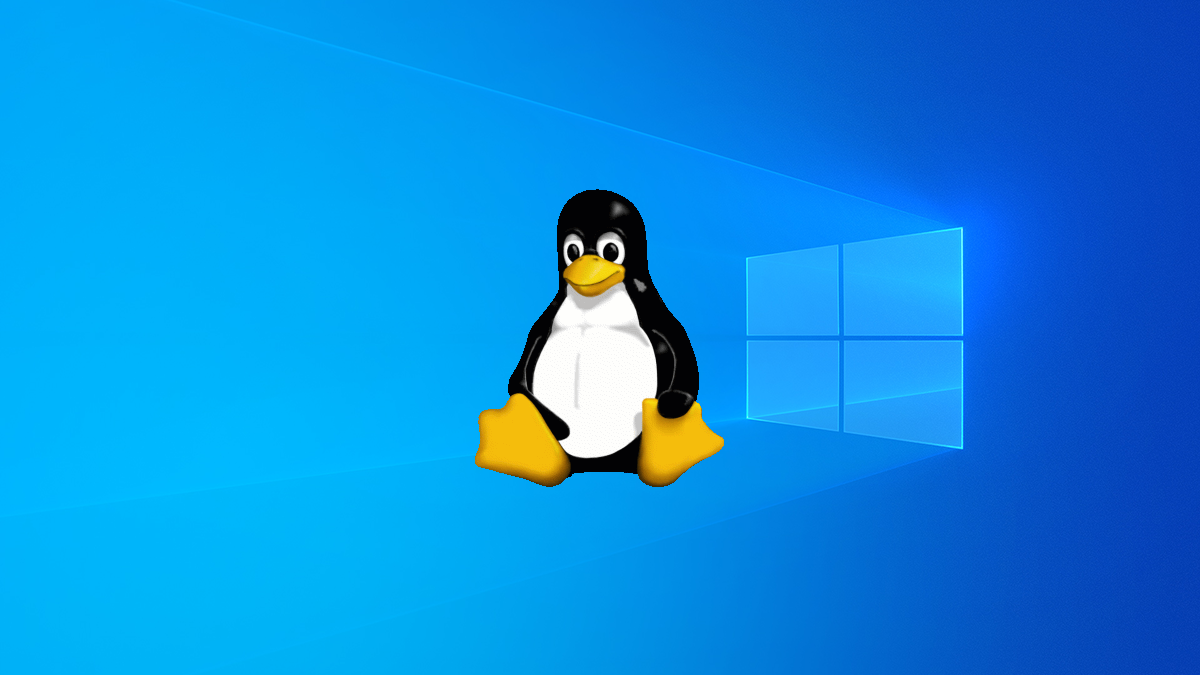
Если у вас двойная загрузка Windows и Linux, вам, вероятно, в какой-то момент понадобится доступ к файлам в вашей системе Linux из Windows. Linux имеет встроенную поддержку разделов Windows NTFS, но Windows обычно не может читать разделы Linux без стороннего программного обеспечения.
В этой статье мы собрали программное обеспечение, с помощью которого вы можете открыть, просмотреть и скопировать содержимое с разделов Linux. Этот список ориентирован на приложения, поддерживающие файловую систему Ext4, которую большинство новых дистрибутивов Linux используют по умолчанию. Все эти приложения также поддерживают Ext2 и Ext3, а одно из них даже поддерживает ReiserFS.
Альтернативные методы
Также смотрите альтернативные способы:
Может ли WSL2 помочь открыть диски Linux?
Вы также можете использовать подсистему Windows для Linux (WSL2) для монтирования дисков Ext4, но диск с файловой системой Ext4 должен быть физическим диском, отличным от вашего диска NTFS.
К тому же помните, что с помощью WSL2 диск будет смонтирован не в Windows, а в WSL.
Кроме того, Windows 10 не поддерживает эту функцию. Microsoft постепенно перестала внедрять новые функции WSL в Windows 10, включая команду mount, необходимую для этого метода.
DiskInternals Linux Reader
Linux Reader — это бесплатное приложение от DiskInternals, разработчика программного обеспечения для восстановления данных. Помимо файловых систем Ext, Linux Reader также поддерживает файловые системы ReiserFS и Apple HFS и HFS+. Файловые системы доступны только для чтения, поэтому данная программа не может повредить файловую систему Linux.
Linux Reader не предоставляет доступ через букву диска — вместо этого это отдельное приложение, которое вы запускаете для просмотра разделов Linux.
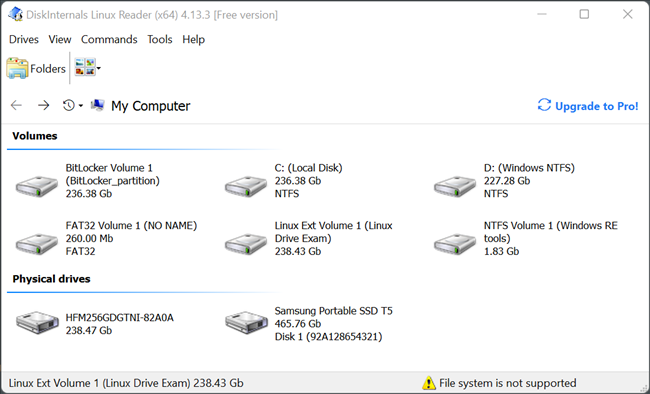
Linux Reader поддерживает предварительный просмотр ваших файлов, облегчая поиск нужного.

Если вы хотите работать с файлом в Windows, вам нужно будет сохранить файл из раздела Linux в файловую систему Windows с помощью параметра «Сохранить». Вы также можете сохранять целые каталоги файлов.

Ext2explore / Ext2Read
Примечание: Ext2explore не обновлялся с 2012 года, но по состоянию на октябрь 2022 года он работает отлично. Производительность может быть низкой, если вы имеете дело с большими (несколько терабайт или больше) жёсткими дисками, но с задачами открытия дисков Linux данная программа справится.
Ext2explore / Ext2Read — это приложение с открытым исходным кодом, которое работает аналогично DiskInternals Linux Reader, но только для разделов Ext4, Ext3 и Ext2. В нём также отсутствуют предварительный просмотр файлов, но у этой программы есть одно преимущество: её не нужно устанавливать. Вы можете просто скачать файл .exe и запустить его.
Однако программу Ext2explore.exe необходимо запускать от имени администратора, иначе вы получите сообщение об ошибке. Сначала извлеките исполняемый файл из ZIP-файла с помощью программы архивации файлов или Проводника. Затем щёлкните правой кнопкой мыши исполняемый файл, чтобы открыть контекстное меню, и выберите «Запуск от имени администратора».

Вы можете включить «Выполнять эту программу от имени администратора», чтобы сэкономить время в будущем.
Щёлкните правой кнопкой мыши исполняемый файл ext2explore.exe, затем нажмите «Свойства». Перейдите на вкладку «Совместимость», установите флажок «Запускать эту программу от имени администратора» и нажмите «Применить».

Есть большая вероятность, что Ext2explore не обнаружит никаких разделов или дисков Ext4 при первом запуске приложения. Исправить это просто: нажмите «Файл» в верхнем левом углу, затем выберите «Повторное сканирование системы» в раскрывающемся меню.

Ext2explore в основном работает как любой другой файловый менеджер. У вас есть представление иерархии на левой панели и представление папок справа. Вы перемещаетесь по нему так же, как в Windows, Linux или macOS.
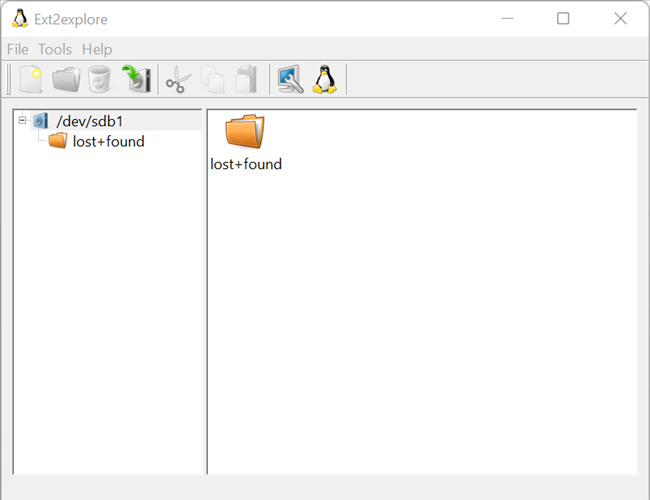
Как и в случае с Linux Reader, вам нужно будет сохранить файл или каталог в вашей системе Windows, прежде чем вы сможете открыть его в других программах.
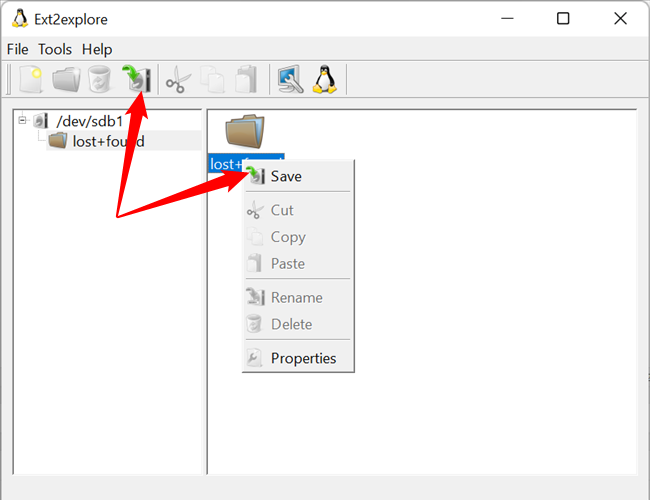
Ext2Fsd / Ext3Fsd

Ext2Fsd — это драйвер файловой системы Linux ext2/ext3 с открытым исходным кодом для систем Windows (2K/XP/VISTA/WIN7/WIN8/WIN10/WIN11, X86/AMD64).
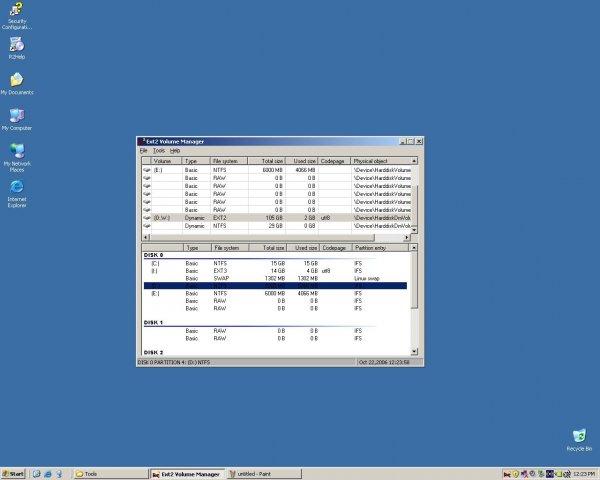
Как открыть диск Linux на Windows
Операционная система Linux использует свои собственные файловые системы. В отличие от Windows, для которой привычными файловыми системами являются NTFS, FAT32 и exFAT, в Linux популярны такие файловые системы как ext4, ext3 и ext2.
Если вы подключите диск Linux к Windows, либо если у вас в качестве второй системы установлена Linux, то Windows просто не сможет открыть содержимое дисков ext4, ext3 и ext2. Можно установить дополнительные драйверы для EXT, но есть намного более простой способ.
Если вам нужно из Windows просмотреть или скопировать файлы с дисков Linux, то эта инструкция вам поможет.
Начните с установки программы 7-Zip, как это сделать подробно описано в статье «Бесплатная альтернатива WinRAR».
Простой способ открыть диски Linux (ext4, ext3 и ext2) в Windows
Откройте 7-Zip, для этого в общесистемный поиск введите «7-Zip» и запустите программу.

Теперь с помощью иконки «Вверх» перейдите в самый верх иерархии файловой системы, пока не увидите символ «\\.».

Кликните на «\\.» и вы попадёте в список физических дисков.

Чтобы понять, какой из дисков вам нужен, ориентируйтесь по их размеру или просто перейдите в каждый из них, чтобы найти диск Linux.
Пример диска Linux, состоящего из двух разделов: 0.img — это загрузочный раздел, и 1.img — это основной раздел с данными.

Пример содержимого раздела 0.img — в нём необходимые для загрузки файлы, а именно UEFI.

При входе в раздел требуется определённое время. Раздел в 100 ГБ потребовал около минуты для анализа данных и составления списка файлов, раздел в 1 ТБ потребовал менее трёх минут для анализа.

Когда «распаковка» будет закончена, будет показан список файлов корневой файловой системы.

Переход по файлам и даже запуск файлов, в том числе больших, выполняется без задержки.

Можно переходить в любые папки и открывать любые файлы — ограничения файловых разрешений и прав доступа Linux не работают.
Можно просматривать абсолютно любые файлы, даже те, на которые обычно у пользователей никогда нет прав доступа.

Программа 7-Zip позволяет открыть разделы Linux прямо из Windows без установки дополнительных драйверов. Можно просматривать, сохранять файлы и папки, но нельзя вносить изменения в файловую систему. То есть вы ничего не испортите на дисках Linux.
Смотрите также другой вариант как скопировать в файлы с Linux диска в статье «Как из Windows просмотреть содержимое диска Linux и скопировать с него файлы».








