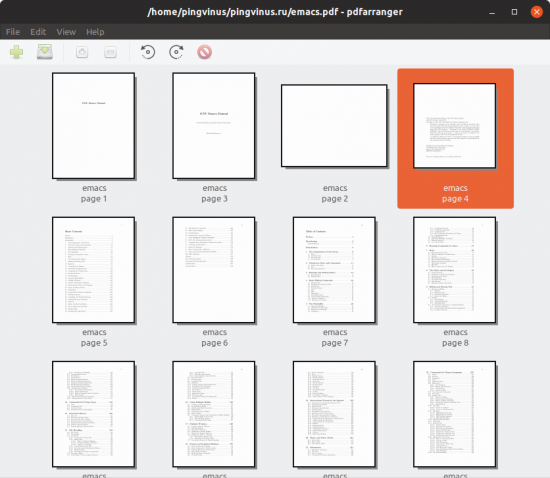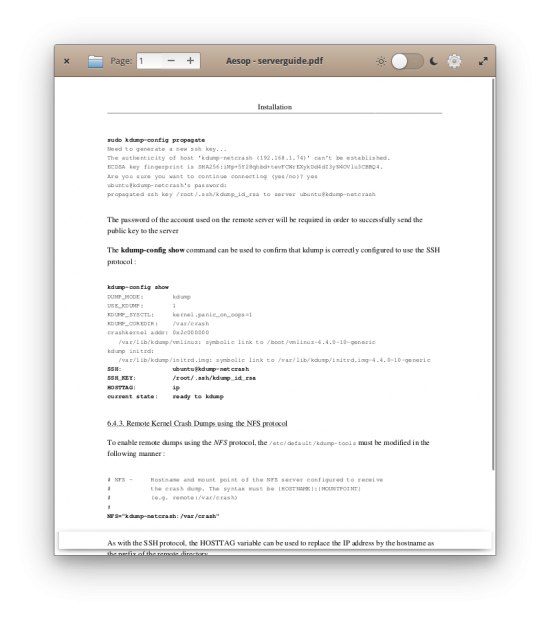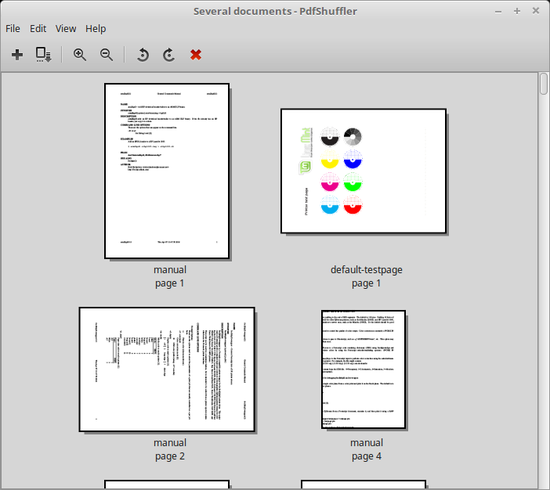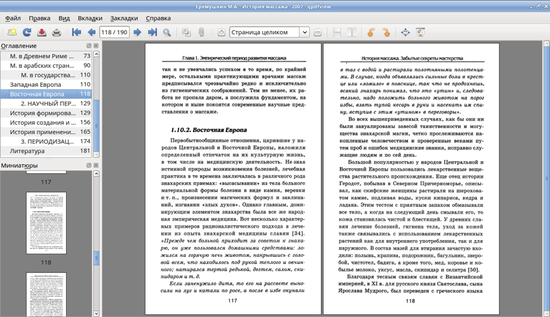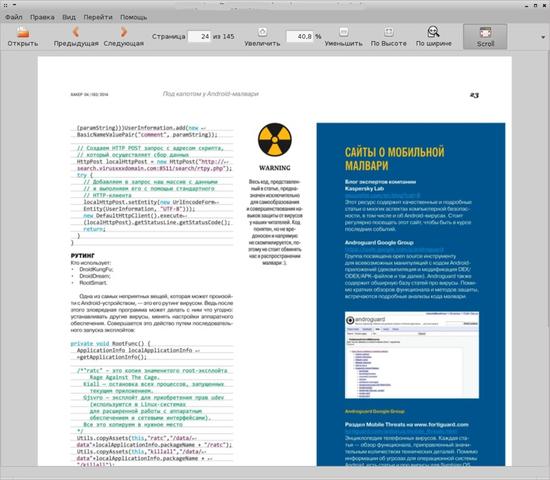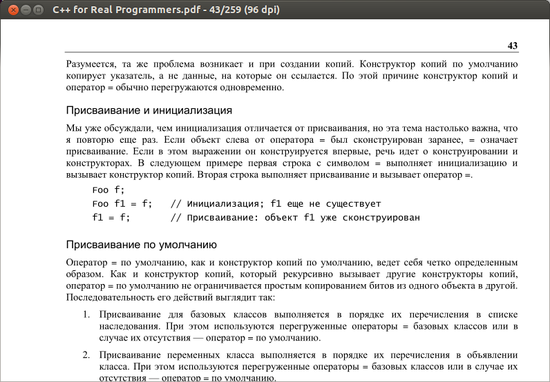- Лучшие PDF-редакторы для Linux, которые вы должны знать
- 1. PDF-редактор LibreOffice
- 2. Scribus
- 3. Okular
- 4. Foxit PDF Reader / PDF-редактор
- Чем открывать pdf linux
- Aesop
- PDFShuffler
- Qpdfview
- ePDFView
- MuPDF
- Xpdf
- 8 лучших программ для просмотра PDF-документов для систем Linux
- 1. Окуляр
- 2. Выявить
- 3. Фоксит Ридер
- 4. Firefox (PDF.JS)
- 5. XPDF
- 6. ГНУ ГВ
- 7. Мупдф
- 8. Qpdfview
- Краткое содержание
Лучшие PDF-редакторы для Linux, которые вы должны знать
PDF (Portable Document Format) — это популярный формат документов, используемый для создания документов. Это чрезвычайно популярный формат благодаря своей портативности, простоте использования и удобочитаемости. Формат PDF сохраняет все аспекты документа, такие как размер и цвет шрифта, а также другие элементы, такие как изображения, таблицы и формы, и это лишь некоторые из них. Это делает чтение PDF-документов удобным на самых разных устройствах, поскольку все аспекты документа остаются неизменными.
Однако иногда вам может понадобиться изменить некоторые аспекты вашего документа. Хотя это вполне возможно путем преобразования вашего документа в документ Word (вы можете сделать это онлайн) и последующего сохранения документа в формате PDF, это часто утомительно. Кроме того, это ограничивает вас количеством страниц, которые вы можете конвертировать.
К счастью, есть несколько инструментов редактирования PDF, которые вы можете использовать для внесения изменений в свои PDF-документы. В этом руководстве мы представляем некоторые из лучших редакторов PDF для Linux , которые вы можете использовать для внесения изменений в свои документы PDF.
1. PDF-редактор LibreOffice
Пакет LibreOffice — это мощный и многофункциональный офисный пакет, который пришел на смену пакету OpenOffice, выпуск которого был прекращен еще в 2011 году. Он полностью бесплатный, с открытым исходным кодом и предоставляет впечатляющую коллекцию приложений для повышения производительности для повседневного использования в офисе, таких как LibreOffice Writer ( обработка текстов), LibreOffice Calc (Презентации), LibreOffice Impress (Презентации) и некоторые другие.
Но можете ли вы открывать и редактировать PDF-документы с помощью LibreOffice? Что вы можете. Это возможно с помощью приложения LibreOffice Draw . LibreOffice Draw обычно используется для дизайна векторной графики. К счастью, он также предлагает возможность изменять PDF-документы.
Однако в этом есть одна загвоздка. Вы можете вносить только простые изменения, такие как добавление текста, изображений и текстовых полей, а также вносить другие простые изменения в существующие документы PDF. Когда PDF-документ открывается как документ, дальнейшие изменения вносить нельзя.
Пакет LibreOffice, включающий LibreOffice Draw, довольно легко установить в Linux. Ознакомьтесь с инструкциями по установке на Wiki .
2. Scribus
Scribus — это кроссплатформенное бесплатное программное обеспечение для настольных издательских систем с открытым исходным кодом, которое в основном используется для создания потрясающих макетов, набора текста и создания файлов для высококачественного и профессионального печатного оборудования. По этой причине он в основном используется для изготовления журнальных публикаций, листовок, книг и информационных бюллетеней.
Кроме того, Scribus позволяет вносить простые незначительные изменения в документы PDF, а также создавать интерактивные презентации в формате PDF. К сожалению, как и в LibreOffice Draw, вы ограничены простыми изменениями PDF, такими как добавление текста, фигур, списков и текстовых полей. Основное внимание Scribus уделяет настольным издательским системам.
Чтобы установить Scribus в Linux Mint/Ubuntu, выполните:
Для Fedora, CentOS и RHEL выполните команду:
3. Okular
Основанный на библиотеках среды KDE и Qt, Okular представляет собой мультиплатформенную программу просмотра, встроенную в среду рабочего стола KDE. Okular позволяет читать книги в формате EPub, просматривать изображения, а также документы в формате PDF и многое другое. Он поддерживает множество форматов файлов, таких как JPEG, PNG, TIFF, GIF и PDF.
Он предоставляет расширенный пользовательский интерфейс, в котором вы можете редактировать свои PDF-документы, добавляя аннотации, выделяя и добавляя текст, копируя и вставляя текст, а также добавляя цифровую подпись к своим PDF-документам. Кроме того, вы можете добавлять текстовые поля, фигуры, рисовать линии и обрезать границы страницы.
Чтобы установить Okular в Linux Mint/Ubuntu, выполните:
Для других дистрибутивов лучше всего установить с помощью пакета Snap следующим образом:
4. Foxit PDF Reader / PDF-редактор
Foxit Reader — это многоплатформенная программа для просмотра документов, которую можно использовать в Windows, Linux и смарт-устройствах под управлением Android и iOS. Он предоставляет простой и аккуратный пользовательский интерфейс, облегчающий чтение PDF-документов.
Foxit Reader предоставляет следующие возможности:
- Просмотр и комментирование PDF-файлов.
- Подписывайте PDF-файлы на настольных и мобильных устройствах с помощью электронной подписи.
- Печать PDF-документов.
- Заполнение форм.
- Открытие нескольких PDF-документов на нескольких вкладках.
- Текстовый поиск и поворот страницы.
Foxit также предлагает Foxit PDF Editor и PDF Editor Pro , которые являются премиальными инструментами для редактирования PDF. Они предлагают расширенные функции редактирования и совместной работы. Вы можете скачать и попробовать их в течение 14 дней, после чего вам потребуется приобрести лицензию. Чтобы загрузить Foxit PDF Reader , посетите официальный сайт.
Загрузите установщик 64-разрядной версии Linux в виде tarball-файла.
В качестве альтернативы вы можете запустить команду:
После загрузки извлеките файл tarball.
Затем запустите установщик.
Откроется установщик Foxit, как показано на рисунке.
Нажмите кнопку « Далее ». Затем примите условия лицензионного соглашения.
Наконец, нажмите « Готово », чтобы завершить установку.
Чем открывать pdf linux
PDFArranger — простая программа для выполнения различных действий с PDF документами (перемещение, удаление, обрезка, поворот страниц в документе, объединение PDF файлов и так далее).
Aesop
PDFShuffler
PDFShuffler — простая программа для объединения нескольких PDF-файлов в один с возможностью базового редактирования.
Qpdfview
Qpdfview — простая программа для просмотра документов PDF, DjVu и PS. Программа не требовательна к системным ресурсам.
ePDFView
ePDFView — бесплатный легковесный просмотрщик PDF файлов не требовательный к ресурсам компьютера. Открывает большинство типов PDF файлов. Имеет простой и удобный интерфейс.
MuPDF
MuPDF — просмотрщик PDF файлов. Легковесный, обеспечивает высокую скорость работы, качественный рендеринг.
Xpdf
Xpdf (XpdfReader) — высокопроизводительный просмотрщик PDF-файлов, легко справляющийся даже с огромными PDF-документами.
8 лучших программ для просмотра PDF-документов для систем Linux
Эта статья является продолжением нашей продолжающейся серии о лучших инструментах Linux, в этой серии мы познакомим вас с самыми известными инструментами с открытым исходным кодом для систем Linux.
С увеличением использования файлов в формате переносимых документов (PDF) в Интернете для онлайновых книг и других связанных документов наличие средства просмотра/чтения PDF очень важно для настольных дистрибутивов Linux.
Существует несколько программ просмотра/чтения PDF, которые можно использовать в Linux, и все они предлагают соответствующие базовые и расширенные функции.
В этой статье мы рассмотрим 8 важных программ просмотра/чтения PDF, которые могут помочь вам при работе с файлами PDF в системах Linux.
1. Окуляр
Это универсальная программа для просмотра документов, которая также является бесплатным программным обеспечением, разработанным KDE. Он может работать в Linux, Windows, Mac OSX и многих других Unix-подобных системах. Он поддерживает множество форматов документов, таких как PDF, XPS, ePub, CHM, Postscript и многие другие.
Он имеет следующие особенности:
- Встроенная 3D-модель
- Субпиксельный рендеринг
- Инструмент выбора таблицы
- Геометрические фигуры
- Добавление текстовых полей и штампов
- Копировать изображения в буфер обмена
- Лупа и многое другое
Чтобы установить Okular PDF reader в Linux, используйте apt или yum, как показано ниже:
$ sudo apt-get install okular OR # yum install okular
Посетите домашнюю страницу: https://okular.kde.org/
2. Выявить
Это легкая программа для просмотра документов, которая по умолчанию используется в среде рабочего стола Gnome. Он поддерживает такие форматы документов, как PDF, PDF, Postscript, tiff, XPS, djvu, dvi и многие другие.
Он имеет такие функции, как:
- Инструмент поиска
- Миниатюры страниц для удобства.
- Указатели документов
- Печать документов
- Просмотр зашифрованных документов
Чтобы установить Evince PDF reader в Linux, используйте:
$ sudo apt-get install evince OR # yum install evince
Посетите домашнюю страницу: https://wiki.gnome.org/Apps/Evince
3. Фоксит Ридер
Это кроссплатформенная, небольшая и быстрая безопасная программа для чтения PDF. Последней версией на момент написания этой статьи является Foxit reader 7, которая предлагает некоторые функции безопасности, защищающие от уязвимостей.
Он богат функциями, включая:
- Интуитивно понятный пользовательский интерфейс.
- Поддержка сканирования документов в PDF
- Разрешает совместный просмотр документов
- Инструменты комментирования
- Добавление/проверка цифровых подписей и многое другое.
Чтобы установить Foxit Reader в системах Linux, следуйте приведенным ниже инструкциям:
$ cd /tmp $ gzip -d FoxitReader_version_Setup.run.tar.gz $ tar -xvf FoxitReader_version_Setup.run.tar $ ./FoxitReader_version_Setup.run
Посетите домашнюю страницу: https://www.foxitsoftware.com/products/pdf-reader/
4. Firefox (PDF.JS)
Это универсальная веб-программа для просмотра PDF-файлов, созданная с использованием HTML5. Это также проект с открытым исходным кодом, управляемый сообществом, который поддерживается лабораториями Mozilla.
Чтобы установить PDF.js в системах Linux, следуйте приведенным ниже инструкциям.
$ git clone git://github.com/mozilla/pdf.js.git $ cd pdf.js $ npm install -g gulp-cli $ npm install $ gulp server
и тогда вы можете открыть
http://localhost:8888/web/viewer.html
Посетите домашнюю страницу: https://github.com/mozilla/pdf.js
5. XPDF
Это старая программа просмотра PDF с открытым исходным кодом для системы X Windows, которая поддерживается в Linux и других Unix-подобных операционных системах. Он дополнительно включает в себя экстрактор текста, конвертер PDF в PostScript и многие другие утилиты.
Он имеет старый интерфейс, поэтому пользователю, который так заботится о красивой графике, может не понравиться его использование.
Чтобы установить XPDF Viewer, используйте следующую команду:
$ sudo apt-get install xpdf OR # yum install xpdf
Посетите домашнюю страницу: http://www.foolabs.com/xpdf/home.html
6. ГНУ ГВ
Это старая программа просмотра документов PDF и Postscript, которая работает на дисплее X, предоставляя графический пользовательский интерфейс для интерпретатора Ghostscript.
Это улучшенный вариант Ghostview, разработанный Тимоти О. Тайзеном, который изначально был разработан Йоханнесом Плассом. Он также имеет старый графический интерфейс пользователя.
Чтобы установить программу просмотра PDF Gnu GV в Linux, введите:
$ sudo apt-get install gv OR # yum install gv
Посетите домашнюю страницу: https://www.gnu.org/software/gv/
7. Мупдф
Mupdf – это бесплатная, небольшая, легкая, быстрая и полноценная программа для просмотра PDF и XPS. Он обладает высокой расширяемостью из-за своей модульной природы.
Несколько его примечательных особенностей включают в себя:
- Поддерживает высококачественный визуализатор графики со сглаживанием.
- Поддерживает PDF 1.7 с прозрачностью, шифрованием, гиперссылками, аннотациями, поиском и многим другим.
- Чтение документов XPS и OpenXPS
- Написано модульно для поддержки дополнительных функций.
- Важно, что он также может хорошо обрабатывать PDF-файлы, закодированные с помощью китайского GBK.
Посетите домашнюю страницу: http://mupdf.com/
8. Qpdfview
qpdfview – это программа для просмотра документов с вкладками для Linux, которая использует Poppler для поддержки PDF. Он также поддерживает другие форматы документов, включая PS и DjVu.
Ниже приведен список его функций и компонентов:
- Использует набор инструментов Qt для интерфейсов
- Использует CUPS для печати
- Поддерживает панели контуров, свойств и эскизов.
- Поддерживает функции масштабирования, поворота и подгонки.
- Также поддерживает полноэкранный режим и режим презентации.
- Включает текстовый поиск
- Поддерживает настраиваемые панели инструментов
- Поддерживает настраиваемые сочетания клавиш и многое другое.
Посетите домашнюю страницу: https://launchpad.net/qpdfview
Краткое содержание
Многие люди в наши дни предпочитают использовать файлы PDF, потому что многие электронные документы и книги теперь представлены в виде файлов PDF. Поэтому очень важно получить программу просмотра PDF, отвечающую вашим потребностям.
Я надеюсь, что вы найдете эту статью полезной, и если мы пропустили какой-либо инструмент в приведенном выше списке, поделитесь им в комментариях и не забудьте поделиться своими дополнительными мыслями, вы можете оставить комментарий в разделе комментариев.