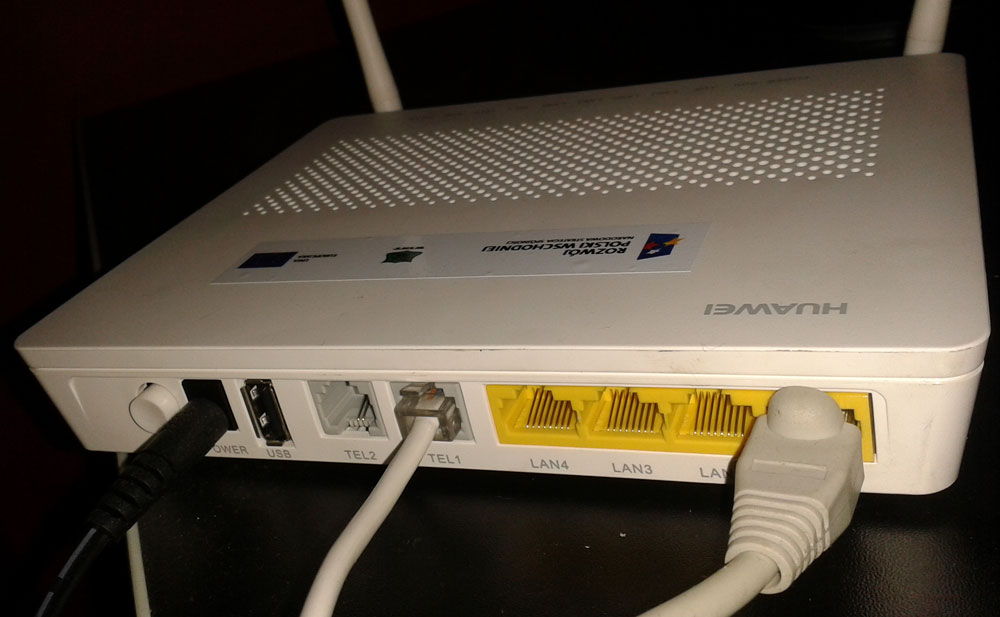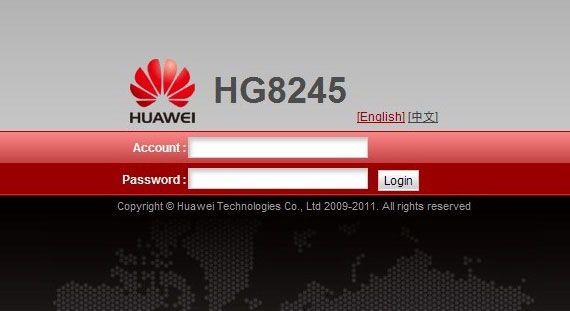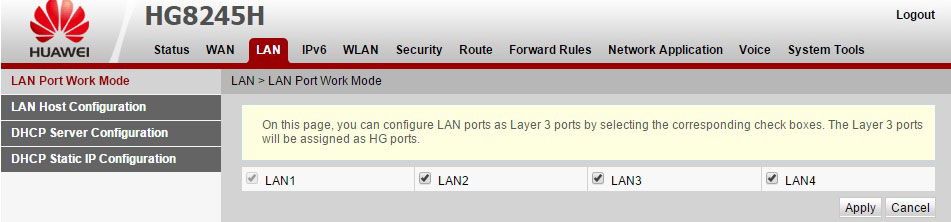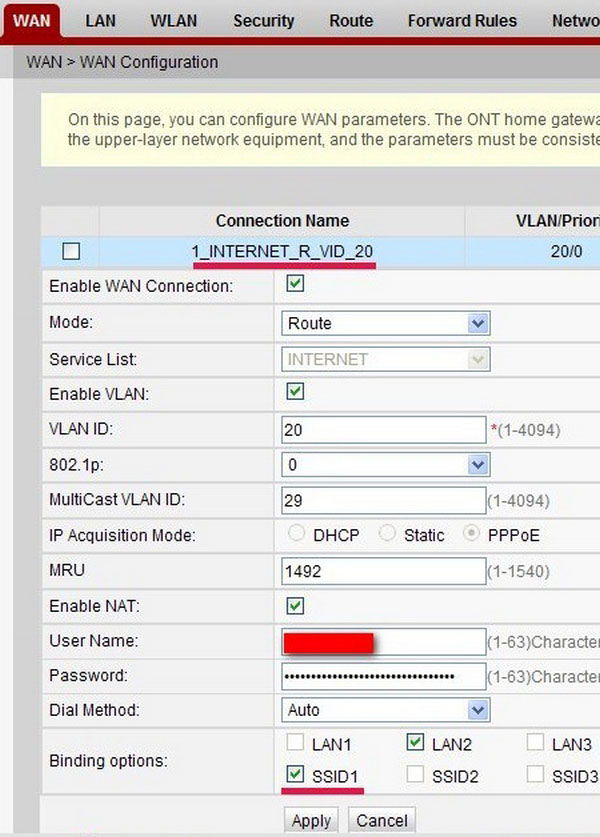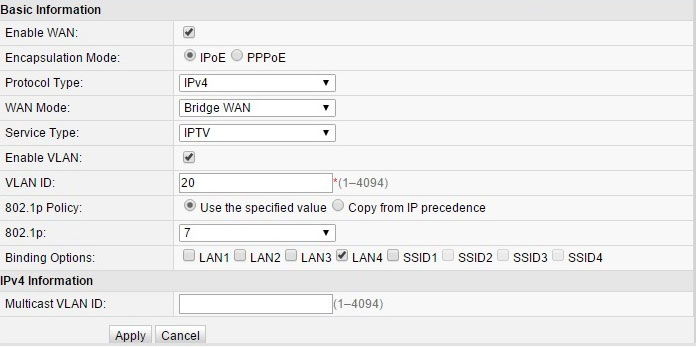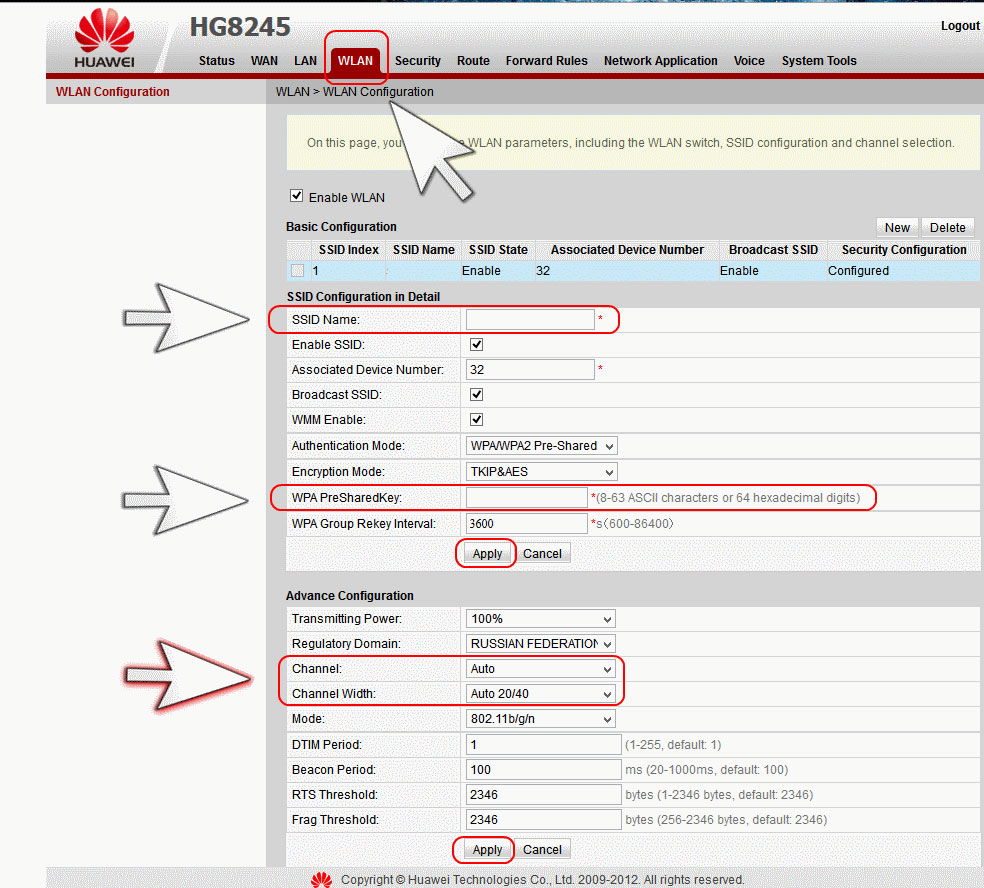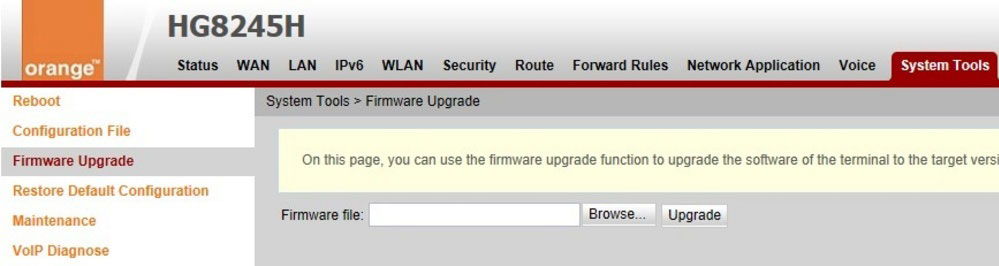- Прошивка WiFi Роутера Huawei — Обновляем ПО Маршрутизатора Своими Руками
- Где скачать прошивку для Huawei?
- Прошиваем роутер Huawei b315s для безлимита в деревне
- Как обновить версию ПО роутера HUAWEI?
- Способ 2: с помощью перехода на веб-страницу конфигурации роутера по IP-адресу по умолчанию
- Как настроить и прошить роутер HUAWEI HG8245h
- Характеристики:
- Подключение
- Настройка интернета
- IPTV
- Настройка Wi-Fi
- Прошивка
Прошивка WiFi Роутера Huawei — Обновляем ПО Маршрутизатора Своими Руками
Продолжаем изучать тонкости работы с роутером Huawei. В этой статье поговорим о прошивке — где ее скачать и как обновить программное обеспечение. Чаще всего этим вопросом задаются те, кто имеет у себя брендированный маршрутизатор от какого-то провайдера — Ростелеком, Билайн, Киевстар и т.д. Почему-то они особенно полюбили этого производителя, в частности модели Huawei WS319, WS329, WS5200, B315S полностью меняли внутренний веб-интерфейс панели управления. Мы же хотим вернуть официальную заводскую прошивку, которая поддерживает все настройки. По сути, процесс мало чем отличается от любого другого маршрутизатора. Но чтобы у владельцев старых моделей Huawei тоже была отдельная инструкция, решил написать это пошаговое руководство.
Для начала необходимо подключиться к тому роутеру, который хотите прошить. Лучше всего это сделать по кабелю, чтобы избежать ошибок в соединении. Но сколько раз я, нарушая это правило, это делал по беспроводному сигнала, ни разу также никаких проблем не возникало, так что можно и по wifi (но я вам этого не говорил).
В общем, нужно соединить патчкордом компьютер с маршрутизатором через свободный порт LAN
Где скачать прошивку для Huawei?
Далее необходимо скачать свежую версию ПО. Удивительно, но на официальном сайтe cunsumer.huawei.com нет ни одной страницы с поддержкой какого-либо из роутеров. И скачать прошивку ни на один из роутеров невозможно — очень странно. Но тем не менее, найти микропрограмму можно на том же самом 4PDA — привожу ссылки на прошивки для
Скачиваем файл архива к себе на компьютер и распаковываем его.
Далее заходим в админку роутера и открываем меню «Обслуживание — Управление устройством» и смотрим на блок «Обновление ПО».
Прошиваем роутер Huawei b315s для безлимита в деревне
Как уже писал ранее , проблему слабого и неустойчивого интернета в деревне мне удалось решить с помощью роутера Huawei b315s-22, безлимитный мобильный интернет чуть дороже 200 рублей в месяц с кучей «плюшек» я нашел тут. Теперь осталось сделать так, что бы оператор считал, что я не раздаю интернет и не видел что доступ в сеть идет через роутер, а не с мобильного телефона.
Для решения второй задачи, делается подмена IMEI-адреса роутера. С помощью генератора IMEI, генерируется телефонный IMEI-адрес. Далее с помощью программы старый IMEI подменяется на новый и вуаля. Оператор считает, что вы выходите в сеть с телефона, однако он все еще будет знать о том с одного ли устройства осуществляется доступ или же ведется раздача интернета, что на безлимитных тарифах, как правило, запрещено.
В свою очередь эта проблема решается так же прошивкой роутера с фиксацией TTL. Описывать словами то, что гораздо наглядее описано в видео думаю не имеет смысла, поэтому если у вас такой же роутер и вы хотите раздавать него безлимитный телефон для мобильного телефона, то из видео ниже вы узнаете всю нужную информацию:

Огромная благодарность автору ролика, благодаря ему все эти перепрошивки превратились в простые действия доступные любому пользователю ПК.
Так же очень помог форум 4пда. Так же с помощью этих инструкций вы сможете разблокировать Роутер, если он залочен на определенного провайдера.
Общий принцип справедлив для любого роутера, не важно хуавей у вас или ТП-лин, Асус или Зиксель. Нужно менять IMEI и фиксировать TTL для своего устройства файлы для перепрошивки всегда сможете найти на указанном выше форуме 4пда, а подробную видеоинструкцию думаю не составит труда найти на ютубе.
А вот кстати мой результат использования роутера с мая по середину августа 2019 года:
Как обновить версию ПО роутера HUAWEI?
- Подключите ваш телефон к сети Wi-Fi роутера.
- Откройте приложение AI Life и выберите соответствующий роутер, чтобы перейти в меню управления роутером.
- Затем перейдите в раздел Обновления .
- Выберите, обновить вручную или автоматически.
- Автоматическое обновление (когда роутер не используется) Когда включена функция Автообновление , роутер будет автоматически выполнять поиск доступных обновлений в установленный вами промежуток времени. При обнаружении доступного обновления роутер автоматически загрузит и установит его. Нажмите на значок в правом верхнем углу экрана, включите функцию Автообновление и укажите Период времени для автоматического поиска и установки пакетов обновлений.
- Онлайн-обновление вручную Вы всегда можете проверить наличие доступных обновлений для вашего роутера. Если есть доступные обновления, вы можете загрузить и установить их вручную. Нажмите Проверка обновлений , чтобы проверить, доступны ли обновления для роутера. Если обновления доступны, нажмите Обновить , чтобы загрузить и установить их.
Способ 2: с помощью перехода на веб-страницу конфигурации роутера по IP-адресу по умолчанию
1. Подключите компьютер к сети Wi-Fi роутера (или подключите компьютер к порту LAN роутера с помощью кабеля Ethernet). Введите IP-адрес по умолчанию в адресной строке браузера и выполните вход на веб-странице конфигурации роутера (IP-адрес по умолчанию указан на наклейке, расположенной на нижней панели роутера).
Роутеры с поддержкой функции автоопределения WAN/LAN поддерживают подключение компьютера к порту LAN или порту WAN.
2. Перейдите в раздел Дополнительные функции > Обновление . Выберите, обновить вручную или автоматически.
- Автоматическое обновление (когда роутер не используется) Когда включена функция Автообновление , роутер будет автоматически выполнять поиск доступных обновлений в установленный вами промежуток времени. При обнаружении доступного обновления роутер автоматически загрузит и установит его. Включите функцию Автообновление , укажите Выбрать файл для автоматического поиска и установки пакетов обновлений и нажмите Сохранить .
- Онлайн-обновление вручную Вы всегда можете проверить наличие доступных обновлений для вашего роутера. Если есть доступные обновления, вы можете загрузить и установить их вручную. Нажмите Загрузить , чтобы проверить, доступны ли обновления для роутера. Если есть доступные обновления, нажмите Быстрое обновление , чтобы выполнить онлайн-обновление.
После обновления ПО вы не сможете восстановить на роутере предыдущую версию ПО.
Как настроить и прошить роутер HUAWEI HG8245h
Продукция китайского предприятия HUAWEI завоевала популярность во всём мире, и это не удивительно — она обладает завидной надёжностью, высокой производительностью и отменным качеством. HUAWEI HG8245h — очередная разработка этой компании, которая позволяет организовать доступ в сеть. Этот оптический маршрутизатор позволяет настроить интернет по технологии PON. Рассмотрим детальнее, какими особенностями обладает устройство и как его прошить.
Провайдер Ростелеком выдает маршрутизаторы для своих клиентов
Характеристики:
- наличие USB-порта;
- устройство может находиться на расстоянии до 20 км от приёмопередающего модуля;
- Wi-Fi;
- 2 порта POTS;
- 2,8*17,6*12,8 см;
- 0…40 градусов Цельсия;
- H.248, SIP протоколы;
- 4 Ethernet-порта;
- фильтр по URL, IP-адресам, MAC-адресам;
- перенаправление портов;
- 802.11 b/g/n;
- авто-адаптивный порт;
- VoIP, NAT;
- 60 тыс. часов работы адаптера.
Как утверждает производитель, терминал способен работать на протяжении 23 лет, а максимальная мощность, которую он потребляет, составляет 15,5 Вт.
Именно HUAWEI HG8245h выдаётся провайдером Ростелеком для своих абонентов. Полное наименование изделия — Echolife HGF8245h.
С боковой стороны устройства находятся клавиши WPS, reset, включения/отключения Wi-Fi. Кроме того, здесь можно увидеть BBU-разъём, продуманный для подсоединения резервного аккумулятора, а также USB-разъём. Оценить уровень зарядки батареи можно прямо из интерфейса терминала.
Подключение
До того, как начинать экспериментировать с настройками роутера, прибор следует подключить к ПК и сети. Для этого подсоедините провод провайдера в оптический порт роутера (расположен слева). Соединиться с компьютером можно при помощи Ethernet, воспользовавшись патч-кордом: один его конец подключают к сетевой плате ПК, другой — в LAN-порт терминала. Порты TEL2 и TEL1 задействуются, если сеть настраивается для SmartTV или IP-телефонии.
Настройка интернета
Сначала нужно открыть браузер и ввести в строке «192.168.100.1». По этому пути можно войти в интерфейс роутера HUAWEI HG8245h. Система предложит ввести пароль и логин. Под параметрами telecomadmin/admintelecom можно выполнить полную настройку оборудования, а root/admin даст возможность поменять параметры Wi-Fi.
Залогинившись, перейдите в пункт «Lan Port Work Mode» раздела «LAN». Наша задача — выбрать порты, которые будут использоваться для подключения сети. Лучше всего отметить флажками сразу все порты, но для использования IPTV услуг вам понадобится оставить последний порт для приставки.
Выполнив это, перейдите в «WAN» и введите здесь такие параметры:
- Enable WAN;
- Service List — Internet;
- Mode — Route;
- Binding options — SSID1;
- Enable VLAN;
- IP acquisition mode — PPPoE;
- Enable NAT;
- username/pass — введите информацию, представленную в договоре (если документ где-то потерялся, позвоните в поддержку);
- Dial Method — Auto.
Не забудьте также прописать VLAN ID, без которого создать интернет-соединение не удастся. Правильный идентификатор подскажет специалист техподдержки. Конфигурацию следует сохранить через пункт «Configuration File» раздела «System Tools».
IPTV
Чтобы настроить IP-телевидение от Ростелекома для роутера HUAWEI HG8245h, советуем создать новое подключение в разделе «WAN». Как и для настроек интернета, здесь нужно выставить галки напротив Enable VLAN и Enable WAN connection. Остальные поля заполните таким образом:
Параметр «Blinding options» отвечает за порт, через который будет работать приставка IPTV, поэтому необходимо выбрать свободный порт (LAN4). Также важно установить приоритет 4 напротив «802.1р». Главным параметром считается VLAN ID, его выдаёт провайдер.
На следующем этапе перейдите в «IGMP Configuration» раздела «Network Application». Всё, что необходимо здесь сделать — выставить напротив IGMP Work Mode параметр Snooping, и включить IGMP (IGMP Enable).
Настройка Wi-Fi
Сначала необходимо открыть вкладку WLAN. Здесь разработчики роутера HUAWEI HG8245h предлагают назвать свою сеть (SSID Name) и выбрать для неё тип шифрования. Выставив параметр Autentification Mode в положение «WPA/WPA2», откроется меню с настройками безопасности. Осталось только ввести пароль в поле WPA PreSharedKey. Помните, что напротив полей WMM Enable, Broadcast SSID и Enable SSID должны быть выставлены флажки.
HUAWEI HG8245h, предоставленный Ростелекомом, имеет небольшой радиус действия Wi-Fi, всё зависит от количества сетей, расположенных вокруг, а также толщины стен в доме или квартире.
Чтобы активировать точку доступа, перезагрузите оборудование.
Прошивка
Микропрограмму устройства HUAWEI можно обновить до наиболее свежей версии, это позволит роутеру работать максимально эффективно. Прошивка регулярно выкладывается на сайте производителя, поэтому сначала идём туда и качаем файл на свой ПК.
Далее специалисты рекомендуют сохранить на винчестер текущую конфигурацию роутера (сохраните параметры в «Configuration File»).
Проделав эти шаги, найдите пункт «Firmware Upgrade» в системных инструментах интерфейса. Инструкция здесь элементарная — необходимо прописать путь к файлу прошивки и запустить процесс обновления.
Когда прошивка будет установлена, терминал самостоятельно выполнит reboot.