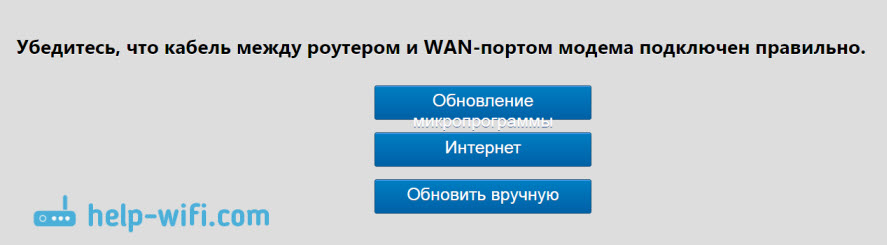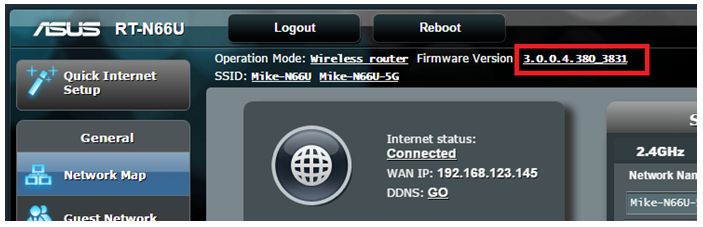Обновляем прошивку роутера ASUS. Быстрый способ на примере ASUS RT-N18U
Зашел сегодня в настройки своего роутера ASUS RT-N18U (о настройке которого писал в этой статье), и увидел, что там мигает желтый восклицательный значок. Честно говоря, он там уже давно мигает, так как я не поменял пароль от настроек роутера. Но, там появилось еще одно сообщение, в котором сказано, что есть новая версия программного обеспечения для моего маршрутизатора ASUS, и желательно бы обновиться.
Я уже писал статью по обновлению прошивки на сетевых устройствах ASUS: как прошить роутер Asus? Инструкция по обновлению прошивки. Там такая большая статья, в которой я писал о том, как найти и скачать файл прошивки, и залить его в маршрутизатор. Но, есть же более простой способ. Если у вас интернет уже подключен к роутеру и настроен, то роутер сам может проверить наличие новой версии программного обеспечения, скачать его и установить. Это очень удобно. Сейчас продемонстрирую как это сделать.
После обновления настройки роутера НЕ будут сброшены к заводским. Возможно, понадобится задать настройки подключения к провайдеру.
Не советую использовать этот способ, если у вас роутер работает с 3G модемом. У меня возникли некие проблемы, о которых вы можете почитать в конце этой статьи. Но, возможно это просто совпадение, а не из-за выхода в интернет через 3G модем.
Автоматическое обновление программного обеспечения маршрутизатора ASUS
Нам нужно зайти в настройки роутера. Можно и по Wi-Fi сети. Просто подключитесь к своей сети, и в браузере перейдите по адресу 192.168.1.1. Укажите имя пользователя и пароль (заводские: admin и admin) . Или, смотрите статью в которой я все подробно описывал: вход в настройки на роутерах Asus (192.168.1.1).
Возможно, у вас как и у меня, уже есть сообщение о наличии нового ПО. Выглядит оно вот так:
Там должна быть вкладка «Доступно обновление микропрограммы маршрутизатора. «. Можно нажать на ссылку «Обновить сейчас», появится окно с запросом подтверждения обновления. Если нажать Ok, то пойдет процесс загрузки и установки новой прошивки.
Или, перейдите на вкладку «Администрирование» – «Обновление микропрограммы», и нажмите на кнопку «Проверить». Если есть новое ПО, то снова же появится окно с подтверждением. Нажимаем Ok, если хотите обновить свой ASUS.
Сначала мы увидим сообщение «Скачать прошивку. » (да, перевод панели управления у ASUS не перестает удивлять :)) , затем пойдет обновление программного обеспечения. В это время лучше просто подождать. Ничего не трогать и не отключать.
В конце может появится сообщение с просьбой перезагрузить роутер вручную. Просто отключите, и включите питание.
На этом все. Если интернет через роутер не будет работать, то зайдите в настройки и задайте параметры для подключения к провайдеру на вкладке «Интернет».
С какими проблемами при обновлении ПО роутера ASUS столкнулся я
У меня ASUS RT-N18U работает с 3G модемом. То есть, интернет он получает от USB-модема. Так вот, сам процесс обновлении прошел нормально. Но, после того как я перезагрузил маршрутизатор, и попытался открыть настройки, то меня автоматически перенаправляло на страницу, где была надпись: «Убедитесь, что кабель между роутером, и WAN-портом модема подключен правильно».
И я мог только перейти к настройкам интернета, либо на страницу с обновление прошивки, в том числе обновления вручную (с помощью файла) .
Проблема была в том, что роутер не мог сам настроить интернет через модем. А WAN-кабель у меня не подключен. Когда я нажимал на кнопку «Интернет», то открывались настройки, где можно было без проблем настроить подключение к провайдеру (PPPoE, Динамический IP и т. д.) . Но настроек 3G модема там не было.
Поэтому, мне пришлось подключать модема к компьютеру, заходить в интернет, скачивать файл прошивки для ASUS RT-N18U, подключаться к нему по кабелю, и обновлять все вручную. По инструкции, ссылку на которую я давал в начале статьи. Все обновилось, и я настроил подключение через модем.
Не знаю почему так получилось. То ли он неправильную прошивку скачал, то ли через несколько версий перескочил. А может этот способ не подходит в том случае, когда у вас интернет через 3G модем. Думаю, если у вас кабельный интернет, то таких проблем никогда не возникнет. А даже если появится страница как выше на скриншоте, то просто нажимаем на кнопку «Интернет», и задает нужные параметры (под вашего провайдера) .
В моем же случае пришлось немного повозиться. Но ничего страшного, зато рассказал вам о всех возможных нюансах. Всего хорошего!
Как обновить роутер или репитер ASUS вручную?
Как обновить роутер или репитер ASUS вручную? Для моделей RP-N14, RP-N12, RP-AC52, RP-N53, пожалуйста, следуйте шагам FAQ для обновления ПО вручную. Шаг 1: Скачайте последнюю версию ПО для вашей модели устройства. (1). Скачайте последнюю версию прошивки с сайта поддержки ASUS. ASUS сайт поддержки: https://www.asus.com/ru/support/ Как скачать ПО для ASUSWRT (2). Распакуйте и извлеките содержимое ZIP файла. В папке вы найдете .trx файл. 



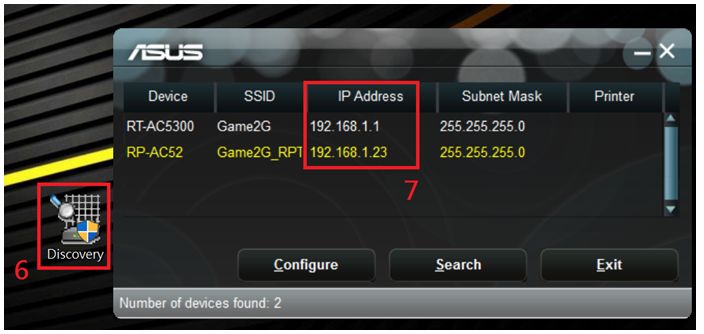
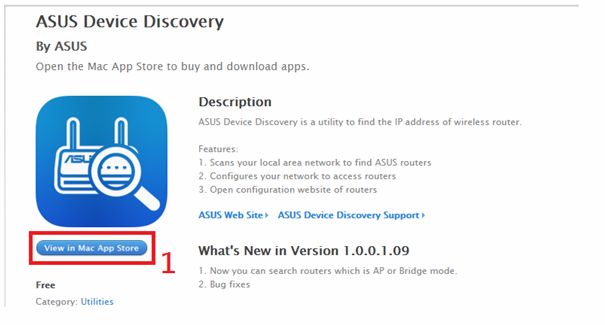



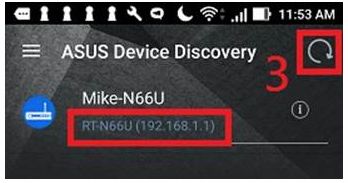
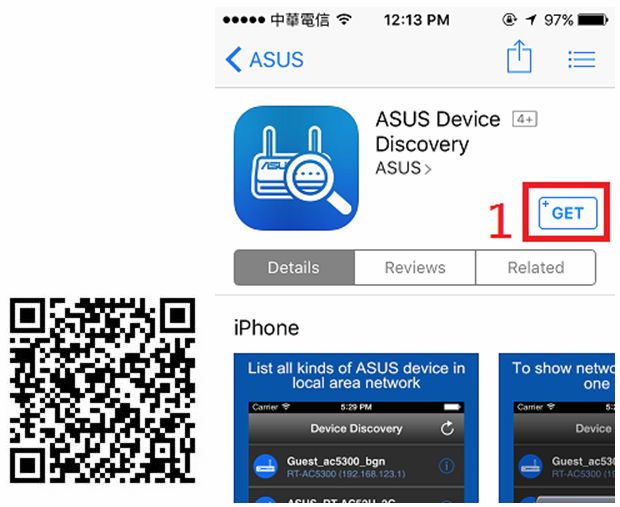




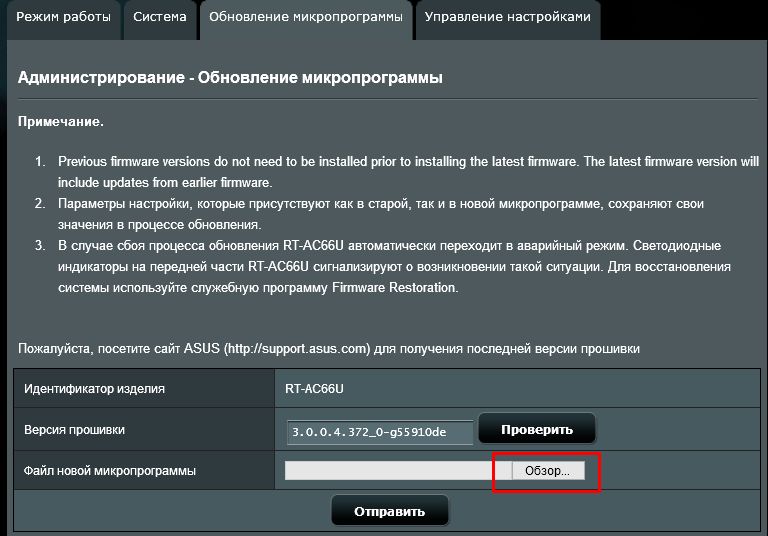
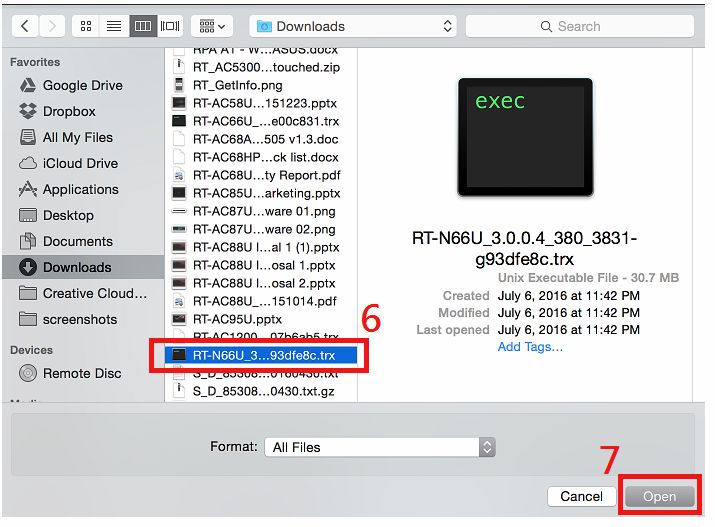



Эта информация была полезной?
- Приведенная выше информация может быть частично или полностью процитирована с внешних веб-сайтов или источников. Пожалуйста, обратитесь к информации на основе источника, который мы отметили. Пожалуйста, свяжитесь напрямую или спросите у источников, если есть какие-либо дополнительные вопросы, и обратите внимание, что ASUS не имеет отношения к данному контенту / услуге и не несет ответственности за него.
- Эта информация может не подходить для всех продуктов из той же категории / серии. Некоторые снимки экрана и операции могут отличаться от версий программного обеспечения.
- ASUS предоставляет вышеуказанную информацию только для справки. Если у вас есть какие-либо вопросы о содержании, пожалуйста, свяжитесь напрямую с поставщиком вышеуказанного продукта. Обратите внимание, что ASUS не несет ответственности за контент или услуги, предоставляемые вышеуказанным поставщиком продукта.
- Ноутбуки
- Сетевое оборудование
- Материнские платы
- Видеокарты
- Смартфоны
- Мониторы
- Показать все продукты
- Item_other —>
- Моноблоки (All-in-One)
- Планшеты
- Коммерческое сетевое оборудование
- Серия ROG
- AIoT и промышленные решения
- Блоки питания
- Проекторы
- VivoWatch
- Настольные ПК
- Компактные ПК
- Внешние накопители и оптические приводы
- Звуковые карты
- Игровое сетевое оборудование
- Одноплатный компьютер
- Корпуса
- Компьютер-брелок
- Наушники и гарнитуры
- Охлаждение
- Chrome-устройства
- Коммерческие
- Commercial_list.Item —>
- Моноблоки (All-in-One)
- Информационные панели
- Ноутбуки
- Настольные ПК
- Мониторы
- Серверы и рабочие станции
- Проекторы
- Компактные ПК
- Сетевое оборудование
- Материнские платы
- Игровые станции
- Data Storage