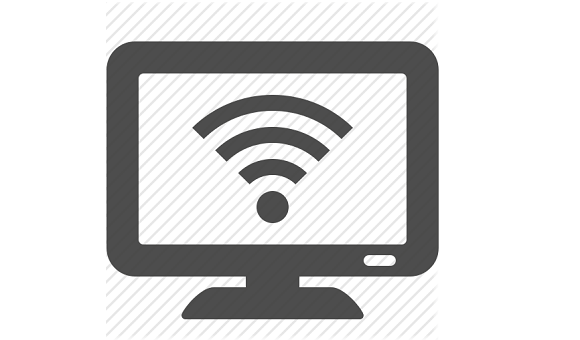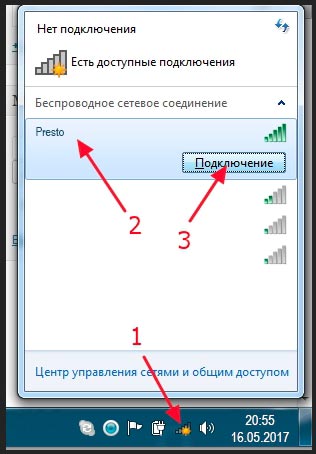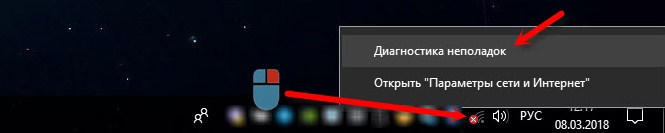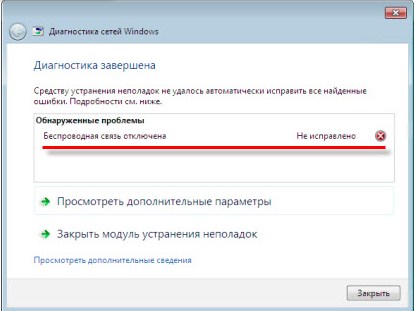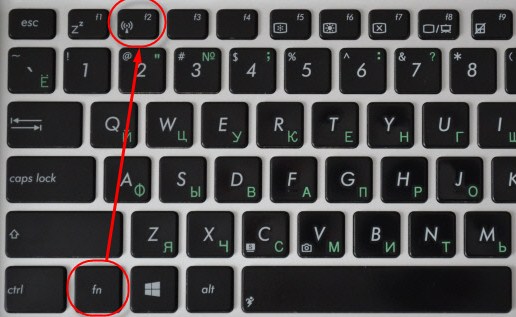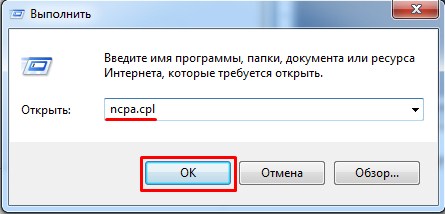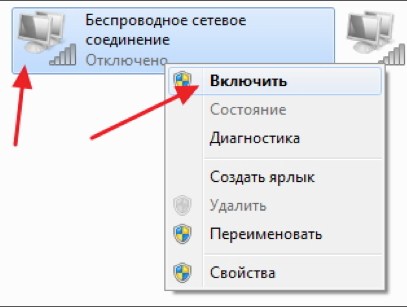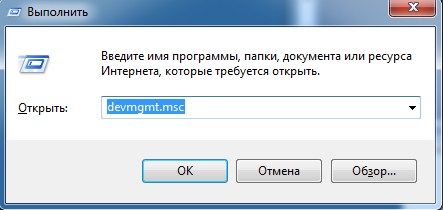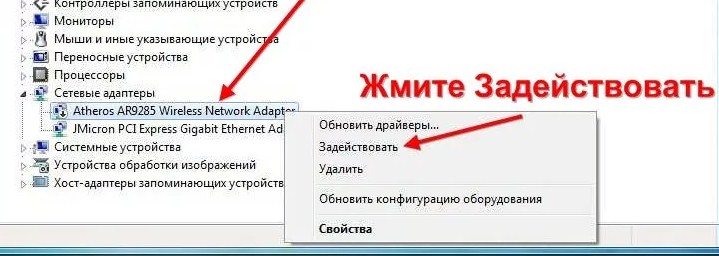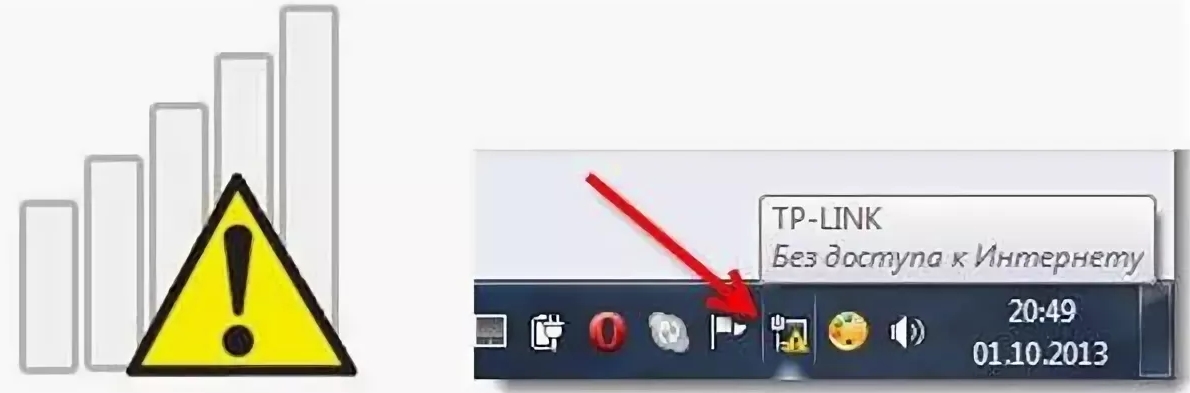- Что делать, если Wi-Fi адаптер не подключается к сети?
- Руководство по восстановлению работоспособности Wi-Fi адаптера
- Проверка раздаваемой Wi-Fi сети
- Отключить режим «В самолете»
- Перезапуск Wi-Fi маршрутизатора
- Применение средства устранения неполадок
- Обновление драйверов Wi-Fi адаптера
- Откатиться до предыдущей версии драйвера
- Временно отключите фаервол
- Как проверить Wi-Fi модуль на ноутбуке: тест на работоспособность
- Включение модуля
- Установка драйверов
- Как проверить работоспособность на компьютере или ноутбуке
- Проблема с подключением
Что делать, если Wi-Fi адаптер не подключается к сети?
У ноутбуков есть преимущество над персональными компьютерами в лице встроенного Wi-Fi адаптера, с помощью которого пользователи могут подключаться к беспроводным сетям Wi-Fi. Однако, владельцы ПК запросто могут приобрести себе внешний Wi-Fi адаптер и точно также наслаждаться благами беспроводных технологий.
Тем не менее некоторые пользователи ПК уведомляют о том, что, порой, их внешние Wi-Fi адаптеры, по какой-то причине, не могут подключиться к сети, раздаваемой их маршрутизатором. Корень проблемы может заключаться во много чем: сбойный драйвер, проблемы с маршрутизатором, настройки операционной системы и прочее.
В этой статье мы расскажем вам, что можно сделать в том случае, если ваш Wi-Fi адаптер не может подключиться к раздаваемой сети.
Руководство по восстановлению работоспособности Wi-Fi адаптера
Проверка раздаваемой Wi-Fi сети
Давайте для начала подумаем вот о чем: а не думали ли вы о том, что, возможно, проблема с подключением к сети заключается не в Wi-Fi адаптере, а в маршрутизаторе, который попросту не раздает беспроводную сеть? Проверить это довольно просто: возьмите другое устройство, которое способно подключаться к Wi-Fi сети, и попробуйте подключиться с помощью его к вашему маршрутизатору.
При отсутствии других устройств, вам нужно пройти в настройки вашего маршрутизатора и убедиться, что он активирован для раздачи беспроводной сети. Бывают случаи, когда настройки в таких устройствах, по каким-то причинам, сбиваются сами по себе. Все, что вам нужно сделать – это войти в интерфейс и активировать опцию раздачи Wi-Fi.
Отключить режим «В самолете»
Как мы все знаем, в Windows 10 присутствует довольно удобный режим «В самолете», с помощью которого можно отключить все беспроводные модули, находящиеся в вашей системе. Разумеется, после активации данного режима деактивируется и ваш внешний Wi-Fi адаптер.
Режим «В самолете» крайне полезен на мобильных устройствах и ноутбуках, но вот на стационарных компьютерах он абсолютно не нужен. Тем не менее вы могли случайно его включить, например, копаясь в настройках или с помощью особой комбинации. Также существует мнения, что режим «В самолете» может включиться силами стороннего программного обеспечения.
Деактивировать режим «В самолете» невероятно просто: нажмите на значок Центра уведомления и кликните на кнопку одноименного режима. Вот и все, что от вас требуется. Если же не обнаружили этой опции в Центре уведомлений, то можете обратиться к Параметрам системы и отключить его там.
Перезапуск Wi-Fi маршрутизатора
Поняв, что раздача беспроводной сети активирована и ваш Wi-Fi адаптер не заблокирован системными настройками компьютера – попробуйте перезапустить ваш маршрутизатор. Существует вероятность, что он начал работать со сбоями, вследствие чего вам и не удается подключиться к сети с помощью сторонних устройств с Wi-Fi адаптером. Перезапуск выполняется крайне просто: отключите маршрутизатор от питания приблизительно секунд на десять-пятнадцать, а затем снова включите его в сеть. Стоит сказать, что маршрутизаторы могут частенько сбоить, что приводит к ряду неприятных проблем: снижение скорости сетевого подключения, блокировка определенных соединений или же всего доступа к Интернету.
Применение средства устранения неполадок
Довольно простым способом решения проблемы с подключением к сети является использование средства устранения неполадок сети. Вам не придется никуда идти за ним, скачивать или проводить поиски в сети, так как данное средство представляет собой системную утилиту, получить доступ к которой невероятно просто. Для этого вам потребуется сделать следующее:
- пройдите в Параметры;
- перейдите в раздел «Обновление и безопасность»;
- перейдите во вкладку «Устранение неполадок»;
- нажмите на пункт «Подключения к Интернету»;
- нажмите на кнопку «Запустить средство устранения неполадок»;
- следуйте инструкциям на экране.
Стоит сказать, что данное системное средство, к сожалению, практически никогда не решает каких-то возникших проблем в любом элементе системы. Однако, порой на небе все же сходятся звезды – и случается чудо. Попробуйте воспользоваться этим средством устранения неполадок, после чего проверьте, получится ли у вас подключиться Wi-Fi адаптером к беспроводной сети.
Обновление драйверов Wi-Fi адаптера
Возможно, вы не можете нормально использовать свой Wi-Fi адаптер попросту из-за того, что его драйвера устарели. Обновив драйвера, вы можете избавиться от возникших проблем с устройством. Выполнить драйвера можно через Диспетчер устройств:
- нажмите Windows+X;
- выберите «Диспетчер устройств»;
- найдите и откройте раздел «Сетевые адаптеры»;
- нажмите правой кнопкой мыши на Wi-Fi адаптер и выберите «Обновить драйвер…»;
- выберите автоматический поиск драйвера в Интернете;
Обновив драйвера для Wi-Fi адаптера, попробуйте снова подключиться к беспроводной сети вашего маршрутизатора. В большинстве случаев, пользователи, у которых возникает подобная проблема, разрешают ее именно с помощью обновления драйвера для устройства.
Откатиться до предыдущей версии драйвера
Тем не менее даже новая версия драйвера может вызывать проблемы при использовании Wi-Fi адаптера, впрочем, все зависит от производителя устройства. Возможно, последняя версия драйвера Wi-Fi адаптера является крайне нестабильной или же она несовместима с вашим компьютером. В таком случае, вы можете попробовать откатить установленный драйвер до предыдущей версии.
Сделать это можно точно также с помощью Диспетчера устройств:
- доберитесь до своего Wi-Fi адаптера в списке сетевых устройств;
- дважды кликните левой кнопкой мыши на Wi-Fi адаптер;
- перейдите во вкладку «Драйвер»;
- нажмите на кнопку «Откатить»;
Откатившись до предыдущей версии драйвера для Wi-Fi адаптера, попробуйте использовать его и подключиться к Wi-Fi сети маршрутизатора. Если дело действительно заключалось в драйвере, то вы сразу же это поймете.
Временно отключите фаервол
Если ничего из вышеуказанного не помогло вам разрешить проблему, то, возможно, подключению к беспроводной сети препятствует ваш Брандмауэр Windows, который, по какой-то причине, блокирует сетевое подключение. Так или иначе проверить это можно элементарно: вам достаточно просто взять и на время отключить фаервол системы.
Сделать это можно следующим образом:
- нажмите Windows+S;
- впишите и выберите запрос «Центр безопасности Защитника Windows»;
- перейдите во вкладку «Брандмауэр и безопасность сети»;
- деактивируйте брандмауэр для сети домена, частой сети и общедоступной сети;
Попробуйте воспользоваться Wi-Fi адаптером и подключитесь к беспроводной сети, раздаваемой вашим маршрутизатором. Мы надеемся, что у вас наконец-то все получилось, и ваш адаптер все-таки нормально заработал.
Как проверить Wi-Fi модуль на ноутбуке: тест на работоспособность
Всем привет! И сегодня разбираем очередное письмо с вопросом: «Как проверить вай-фай на ноутбуке». В первую очередь нужно понять, а что именно человек ждет от тестов. И есть ли вообще изначальные проблемы при подключении. Статья будем разбита на несколько частей, в первом я расскажу – несколько вариантов включения Wi-Fi модуля. Далее мы разберем проблемы, которые могут возникнуть при включении вай-фай адаптера. В самом конце я расскажу, как можно двумя способами протестировать скорость интернета через такой WiFi.
Включение модуля
И так в этой главе, мы попробуем все возможные варианты, включения беспроводной сети. Самый просто вариант — это просто нажать на значок беспроводной сети в правом нижнем углу экрана. Далее в открывшемся меню найти нужную сеть, нажать на неё, а при подключении ввести правильный пароль.
ПРИМЕЧАНИЕ! Если забыли пароль от сети, то милости просим к этой статье.
Бывает, что при подключении можно наблюдать, красный крестик на фоне значка беспроводной сети. Просто нажимаем по нему правой кнопкой, а далее выбираем «Диагностика неполадок».
Если вы увидите вот такое сообщение – как на картинке ниже, то значит модуль просто выключен. Мы попытаемся включить его вручную несколькими способами.
На некоторых ноутбуках есть отдельная кнопка, которая при нажатии включает или отключает внутренний модуль. При этом адаптер может выключиться полностью так, что включить его можно будет только таким образом. Я сам частенько нечаянно нажимаю на неё, а потом думаю – почему у меня не работает интернет.
Второй вариант — это включить с помощью сочетания клавиши. Обычно это две клавиши Fn и F2 , F12 , F5 , F3 , F10 , F9 – все зависит от модели ноутбука. Просто найдите в ряду клавиш «F» значок беспроводной сети и одновременно с клавишей Fn нажмите на соответствующую кнопку.
Если так подключить не получается, то значит у вас не подключены соответствующие драйвера. Но можно включить адаптер и другим путем.
- Выбираем беспроводное подключение правой кнопкой и далее «Включить».
- Если такого подключения нет, то можно проверить задействован ли он в диспетчере устройств. Для этого нажимаем на и R и вписываем: «devmgmt.msc».
- Заходим в раздел «Сетевые адаптеры». Там должно быть как минимум два модуля: проводной и беспроводной. Второй в свою очередь может иметь в название такие слова как: «Wireless», «Wi-Fi», «802.11». Если на нём будет стрелочка вниз, то нажимаем правой кнопкой и выбираем «Задействовать». Далее включаем как я описывал выше.
ВНИМАНИЕ! Если модуля с таким наименование нет или есть какие-то проблемы с подключением, то значит скорее всего у вас не установлены драйвера. Перейдите к следующей главе.
Установка драйверов
Писать это я здесь не буду, так как у меня есть подробная статья для всех ноутбуков. Поэтому переходим по этой ссылке. Не обращайте внимание, что она написана для Windows 7, так как это не имеет значения. Инструкции подробно объясняет установку драйверов для всех операционных систем семейства Microsoft.
Как проверить работоспособность на компьютере или ноутбуке
Самый, наверное, просто способ, это просто подключить к беспроводной сети с интернетом и выйти на любой сайт. Если он достаточно быстро погружается, и вы не видите никаких проблем – то значит скорее всего модуль работает правильно. Можно также зайти на любой видео хостинг типа YouTube и попробовать посмотреть видео.
Для проверки скорости интернета можно воспользоваться нашим «тестером», который вы должны увидеть чуть выше. Для более детального тестирования скорости – пройдите поочередно все 4 теста. Но есть небольшая проблема в том, что таким образом вы проверяете скорость интернета, а не Wi-Fi.
Напомню, что интернет и WiFi это разные вещи. Вторая — это просто беспроводная локальная сеть, которая существует на определенной территории. Принцип в том, что если отключить интернет – например, выдернуть интернет шнур из роутера, то вайфай также будет существовать. Это я говорю к тому, что если вы действительно хотите проверить скорость именно внутри локальной сети по Wi-Fi, то делается это по-другому. Об этом я уже писал отдельную и очень подробную инструкцию тут.
Проблема с подключением
Тут сразу нужно понять, а что именно не так. По решению проблем именно с подключением по Wi-Fi у нас есть отдельная статейка тут. Там рассказаны почти все основные варианты, когда беспроводная сеть отказывается работать.
Бывает, когда вай-фай работает, но вот интернета нет, а вы видите надпись на подключении «Без доступа к интернету». Подключение также может иметь сверху жёлтый треугольник. И по этой проблеме есть отдельная статейка. Поэтому милости просим туда.