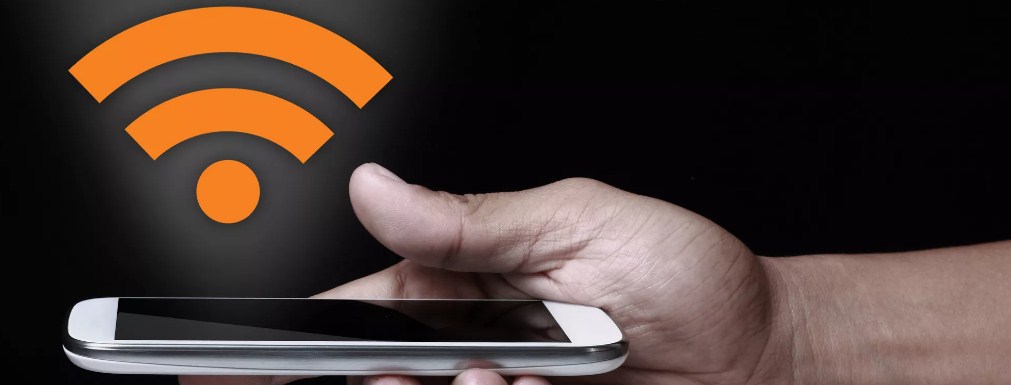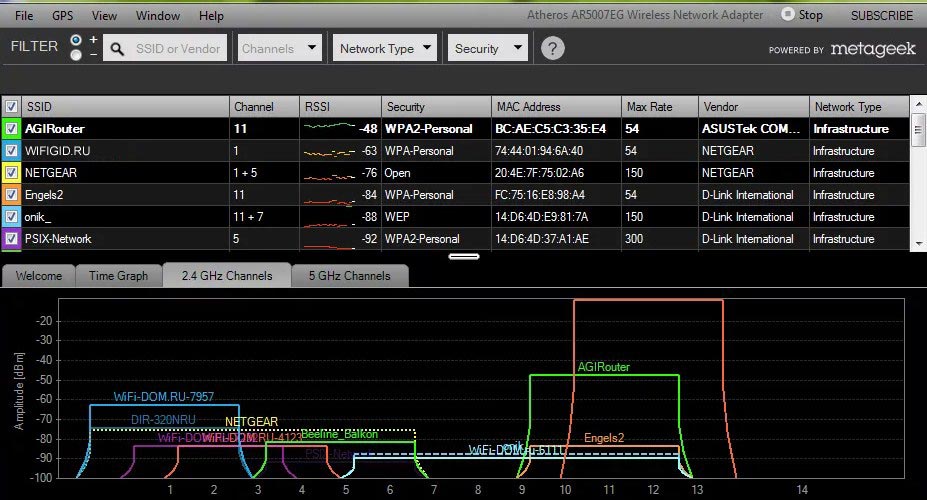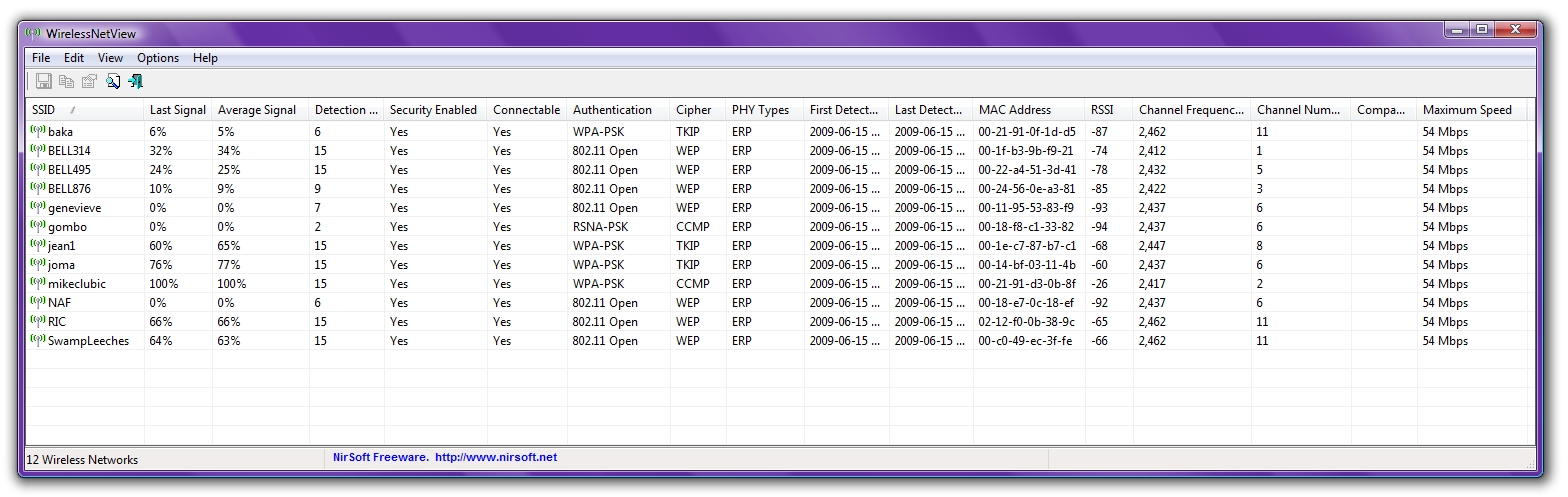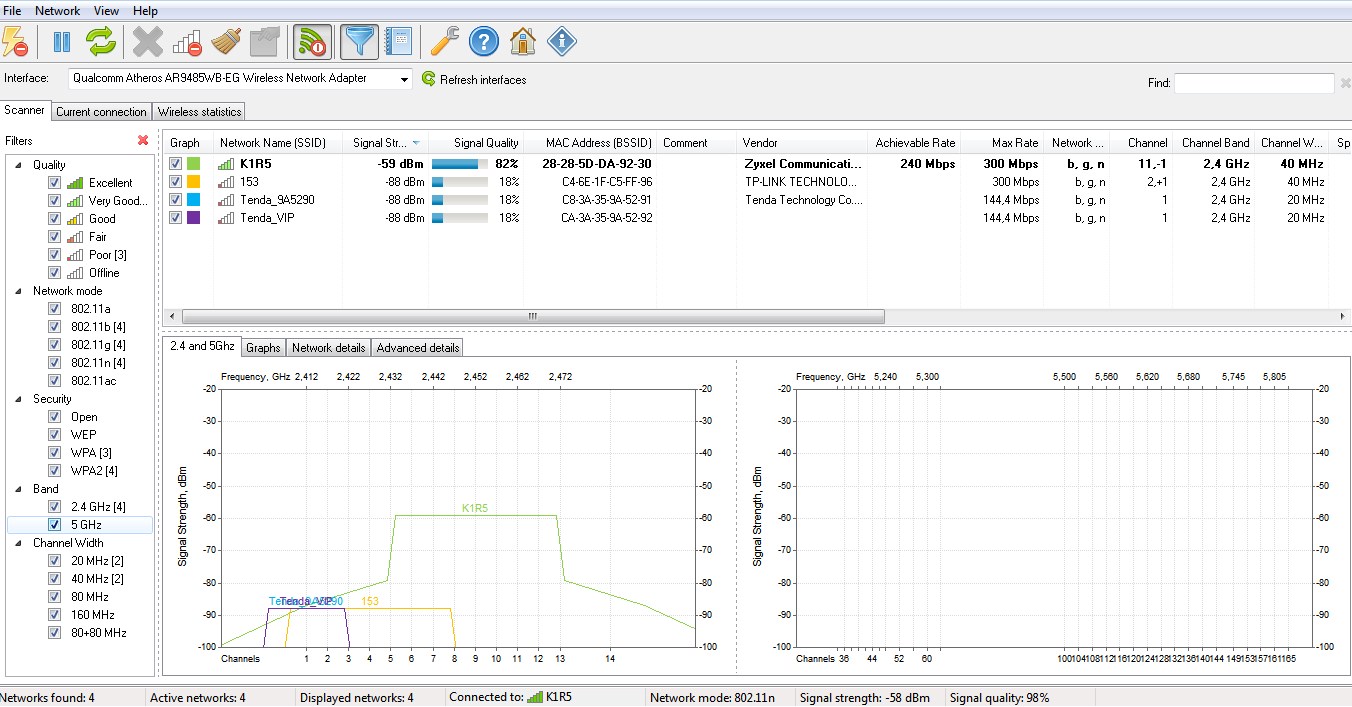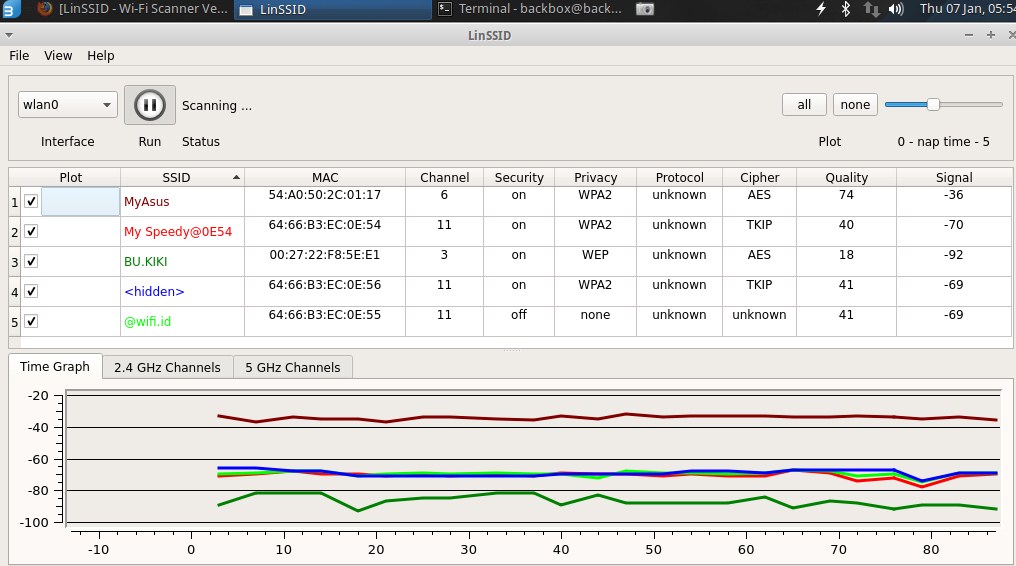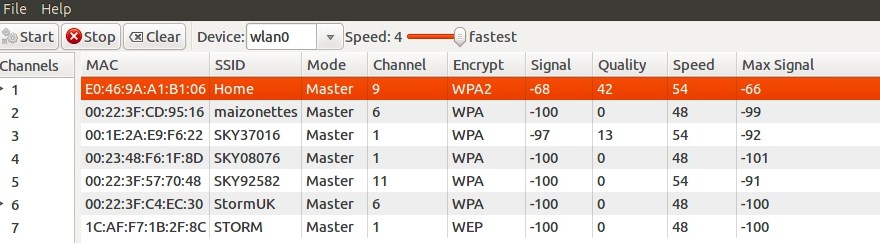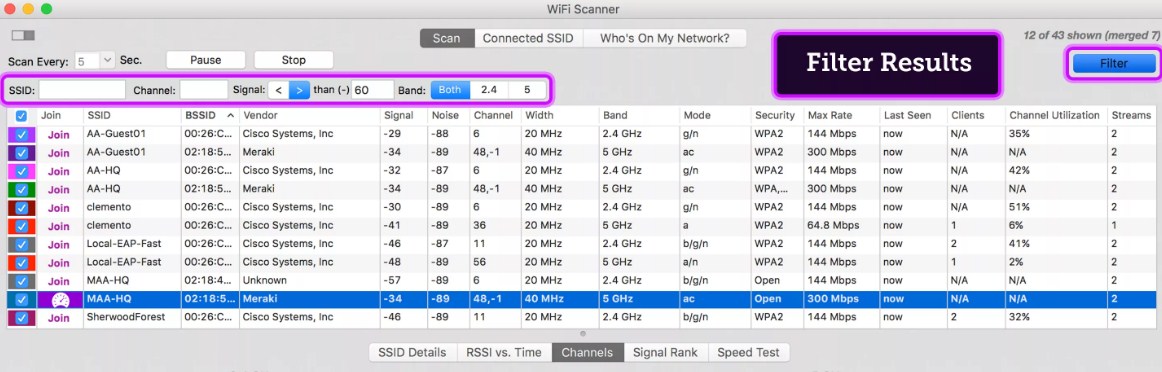- Как узнать реальную скорость Wi-Fi сети (как проверить работу роутера)
- Проверка скорости Wi-Fi
- Проверяем скорость через состояние подключения (теор. скорость)
- С чего начать. Настройка компьютера, подключенного кабелем к роутеру
- Включаем просмотр общих папок
- Расшариваем (делаем общий доступ) к одной из папок
- Настройка ноутбука, подключаемого по Wi-Fi к роутеру. Тест и получение реальной скорости
- Проверка и анализ каналов Wi-Fi: поиск свободной частоты
- Программы
- Windows
- InSSIDer
- WirelessNetView
- Free Wi-Fi Scanner
- Linux
- LinSSID
- iwScanner
- Mac OS Сканер WIFISCANNER
- Какой канал лучше выбрать?
Как узнать реальную скорость Wi-Fi сети (как проверить работу роутера)
Вопрос от пользователя
Здравствуйте.
Помогите узнать реальную скорость по Wi-Fi сети. Только меня интересует не скорость интернета, а именно скорость от роутера к ноутбуку по Wi-Fi (так сказать, локальная скорость).
Есть подозрение, что провайдер при подключении «подсунул» мне свой роутер, который режет локальную скорость (просто я несколько раз менял интернет-тариф — и всегда скорость была одинаковая).
Да, бывает и такое, что Wi-Fi роутер «режет» скорость, и даже если вы выберите более высокоскоростной интернет-тариф, то работая с Wi-Fi — вы можете совсем не заметить разницы.
Собственно, в этой статье по шагам покажу, как можно легко и быстро узнать реальную (на цифрах) скорость работы Wi-Fi сети. Думаю, информация может пригодиться многим начинающим пользователям.
Для читателей, кто не совсем понял, о чем идет речь. См. скрин ниже: допустим у вас интернет-тариф 100 Мбит\с и роутер подключен кабелем к Интернет-провайдеру. Но работаете вы на ноутбуке, который соединяется по Wi-Fi с роутером.
Так вот, если реальная скорость между роутером и ноутбуком по Wi-Fi не более 50 Мбит\с — то вы просто переплачиваете, т.е. ноутбук просто не может получить скорость доступа к интернет до 100 Мбит\с из-за этого «узкого места» (максимально, что он получит — это 50 Мбит/с).
Ремарка!
О том, как узнать скорость интернета (не путать с локальной скоростью Wi-Fi), см. вот эту заметку: https://ocomp.info/kak-uznat-skorost-interneta.html
Проверка скорости Wi-Fi
Проверяем скорость через состояние подключения (теор. скорость)
Windows достаточно «умная» система, и при подключении к любой сети (в том числе к Wi-Fi) — она автоматически «определяет» ее скорость (правда, опираться на эти значения всецело нельзя, но тем не менее. ) . Можно сказать, что это «теоретическая скорость», и на практике это значение не всегда выдерживается.
Для просмотра состояния подключения, необходимо сначала открыть список всех сетевых подключений . Для этого:
- нажмите сочетание клавиш Win+R;
- введите команду ncpa.cpl в строку «Открыть» и нажмите OK.
Далее щелкните правой кнопкой мышки по беспроводной сети, и в появившемся меню выберите «Состояние сети» . См. пример ниже.
Откроется окно, в котором будет указана ваша скорость в Мбит/с (не путать с МБ/c (или Мбайт/с)) . В целом, если отбросить некоторую теорию, то достаточно эту цифру (в моем примере 300 Мбит/с) разделить на 8, чтобы получить скорость в Мбайт/с (т.е. ту скорость, которую показывают программы вида uTorrent) .
Теоретическая скорость 300 Мбит/с
Важно! Представленная на скрине выше скорость в 300 Мбит/с — это скорость между Wi-Fi роутером и ноутбуком, т.е. локальная (это не скорость интернета!). Просто многие путают этот простой, казалось бы, момент.
Однако, хочу заметить, что, когда имеете дело с сетью Wi-Fi, заявленная скорость Windows в 300 Мбит/с (скажем), не выдерживается (реальная, обычно, меньше раза в 2-3)! Но тем не менее, узнать ее стоило, т.к. в некоторых случаях, узнав даже эту цифру, становятся понятна причина медленного интернета.
С чего начать. Настройка компьютера, подключенного кабелем к роутеру
Наиболее объективный способ, чтобы узнать реальную скорость Wi-Fi сети , это подключить к роутеру по сетевому (Ethernet) кабелю компьютер/другой ноутбук, и попробовать загрузить на него (или скачать с него) какой-нибудь файл с ноутбука, который работает по Wi-Fi с роутером. Немного запутано, но схема ниже, думаю, расставит точки над «и».
С ноутбука копируем (качаем) файл на ПК — узнаем скорость
Ремарка!
Можно подключить второй ноутбук по Wi-Fi, а не сетевым кабелем, и также передать файл с одного устройства на другое. Только в этом случае полученная скорость будет не очень объективна: т.к. при каждом новом подключенном устройстве по Wi-Fi — общая скорость сети будет падать.
После подключения компьютера сетевым кабелем к роутеру — у вас в трее должен загореться характерный значок — .
Далее откройте проводник (сочетание кнопок Win+E ) и перейдите во вкладку «Сеть». Скорее всего, у вас появится ошибка (как в примере ниже), что вы не можете просматривать ресурсы сети, т.к. отключено сетевое обнаружение (так настроена Windows по умолчанию). У кого нет ошибки, тот может пропустить следующие пару шагов.
Сетевое обнаружение отключено
Включаем просмотр общих папок
Чтобы включить сетевое обнаружение, необходимо открыть панель управления Windows по адресу:
Центр управления сетями (Windows 10)
Далее раскройте профиль «Гостевая или общедоступная» и передвиньте ползунки в режим:
Затем раскройте профиль «Все сети» и передвиньте ползунки в режим:
- включить общий доступ, чтобы сетевые пользователи могли читать и записывать файлы в общие папки;
- отключить общий доступ с парольной защитой.
Профиль «Все сети» (Доп. параметры общего доступа)
После внесенных изменений, если в проводнике открыть «Сеть», должно появиться небольшое окно с предложение включить сетевое обнаружение — согласитесь (пример представлен ниже).
Расшариваем (делаем общий доступ) к одной из папок
Теперь необходимо сделать общую папку (расшарить), чтобы любой пользователь локальной сети (который подключен к вашему Wi-Fi роутеру) мог загрузить в нее (или скачать из нее) файл(ы).
Для этого создайте какую-нибудь папку на диске и откройте ее свойства . Далее во вкладке «Доступ» щелкните по кнопке «Общий доступ» . См. скриншот ниже.
Создаем папку, заходим в ее свойства, и кликаем по общему доступу
Далее необходимо выбрать и добавить группу «Все» (т.е. все пользователи), и дать им разрешение на «чтение и запись» . См. пример ниже.
Добавляем разрешение для ВСЕХ — чтение и запись
Обратите внимание, что в свойствах папки вы увидите ее сетевой путь. Теперь она должна стать доступной для записи и чтения.
Настройка ноутбука, подключаемого по Wi-Fi к роутеру. Тест и получение реальной скорости
Теперь переходим к ноутбуку, который подключен по Wi-Fi. В нем также необходимо включить сетевое обнаружение (аналогично всё тому, как мы проделали это чуть выше) .
Затем запустить «Проводник» (сочетание Win+E ) и открыть вкладку «Сеть» . В ней должно появиться имя второго ПК/ноутбука (который подключен по сетевому кабелю к роутеру). Открываем его (см. скрин ниже).
Важно!
Если вы не видите второй ПК/ноутбук, то проверьте, одинаковая ли у них рабочая группа (для этого нажмите сочетание кнопок Win+Pause на обоих устройствах — откроются свойства компьютера, как на скрине ниже) . Если рабочая группа разная — измените ее на одном из ПК, чтобы на обоих устройствах она была одинаковой!
Ну и само собой, имя компьютера должно быть у каждого устройства уникально !
Имя компьютера и рабочая группа (кликабельно)
Далее среди доступных ресурсов должна быть папка, которая была расшарена. Открываем ее (в моем примере это «новая папка») .
Открываем расшаренную папку
Теперь найдите у себя на ноутбуке какой-нибудь «большой» файл (хотя бы на 500-1000 Мб), и скопируйте его в эту папку.
Во время копирования, через несколько секунд после начала, скорость должна «выровняться». Собственно, мы получили реальную скорость передачи данных по Wi-Fi сети (именно на практике, на реальных данных).
Почему именно большой файл? Дело в том, что если взять множество мелких файлов — то скорость будет «прыгать», т.к. ПК придется тратить значительное время на индексирование (работа с файлов. системой). В общем, как такового результата вы не получите.
В моем примере скорость составила примерно 9,4-9,6 МБ/с.
Средняя скорость около 9,5 Мбайт/с
Для более объективного результата дождитесь окончания копирования, и затем попробуйте скачать файл из этой папки. Получите реальную среднюю скорость .
К тому же, таким способом вы оцените стабильность Wi-Fi сети : просто некоторые недорогие роутеры могут рвать «связь» во время работы (т.е. если у вас прервется загрузка, и роутер перезагрузится — скорее всего он просто не выдерживает нагрузку. В этом случае попробуйте в настройках роутера ограничить макс. скорость работы Wi-Fi) .
Если у вас низкая скорость чтения с жесткого диска, и при этом вы подключены к высокоскоростной Wi-Fi сети — то может так стать, что ваша скорость передачи по сети будет ограничена скоростью считывания/записи информации на HDD.
Результаты тестирования HDD: см. строчку «Seq Q32T1» (т.е. скорость чтения с HDD ~100 Мб/с).
Кстати, чтобы «вручную» не копировать файлы в расшаренную папку для проверки скорости локальной сети — можно воспользоваться спец. утилитой LAN Speed Test (например). Позволяет достаточно быстро оценить реальную скорость «локалки».
Вот, собственно, и все. Дополнения по теме приветствуются.
Всем быстрой сети и низкого пинга!
Проверка и анализ каналов Wi-Fi: поиск свободной частоты
Большинство беспроводных сетей работают на популярной частоте 2.4 ГГц. Этот диапазон имеет неплохую скорость передачи данных – до 300 Мбит в секунду. И может пробивать до двух стен без сильной потери сигнала. Но в частных многоквартирных домах — это и становится проблемой. К сожалению, как правило соседи сидят на одном и том же канале.
Я совсем недавно сканировал свою сеть. В итоге проверки WiFi каналов – оказалось, что мой любимый роутер автоматически выбрал 6 канал, на котором уже сидят 4 человека. В итоге у меня плохо ловит связь, смотреть фильмы с ноутбука практически невозможно, так как соседские маршрутизаторы своими помехами мешают работе моего роутера. Сегодня я расскажу – как я проводил диагностику и анализ Wi-Fi сетей и нашёл свободный канал.
Программы
Как найти и узнать самый свободный вайфай канал маршрутизатора? Я расскажу вам про программное обеспечение для разных систем по сканированию беспроводных сетей. Поэтому вы сможете скачать приложения и сразу же опробовать их в действии.
Я предоставлю только инструкцию для одной проги. Они все работают одинаково и писать про каждую одно и тоже – нет смысла. Так у них у всех одинаковый интерфейс, интуитивно понятный для любого пользователя.
Windows
InSSIDer
Скачиваем программку отсюда . После сканирования вы должны увидеть вот такое окошко как на картинке снизу.
Как вы можете заметить в самом начале вы увидите название сетей. Далее как раз и идут номера каналов. Если ваш роутер использует 20 Hz и 40Hz одновременно – то будет также плюс одно значение. Например, 11 + 7 – использует сразу два канала. У меня в настройках стоит 20Hz, поэтому мой роутер занимает всего одну частоту. Также можно увидеть MAC-адреса передатчиков и уровень сигнала в строке «RSSI» – чем больше это значение, тем сильнее сигнал. Таким образом можно узнать – какой сосед глушит вашу Wi-Fi сеть.
WirelessNetView
Скачиваем ПО отсюда . Ищем строчку «Channel Number».
Free Wi-Fi Scanner
Вот ссылочка для скачивания – КЛИКАЕМ . В поле «Signal Quality» можно сразу посмотреть на мощность сигнала. «Achievable Rate» – это максимальная пропускная способность сети, но не скорость. Она вычисляется исходя из того, какой в данный момент используется стандарт – b, g или n.
Linux
LinSSID
Скачиваем отсюда . Очень удобная прога для того, чтобы посмотреть загруженность беспроводного пространства.
iwScanner
Mac OS Сканер WIFISCANNER
Какой канал лучше выбрать?
И так вы уже просканировали ваше радио-пространство, и теперь имеет небольшое представление о выборе канала. Самое главное не стоит выбирать значения 12 и 13. Дело в том, что у нас в странах СНГ, да и других европейских странах разрешено использовать все 13 каналов, а вот в США их использование запрещено законом.
Но как мы знаем большинство техники привезено или сделано именно в Америке. Если установить 12 и 13 частоту, то есть вероятность, что какие-то устройства работать не будут. Лучше всего установить значение – 1, 6 или 11. Эти каналы по своей структуре не пересекаются и находятся далеко друг от друга. Пересечение обычно происходит на два соседних канала. Например, есть 2 частота – то она пересекается с 1 и 3, так как находится радом по диапазону и может мешать при мощном сигнале.
Вообще совет, выбирать именно тот номер, который как можно дальше находится от других. Например, ваши соседи используют 1 и 5 частоты. Тогда стоит выбрать не 2 или 4, а именно 3-ий канал. Если после сканирования и проверки вы видите, что почти вся частота 2.4 ГГц занята, то тут стоит отталкиваться от мощности роутеров соседей и выбрать канал по двум критериям:
После этого вы можете произвести тестирование интернета на сайте . Он покажет потерю пакетов, которые могут появляться в следствии засорённости радиосигнального пространства. Тестировать следует раза три в разное время -утром, в обед и вечером. Утром и в обед понятно дело скорость будет выше, но вот к вечеру, когда соседи активно начнут использовать маршрутизаторы, может упасть. Если вы не знаете как именно изменить канал на вашем интернет-центре, то можете прочесть эту статью.