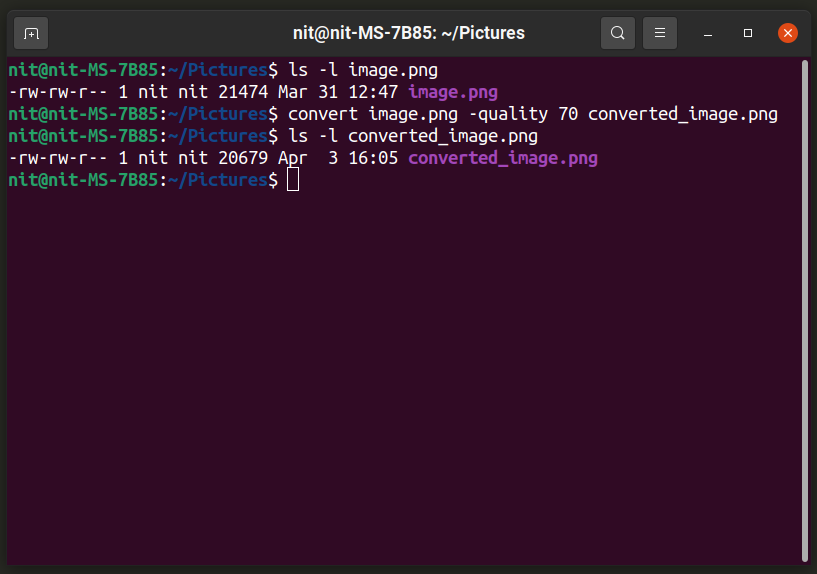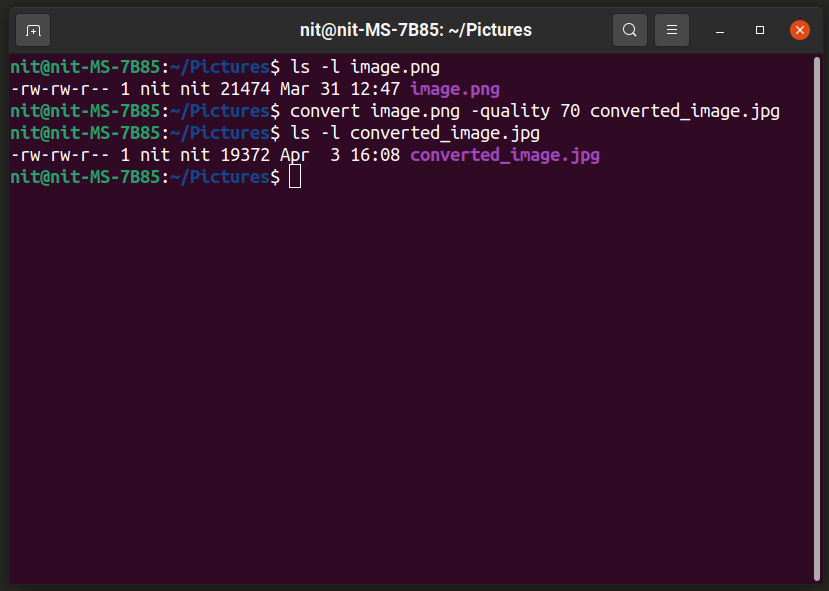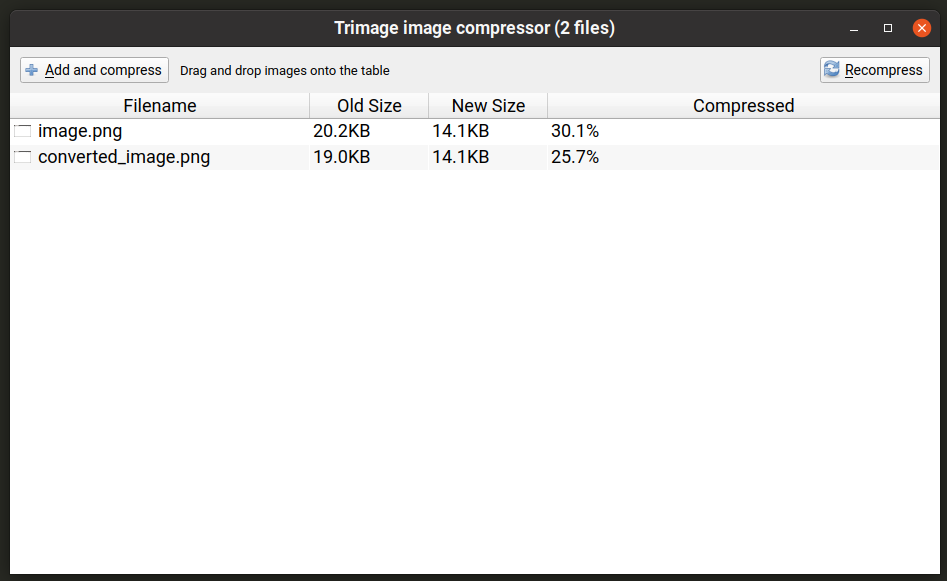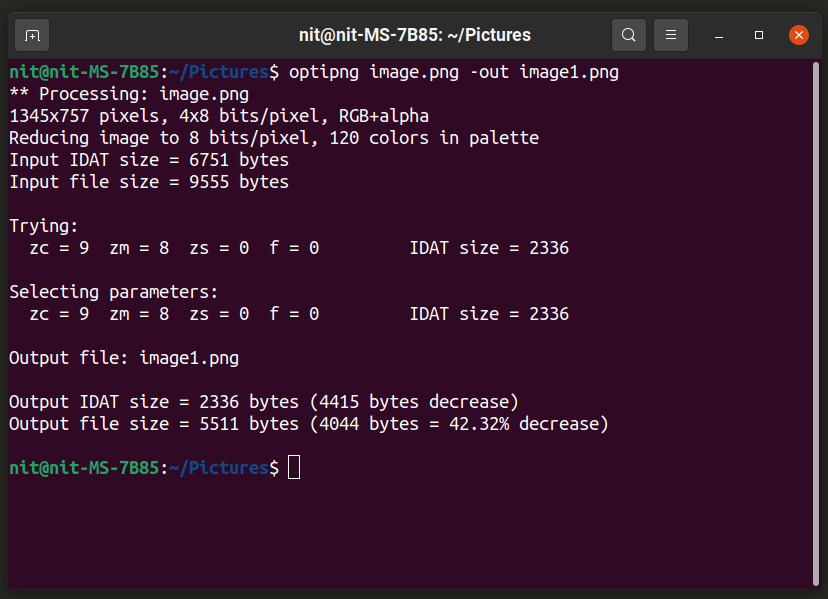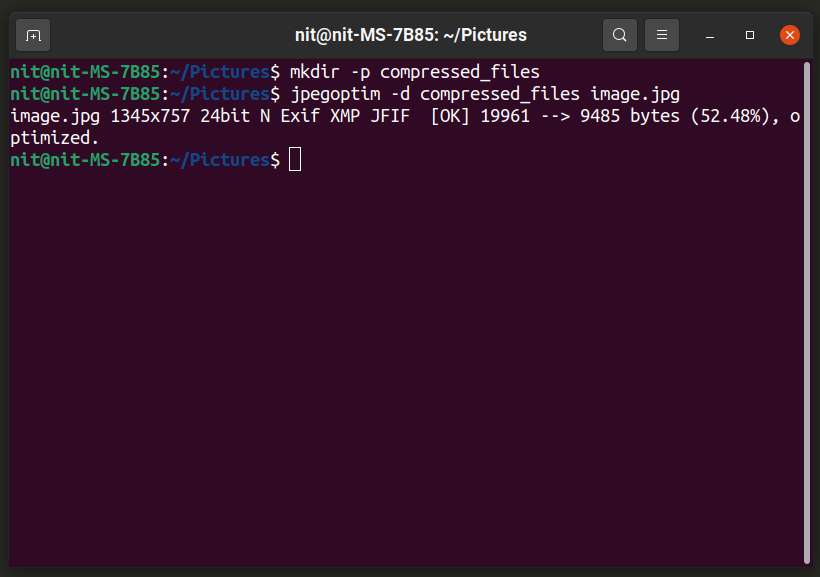- Лучшие приложения для сжатия изображений для Linux — Linux Hint
- Преобразовать команду
- Обрезка
- Converseen
- OptiPNG
- Jpegoptim
- Вывод
- ImageMagick или как сжимать изображения в ОС Linux
- Установка ImageMagick
- Команды для работы ImageMagick в терминале
- convert – изменение размера изображения
- -quality
- -resize
- -rotate
- Группировка команд
- identify – проверка информации о изображении
- Пакетная обработка изображений с помощью ImageMagick
Лучшие приложения для сжатия изображений для Linux — Linux Hint
В этой статье будет опубликован список полезных командных и графических утилит, которые позволяют сжимать файлы изображений для экономии места на локальном или удаленном диске. Некоторые из этих приложений предоставляют параметры «без потерь», которые уменьшают размер файлов изображений без потери качества или с минимальной потерей качества. Обратите внимание, что сжатие изображения — это не то же самое, что изменение размера, масштабирование или изменение геометрии изображений для уменьшения размера. Сжатие изображений включает в себя управление качеством изображений с помощью различных алгоритмов сжатия. Обычно качество цветов, отдельных пикселей и прозрачности регулируется для сжатия изображений и экономии места на диске.
Преобразовать команду
Команда Convert является частью инструмента командной строки imagemagick. Imagemagick содержит множество команд и утилит для преобразования и изменения файлов изображений во многих форматах.
Чтобы установить Imagemagick в Ubuntu, используйте следующую команду:
$ судо подходящий установить imagemagick
Imagemagick и его команда «convert» могут быть установлены из диспетчера пакетов в любом другом дистрибутиве Linux. Вы также можете получить устанавливаемые пакеты и исходный код на официальном сайте. интернет сайт .
Вы можете запустить команду convert в следующем формате:
$ convert image.png -качество 70 convert_image.png
Замените «image.png» своим входным файлом, а «convert_image.png» — именем выходного файла. Переключатель «-quality» используется для определения качества результирующего изображения. Вы можете дать ему любое значение в диапазоне от 1 до 100, чтобы установить качество выходного файла. Когда вы снижаете качество изображения, это влияет на размер изображения, поэтому снижение качества является эффективным способом сжатия изображений. Обратите внимание, что качество изображения не прямо пропорционально размеру файла. Использование значения качества 70 не обязательно означает, что размер файла уменьшится на 30%. Imagemagick использует множество алгоритмов и методологий сжатия в зависимости от формата выходного файла. Вы можете узнать больше о переключателе «-quality» и алгоритмах сжатия из здесь .
На снимке экрана ниже показано, как изображение было сжато в моей системе после выполнения команды «convert»:
Размер изображения уменьшен с 21474 байт до 20697 байт. Вы также можете изменить формат файла, чтобы получить лучшее сжатие (просто измените расширение выходного файла):
$ convert image.png -качество 70 convert_image.jpg
Чтобы узнать больше о команде «convert», используйте следующие команды:
$ человек перерабатывать
$ convert —помощь
Обрезка
Triage — это графическое приложение, которое поддерживает пакетное сжатие изображений. Вы можете просто перетащить файлы изображений в окно приложения или добавить их из файлового менеджера, и они будут преобразованы автоматически. Обратите внимание, что Trimage сжимает исходный файл изображения на месте, не делая его копии. Так что будьте осторожны, если хотите сохранить исходный файл.
Чтобы установить Trimage в Ubuntu, выполните команду, указанную ниже:
$ судо подходящий установить обрезка
Trimage можно установить в других дистрибутивах Linux из различных репозиториев, доступных в диспетчере пакетов. Вы также можете получить устанавливаемые пакеты и исходный код на официальном сайте. интернет сайт .
Converseen
Converseen — еще один инструмент для пакетной обработки изображений, который работает аналогично упомянутому выше приложению Trimage. Он позволяет выполнять пакетное сжатие файлов изображений и предоставляет параметры для управления уровнем сжатия отдельных форматов файлов. Он также сохраняет исходные файлы и предлагает вам перед их перезаписью. По умолчанию преобразованные изображения сохраняются в домашней папке, но вы можете изменить путь вывода по умолчанию. Вы можете изменить уровень сжатия, нажав кнопку «Настройки изображений» в правом нижнем углу.
Чтобы установить Converseen в Ubuntu, выполните команду, указанную ниже:
$ судо подходящий установить беседовать
Converseen можно установить в других дистрибутивах Linux из различных репозиториев, доступных в диспетчере пакетов. Вы также можете получить устанавливаемые пакеты и исходный код на официальном сайте. интернет сайт .
OptiPNG
OptiPNG — это утилита командной строки для изменения файлов «PNG». Он специально разработан для сжатия файлов PNG без потерь с небольшой потерей качества или без нее. По умолчанию OptiPNG использует алгоритмы без потерь.
Чтобы установить OptiPNG в Ubuntu, используйте следующую команду:
$ судо подходящий установить optipng
OptiPNG можно установить из диспетчера пакетов в любом другом дистрибутиве Linux. Вы также можете получить устанавливаемые пакеты и исходный код на официальном сайте. интернет сайт .
Чтобы сжать файл PNG с использованием алгоритма без потерь OptiPNG по умолчанию, используйте команду в следующем формате:
$ optipng image.png -вне convert_image.png
OptiPNG не позволяет вам выбирать качество выходного изображения с помощью параметров командной строки. Однако он позволяет изменять «уровни оптимизации» из диапазона 8 уровней. Чтобы использовать уровень оптимизации, выполните команду a в следующем формате:
$ optipng -o7 image.png -вне convert_image.png
Замените часть «-o7» на свой собственный уровень оптимизации. Вы можете узнать больше об этих уровнях оптимизации и выбрать подходящий вариант, выполнив команду ниже:
Для получения дополнительной информации о OptiPNG используйте следующую команду:
Jpegoptim
Jpegoptim работает аналогично OptiPNG, но работает только с форматом файлов «JPEG». По умолчанию он пытается добиться наилучшего сжатия без потерь, но вы можете выбрать различные уровни качества с помощью параметров командной строки.
Чтобы установить Jpegoptim в Ubuntu, используйте следующую команду:
$ судо подходящий установить jpegoptim
Jpegoptim можно установить из диспетчера пакетов в любом другом дистрибутиве Linux. Вы также можете получить устанавливаемые пакеты и исходный код на официальном сайте. хранилище .
Чтобы сжать файл JPEG / JPG с использованием алгоритма сжатия по умолчанию, выполните следующие две команды:
$ mkdir -п сжатые_файлы
$ jpegoptim -d compressed_files image.jpg
Как ни странно, jpegoptim не позволяет указать выходной файл, но позволяет указать каталог, в котором будут сохраняться сжатые файлы. Итак, первая команда здесь создает каталог с именем «compressed_files», а вторая команда сжимает файл «image.jpg» и сохраняет его в каталоге «compressed_files».
Вы можете указать качество выходного файла, используя команду в следующем формате:
$ jpegoptim -d сжатые_файлы -м20 image.jpg
Чтобы изменить уровень качества, замените «20» на любое число от 0 до 100.
Jpegoptim также имеет параметр «размер», который позволяет указать целевой размер сжатого файла в процентах / килобайтах. Для этого вы можете использовать следующие две команды:
$ jpegoptim -d сжатые_файлы —размер = 5 КБ image.jpg
$ jpegoptim -d сжатые_файлы —размер = 30 image.jpg
Замените «5k» на целевой размер файла в килобайтах и замените «30» на конечный размер файла в процентах от исходного файла.
Вывод
Это одни из наиболее полезных приложений командной строки и графических приложений, которые можно использовать для сжатия файлов изображений. Сжатие изображений чаще всего используется для мультимедиа, используемого на веб-сайтах и веб-приложениях, для экономии места на диске и пропускной способности.
ImageMagick или как сжимать изображения в ОС Linux
Очень долгое время я пользовался программой RIOT, но на тот период я плотно сидел на операционных системах семейства Windows. И вот на протяжении уже нескольких лет я использую ОС Ubuntu. Долгое время я работал с RIOT установленным через wine. С сегодняшнего дня я решил использовать меньше костылей и заняться вплотную изучением команд терминала Linux. На сайте программы RIOT есть ссылка на скачивание плагина для популярного редактора Gimp. Но запускать софт такого размера ради сжатия одного изображения мне крайне не хочется.
Поэтому сегодня речь пойдет об утилите ImageMagick.
ImageMagick это огромный бесплатный многоплатформенный комплекс утилит, который поддерживается многими языками программирования, и существует как отдельный комплекс. Думаю тем, кто как-то связан с веб-разработкой, с ImageMagick знаком не понаслышке.
Конечно может, кому то покажется совершенно неудобным работать с изображениям с помощью консольной утилиты. Но я в любом случае советую попробовать.
Установка ImageMagick
На данный момент моей операционной системой является Linux Ubuntu 14.04, поэтому и примеры буду приводить именно из нее. Итак перейдем к установке ImageMagick в Linux Ubuntu 14.04:
Перед тем как устанавливать этот пакет, проверьте, возможно он у вас уже есть, и какая у него версия:
Это команда проверит какая версия пакета ImageMagick установлена в вашей системе.
У меня этот пакет оказался установленным. Для тех у кого этого пакета нет, выполните следующую команду(собственно сама установка):
sudo apt-get install imagemagick
sudo apt-get install imagemagick
Команды для работы ImageMagick в терминале
Команд и утилит входящих в состав ImageMagick очень много, и описывать все я здесь не буду, так как не вижу в этом особого смысла. Ведь все есть в официальной документации, которая лежит здесь. Я покажу лишь те которые использую сам.
convert – изменение размера изображения
convert input_image> commands> out_image> input_image – имя файла изображения, которое нужно взять за основу для работы
commands – дополнительные команды/параметры
out_image – имя изображения в которое будут сохранены все преобразования исходного
Что бы просто конвертировать изображение одного формата в другой формат, нужно сделать следующее:
-quality
Уровень сжатия изображения можно указать с помощью параметра -quality:
convert img.jpg -quality 75 img1.jpg
convert img.jpg -quality 75 img1.jpg
Вы можете указать здесь в качестве значения цифры от 1 до 100. По умолчанию используется значение 92. Я обычно для блога сжимаю с параметром 75.
-resize
Для того что бы изменить размер изображения нужно воспользоваться параметром -resize:
convert img.jpg -resize 100×150 img1.jpg
convert img.jpg -resize 100×150 img1.jpg
Здесь есть несколько схем подобного сжатия:
-resize – изменение изображения и его размеров в пикселях, с сохранением соотношения сторон
convert img.jpg -resize 100×150 img1.jpg
convert img.jpg -resize 100×150 img1.jpg
Сжатие изображения по ширине до 100px, при этом высота будет сжата пропорционально
convert img.jpg -resize 100 img1.jpg
convert img.jpg -resize 100 img1.jpg
Аналогичное предыдущему, только здесь изображение сжимается по высоте до 150px
convert img.jpg -resize ×150 img1.jpg
convert img.jpg -resize ×150 img1.jpg
-resize – изменение размеров изображения без сохранения соотношения сторон
convert img.jpg -resize 100×150! img1.jpg
convert img.jpg -resize 100×150! img1.jpg
-resize – изменение размера изображения в %(процентах)
convert img.jpg -resize 20% img1.jpg
convert img.jpg -resize 20% img1.jpg
-rotate
Для того что бы повернуть изображение существует параметр -rotate, где значение указывается в градусах:
convert img.jpg -rotate 20 img1.jpg
convert img.jpg -rotate 20 img1.jpg
Группировка команд
Самое удобное что есть – это группировка команд. То есть по сути можно сделать следующее(изменить размер, повернуть на 120 градусов, и изменить качество, еще и поменять формат с png на jpg):
convert img.png -resize 100×400 -rotate 120 -quality 75 img.jpg
convert img.png -resize 100×400 -rotate 120 -quality 75 img.jpg
identify – проверка информации о изображении
Сокращенная информация о изображении:
А та же команда с параметром -verbose выведет полную информацию о изображении.
Пакетная обработка изображений с помощью ImageMagick
Я сам ей практически и не пользуюсь. Мне чаще все таки нужно работать с отдельными изображениями. Следующая команда обработает все изображения с разрешением .png повернет их на 180 градусов и запишет в файлы с новым именем rotated-предыдущее имя файла.
for file in *.png; do convert $file -rotate 180 rotated-$file; done
for file in *.png; do convert $file -rotate 180 rotated-$file; done
В общем утилита ImageMagick очень удобна и хороша в работе. А главное она сжимает практически без потерь качества, что немаловажно. Конечно она не подойдет для тех кто терпеть не может консоль. Но я для других – очень даже ничего:)
Пользуйтесь!;)