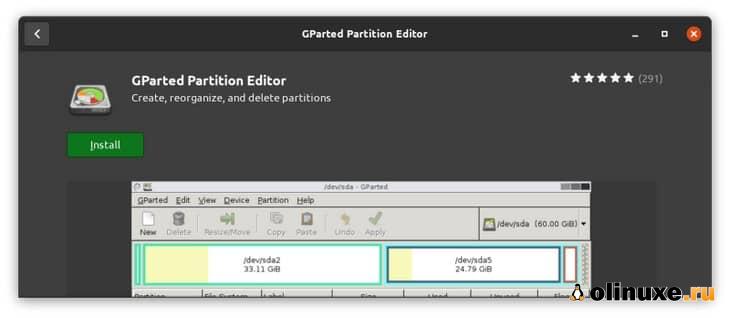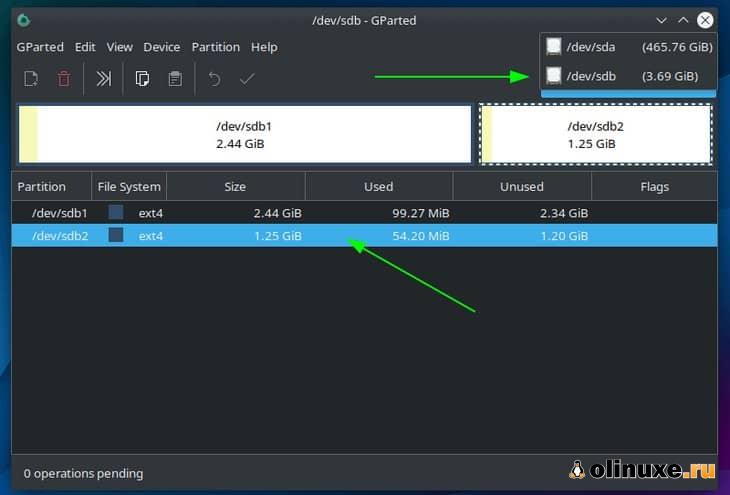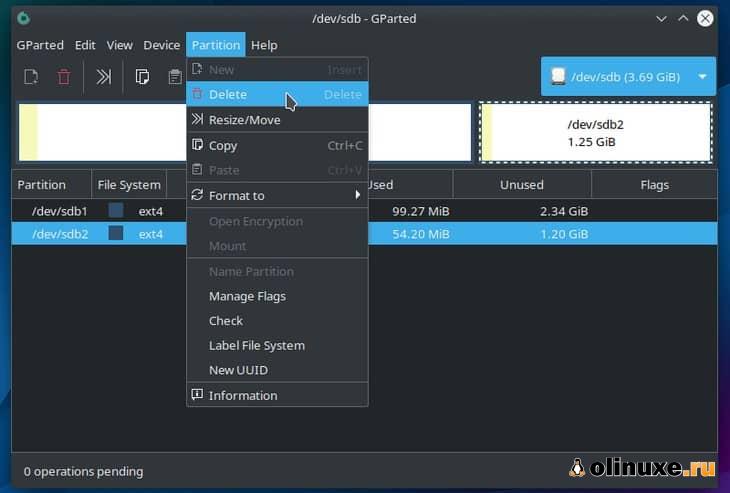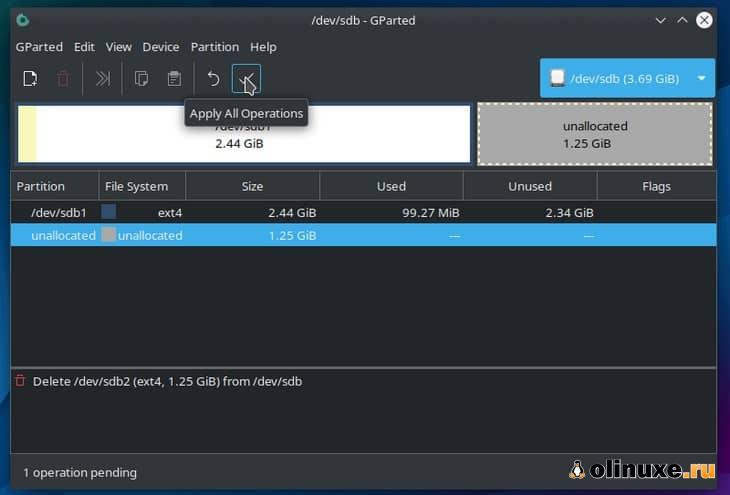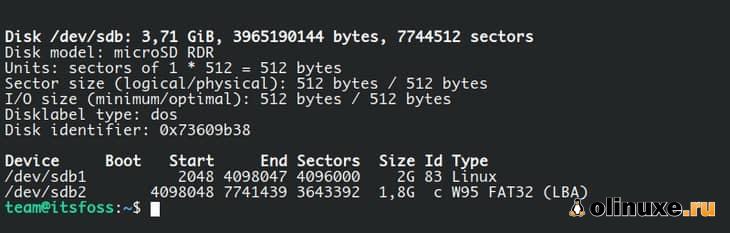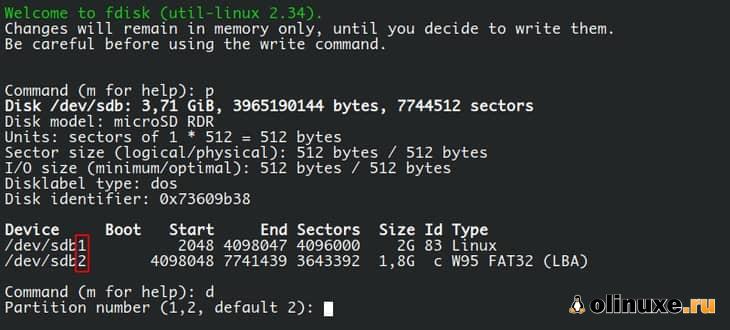- Команда fdisk. Управление разделами жёсткого диска
- Просмотр всех разделов диска
- Просмотр разделов заданного диска
- Командный режим
- Удаление раздела
- Создание нового раздела
- Форматирование раздела
- Проверка размера раздела
- Исправление нумерации в таблице разделов
- Флаг загрузочного раздела
- Заключение
- Похожие записи:
- Как удалить разделы в Linux: гайд для начинающих
- Удаление раздела диска с помощью GParted (метод графического интерфейса)
- Удалите разделы с помощью команды «fdisk»
- Подведение итогов
Команда fdisk. Управление разделами жёсткого диска
fdisk (сокращение от “format disk“, форматировать диск) — это наиболее распространенная утилита командной строки для работы с дисками в Linux/Unix системах. При помощи этой команды можно просматривать, создавать, удалять, изменять, копировать и перемещать разделы на жёстком диске, используя простой интерфейс текстовых меню.
Это очень полезный инструмент для выделения пространства для новых разделов, организации пространства на новых дисках, реорганизации старых дисков, а также копирования или перемещения данных на новых дисков. Он позволяет создавать до четырех первичных разделов и некоторое количество логических (расширенных) разделов в зависимости от размера жесткого диска в вашей системе.
Мы рассмотрим ряд базовых команд fdisk для управления таблицей разделов в Linux. Для запуска команды fdisk нужно обладать root-привилегиями (или использовать sudo), иначе будет выведена ошибка “command not found”.
Просмотр всех разделов диска
Для просмотра всех доступных разделов используется опция -l (listing — перечисление). Разделы перечисляются по именам, например, /dev/sda , /dev/sdb или /dev/sdc .
Просмотр разделов заданного диска
Для просмотра всех разделов заданного жесткого диска укажите опцию -l с именем устройства. Например, следующая команда отобразит все разделы диска /dev/sda :
Командный режим
Чтобы войти в командный режим, просто введите fdisk с именем жёсткого диска, например, /dev/sda , как показано ниже:
Для получения списка команд, которые fdisk может выполнить на диске, введите “m”. Рассмотрим значение этих команд.
a toggle a bootable flag — сделать диск загрузочным
b edit bsd disklabel — редактировать bsd-метку диска
c toggle the dos compatibility flag — установить флаг совместимости с DOS
d delete a partition — удалить раздел
l list known partition types — перечислить известные типы разделов
m print this menu — вывести это меню
n add a new partition — создать новый раздел
o create a new empty DOS partition table — создать новую пустую таблицу разделов DOS
p print the partition table — вывести таблицу разделов (аналогична fdisk -l)
q quit without saving changes — выйти без сохранения
s create a new empty Sun disklabel — создать новую метку диска Sun
t change a partition’s system id — изменить системный идентификатор раздела
u change display/entry units — изменить единицы отображения/ввода
v verify the partition table — проверить таблицу разделов
w write table to disk and exit — записать таблицу на диск и выйти
x extra functionality (experts only) — дополнительные функции (только для экспертов)
Удаление раздела
Допустим, нам нужно удалить определенный раздел, например, /dev/sda4, с определенного жёсткого диска, например, /dev/sda. Сначала нужно зайти в командный режим:
Затем введите d для удаления раздела. После этого у вас будет запрошен номер раздела для удаления с диска /dev/xvdb. Для удаления раздела номер 2 (то есть, /dev/xvdb2) нужно ввести соответствующую цифру, 2. Затем нужно ввести команду w, чтобы записать таблицу на диск и выйти.
Как мы видим раздел /dev/xvdb2 был удален.
Внимание : будьте осторожны с этой командой, потому что удаление раздела полностью уничтожит все данные на нем.
Создание нового раздела
Войдите в командный режим и введите “n”:
При создании нового раздела нужно выбрать одну из двух опций: extended для логического раздела или primary для первичного и нажать, соответственно, e или p . Затем потребуется ввести номера первого и последнего цилиндра раздела (либо смещение в цилиндрах или размер). Лучше всего оставить заданное по умолчанию значение первого цилиндра и ввести нужный размер раздела, например, “+5000M”, что означает размер 5000 мегабайт. После создания раздела нужно нажать w для сохранения изменений в таблице разделов.
Теперь мы видим на диске /dev/xvdb два раздела.
Также при создании раздела можно указать размер раздела с помощью опции +size. Т.е если нужно создать раздел размером 2 Гб, в качестве последнего сектора можно указать +2G
Форматирование раздела
После создания нового раздела не забудьте отформатировать его командой mkfs. Для этого выполните следующую команду:
где в ключе -t указываем тип файловой системы в которую мы хотим отформатировать наш раздел.
Проверка размера раздела
Когда раздел отформатирован, проверьте его размер при помощи опции -s (размер отображается в блоках). Так можно узнать размер любого заданного устройства:
Исправление нумерации в таблице разделов
Если вы удалили логический раздел, возможны ошибки вида ‘partition out of order‘ (нарушение порядка разделов) или ‘Partition table entries are not in disk order‘ (записи таблицы разделов не соответствуют порядку дисков). Допустим у нас диск со следующими разделами
Например, при удалении трёх логических разделов xvdb2, xvdb3 и xvdb4 и создании нового раздела можно предположить, что его имя будет xvdb2. Однако, система создаст раздел xvdb3. Это происходит потому, что после удаления раздела xvdb5 будет перемещена на место xvdb2, а свободное пространство — перераспределено в конец.
Для исправления подобных проблем и назначения вновь созданному разделу имени xvdb2 нужно перейти в режим дополнительных функций ( x ) и выполнить экспертную команду ( f) :
fdisk /dev/xvdb WARNING: DOS-compatible mode is deprecated. It's strongly recommended to switch off the mode (command 'c') and change display units to sectors (command 'u'). Command (m for help): x Expert command (m for help): f Done. Expert command (m for help): w The partition table has been altered!
Естественно, после выполнения команды ( f) нужно сохранить изменения командой ( w) . После исправления порядка разделов сообщения об ошибках должны прекратиться.
Флаг загрузочного раздела
Чтобы включить или отключить на заданном разделе флаг загрузочного раздела (отображается символом ‘*’ в таблице разделов), нужно выполнить следующие действия.
fdisk -l /dev/xvda
Вы увидите на диске /dev/sda1 флаг загрузочного раздела (звёздочка ‘*’)
Далее введите команду « a» для снятия флага загрузочного раздела, а затем введите номер раздела (в данном случае 1 для /dev/sda1). Флаг загрузочного раздела будет снят, символ звёздочки (*) пропадет.
Для назначения загрузочного диска нужно также использовать опцию «a». Например назначим загрузочным диск xvda2
Заключение
Мы рассмотрели базовые возможности команды fdisk, необходимые для работы с разделами. Более подробную информацию, в том числе об экспертных командах, доступ к которым осуществляется командой x , можно получить на соответствующей man-странице ( man fdisk ).
Если вы нашли ошибку, пожалуйста, выделите фрагмент текста и нажмите Ctrl+Enter.
Похожие записи:
Как удалить разделы в Linux: гайд для начинающих
Управление разделами — дело серьезное, особенно когда приходится их удалять.
Я часто делаю это, особенно после использования флэш-накопителей в качестве живых дисков и установщиков Linux, потому что они создают несколько разделов, которые мне впоследствии не понадобятся.
В этом руководстве я покажу вам, как удалять разделы в Linux с помощью командной строки и инструментов графического интерфейса.
Удаляешь раздел, теряешь данные.
Всякий раз, когда вы играете с разделами, обязательно сделайте резервную копию ваших данных.
Небольшая опечатка или неудачное движение пальцем могут дорого обойтись.
Не говорите, что мы вас не предупреждали!
Удаление раздела диска с помощью GParted (метод графического интерфейса)
Как пользователь настольного компьютера Linux, вам, вероятно, будет удобнее и, возможно, безопаснее использовать инструмент на основе графического интерфейса.
Есть несколько инструментов, которые позволяют управлять разделами в Linux.
В зависимости от вашего дистрибутива у вас уже будет один или несколько таких инструментов, уже установленных в вашей системе.
В этом уроке я буду использовать GParted.
Это популярный инструмент с открытым исходным кодом, очень простой и интуитивно понятный в использовании.
Первым шагом является установка GParted, если его еще нет в вашей системе.
Вы сможете найти его в программном центре вашего дистрибутива.
В качестве альтернативы вы можете использовать менеджер пакетов вашего дистрибутива для его установки.
В дистрибутивах Linux на основе Debian и Ubuntu вы можете использовать команду «apt install»:
После установки давайте откроем GParted.
Поскольку вы имеете дело с разделами диска, вам потребуется root-доступ.
Он запросит аутентификацию, и как только он откроется, вы должны увидеть такое окно:
В правом верхнем углу вы можете выбрать диск, а в нижнем экране — раздел, который вы хотите удалить.
Затем выберите опцию «Удалить» в меню раздела:
Процесс будет неполным, пока вы не перепишите таблицу разделов.
Это мера безопасности, которая дает вам возможность просмотреть изменения, прежде чем подтверждать их.
Для этого просто нажмите кнопку «Применить все операции», расположенную на панели инструментов, а затем нажмите «Применить», когда вас попросят подтвердить.
После нажатия кнопки «Применить» вы увидите индикатор выполнения и сообщение о результатах, в котором говорится, что все операции выполнены успешно.
Вы можете закрыть сообщение и главное окно и считать свой раздел полностью удаленным с вашего диска.
Теперь, когда вы знаете о методе графического интерфейса пользователя, перейдем к командной строке.
Удалите разделы с помощью команды «fdisk»
Почти каждый дистрибутив Linux по умолчанию поставляется с «fdisk», и сегодня мы собираемся использовать этот инструмент.
Первое, что вам нужно знать, это какое устройство назначено диску с разделами, которые вы хотите удалить.
Для этого введите в терминал следующее:
Это напечатает все диски и разделы в нашей системе, а также назначенные устройства.
Для работы вам нужен root-доступ.
В этом примере я буду работать с USB-накопителем, который содержит два раздела, как показано ниже:
В системе назначено устройство «/sdb», которое имеет два раздела: «sdb1» и «sdb2».
Теперь, когда вы определили, какое устройство содержит разделы, вы можете начать работу с ним, используя «fdisk» и путь к устройству:
Это приведет к запуску «fdisk» в командном режиме.
Вы всегда можете нажать кнопку «m», чтобы увидеть список опций.
Затем введите «p» и нажмите «Enter», чтобы просмотреть информацию о разделе и подтвердить, что вы используете правильное устройство.
Если используется неправильное устройство, вы можете использовать команду «q», чтобы выйти из «fdisk» и начать процедуру снова.
Теперь введите «d», чтобы удалить раздел, и он немедленно запросит номер раздела, соответствующий номеру, указанному в столбце «Устройства», который в данном случае является номерами 1 и 2 (как видно на снимке экрана ниже), но может и будет меняться в зависимости от текущей таблицы разделов.
Давайте удалим второй раздел, набрав 2 и нажав клавишу «Enter».
Вы должны увидеть сообщение о том, что «Раздел 2 был удален», но на самом деле он еще не был удален.
«fdisk» требуется еще один шаг, чтобы переписать таблицу разделов и применить изменения.
Вам нужно ввести «w» и нажать «Enter», чтобы сделать изменения постоянными. Подтверждения не требуется.
После этого вы должны получить некоторую обратную связь, подобную приведенной здесь:
Теперь используйте «sudo fdisk —list /dev/sdb» для просмотра текущей таблицы разделов устройства, и вы увидите, что второй раздел полностью исчез.
Вы закончили удаление раздела с помощью терминала и команды «fdisk». Успех!
Подведение итогов
Итак, я заканчиваю это руководство о том, как удалить разделы в Linux с помощью как терминала, так и инструментов графического интерфейса.
Помните, всегда будьте в безопасности, сделайте резервную копию файлов перед тем, как манипулировать разделами, и дважды проверьте, что вы используете правильное устройство.
Удаление раздела приведет к удалению всего, что в нем есть, практически без шансов на его восстановление.
До скорых встреч! Заходите!