- HackWare.ru
- Этичный хакинг и тестирование на проникновение, информационная безопасность
- Что следует сделать сразу после установки Kali Linux
- 1. Проверка и исправление репозиториев
- 2. Установка Дополнений гостевой ОС VirtualBox для Kali Linux
- 3. Подключение дисков Windows в Kali Linux. Решение проблемы с ошибкой «The disk contains an unclean file system (0, 0). Metadata kept in Windows cache, refused to mount».
- 4. Отключение функции Gnome по блокировке экрана
- 5. Включение или отключение интеллектуальных опций боковой панели
- 6. Ежедневное обновление системы
- 7. Регулярная очистка системы
- 8. Замена среды рабочего стола в Kali Linux на Cinnamon
- 9. Установка аналога Total Commander
- 10. Создание обычного пользователя
- 11. Решение ошибки «Следующие подписи неверные» в Kali Linux
HackWare.ru
Этичный хакинг и тестирование на проникновение, информационная безопасность
Что следует сделать сразу после установки Kali Linux
Прошло много времени с момента написания этой инструкции и многое изменилось. Поэтому написана новая инструкция с актуальными подсказками для последних версий дистрибутива « Что нужно сделать после установки Kali Linux » — перейдите, пожалуйста, туда.
Время от времени приходится переустанавливать операционные системы. Кто-то делает это чаще, кто-то реже. Я обратил внимание, что после каждой переустановки я делаю одни и те же действия по настройке и доводке системы.
Причём, с одной стороны, систему я переустанавливаю не так часто, чтобы запомнить эти команды, которые мне нужны раз в несколько недель или раз в несколько месяцев. Из-за этого мне приходится «прыгать» по страницам веб-сайтов (многие из которых я сам же и перевёл/написал), смотреть там команды и вводить их. С другой стороны, систему я переустанавливаю достаточно часто, чтобы это занятие (вспоминать где что написано и «прыгание» по веб-сайтам) мне уже надоело.
В общем, суть этого поста в одном — я собрал все команды, которые мне реально нужны и которые я регулярно использую, в основном, сразу после установки Kali Linux.
1. Проверка и исправление репозиториев
if cat /etc/apt/sources.list | grep -E "deb https://http.kali.org/kali kali-rolling main contrib non-free" || cat /etc/apt/sources.list | grep -E "deb https://http.kali.org/kali kali-rolling main non-free contrib"; then echo -e "\n\nРепозитории в порядке"; else echo -e "\n\nПроблемы с репозиториями"; fi
echo -e "deb https://http.kali.org/kali kali-rolling main non-free contrib" > /etc/apt/sources.list
2. Установка Дополнений гостевой ОС VirtualBox для Kali Linux
Этот пункт ТОЛЬКО если вы установили Kali Linux в виртуальный компьютер.
Теперь актуальные Дополнения гостевой ОС VirtualBox можно установить прямо из стандартного репозитория. Рекомендуется сделать полное обновление системы, затем перезагрузиться и только затем установить гостевые дополнения, поскольку в ином случае Дополнения могут не заработать из-за различия версий с ядром:
sudo apt update && sudo apt full-upgrade -y # полное обновление системы - обязательно sudo reboot # перезагрузка - обязательно sudo apt install -y virtualbox-guest-x11 sudo reboot
Теперь у вас должна быть полная интеграция машины и экрана, а также возможность расшаривать папки с главной системой.
3. Подключение дисков Windows в Kali Linux. Решение проблемы с ошибкой «The disk contains an unclean file system (0, 0). Metadata kept in Windows cache, refused to mount».
Этот пункт нужен если у вас проблемы с доступом к Windows дискам из Kali Linux. Такое может случиться, когда вы установили Kali Linux в качестве второй системы или на флешку.
Смотрим диски и ищем проблемный интересующий нас:
На найденный диск (у меня это к примеру /dev/sdb1) натравляем команду ntfsfix:
4. Отключение функции Gnome по блокировке экрана
Найдите Параметры, далее Электропитание, в Выключение экрана выберите «Никогда».
Вернитесь назад в Параметры.
Выберите Конфиденциальность, нажмите Блокировка экрана и отключите «Автоматическая блокировака экрана».
5. Включение или отключение интеллектуальных опций боковой панели
Перейдите в Дополнительные параметры, далее Расширения, найдите там Dash to dock. Теперь нажмите шестерёнку и в открывшемся окне найдите и отключите «Интеллектуальное скрытие».
6. Ежедневное обновление системы
sudo apt update && sudo apt full-upgrade -y
7. Регулярная очистка системы
Время от времени рекомендуется выполнять команды по удалению пакетов, которые были установлены автоматически (так как были зависимостями других программ), но теперь больше не нужны.
Для этого применяется команда:
Её использование безопасно и не должно приводить к проблемам.
При каждом обновлении программ файлы пакетов скачиваются в кэш. После обновления скаченные файлы (можно назвать их установочными) не удаляются, и постепенно кэш разрастается до больших размеров. Это сделано намерено с той идеей, что если после очередного обновления вы обнаружите, что новый пакет имеет проблемы, а старая версия уже недоступна в онлайн репозитории, то вы сможете окатиться до старой версии установив её из файла, сохранённого в кэше.
Для роллинг дистрибутивов кэш разрастается очень быстро, и если вы недостаточно квалифицированы, чтобы откатиться до старой версии, установочный пакет которой сохранён в кэше, то для вас эти сотни мегабайт или даже несколько гигабайт – это зря потраченное место на жестком диске. Поэтому время от времени можно выполнять команды
clean — удалить скачанные файлы архивов
clean вычищает локальный репозиторий от полученных файлов пакетов. Она удаляет все, кроме lock файла из /var/cache/apt/archives/ и /var/cache/apt/archives/partial/.
autoclean — удалить старые скачанные файлы архивов
Как и clean, autoclean вычищает из локального репозитория скаченные файлы пакетов. Разница только в том, что она удаляет только файлы пакетов, которые не могут быть больше загружены и в значительной степени бесполезны.
Это позволяет поддерживать кэш в течение долгого периода без его слишком большого разрастания. Опция настройки APT::Clean-Installed не даст быть удалёнными установочным файлам тех пакетов, которые установлены в данный момент.
Следующая команда не связана непосредственно с очисткой, но помогает поддержать здоровье системы.
Опция -f, —fix-broken исправляет, пытается привести в норму систему с нарушенными зависимостями. Эта опция, когда используется с install/remove, может пропустить какие-либо пакеты, чтобы позволить APT найти вероятное решение. Если пакеты указаны, это должно полностью исправить проблему. Эта опция иногда необходима при запуске APT в первый раз; APT сама по себе не позволяет существовать в системе пакетам со сломанными зависимостями. Вполне возможно, что структура зависимостей системы может быть настолько нарушена, что потребуется ручное вмешательство (что обычно означает использование dpkg —remove для устранения некоторых пакетов-нарушителей). Использование этой опции совместно с -m в некоторых ситуациях может вызвать ошибку. Пункт в файле настройки: APT::Get::Fix-Broken.
8. Замена среды рабочего стола в Kali Linux на Cinnamon
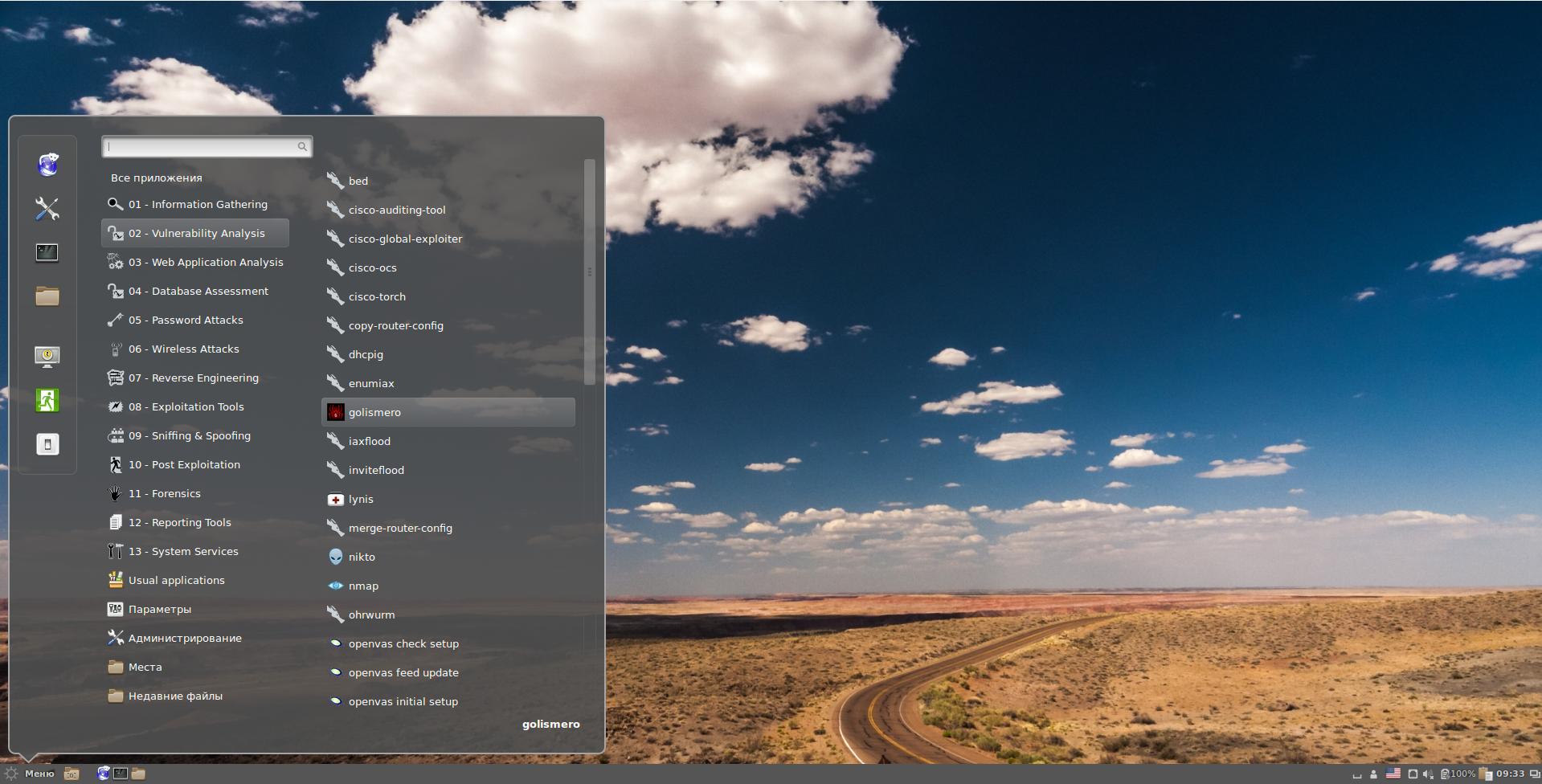
Gnome 3 меня неимоверно бесит. Любимой средой рабочего стола является Cinnamon.
sudo apt-get install kali-defaults kali-root-login desktop-base cinnamon sudo update-alternatives --config x-session-manager
Выберите опцию с /usr/bin/cinnamon-session.
Фоны рабочего стола можно найти в директории /usr/share/backgrounds/.
Но в Cinnamon (не только на Kali Linux, но также и на других дистрибутивах) имеется следующая особенность: если войти как пользователь root, то всё работает, но невозможно установить обои рабочего стола (он всегда чёрный), невозможно на рабочем столе создать ярлыки, правая кнопка мыши вообще не работает на рабочем столе. А в Kali основным пользователем как раз и является root. С этой ошибкой я сталкивался минимум год назад, т.е. она существует уже годы и никто не хочет её исправлять — возможно, это сделано специально. Если вы хотите Cinnamon, то комфортнее дополнительно создать нового пользователя и работать под ним.
Если при загрузке вы снова оказываетесь в стандартном рабочем окружении, вам нужно установить lightdm:


Если вам нравятся другие среды рабочего стола, то устанавливаются они следующими командами.
Установка Xfce в Kali Linux:
sudo apt-get install kali-defaults kali-root-login desktop-base xfce4 xfce4-places-plugin xfce4-goodies
sudo apt-get remove xfce4 xfce4-places-plugin xfce4-goodies
Установка KDE в Kali Linux:
sudo apt-get install kali-defaults kali-root-login desktop-base kde-plasma-desktop
Установка стандартных отобранных Debian пакетов и фреймворков в Kali Linux:
sudo apt-get install kali-defaults kali-root-login desktop-base kde-standard
Установка KDE Full (полный набор) в Kali Linux:
sudo apt-get install kali-defaults kali-root-login desktop-base kde-full
sudo apt-get remove kde-plasma-desktop kde-plasma-netbook kde-standard
Установка LXDE в Kali Linux:
sudo apt-get install lxde-core lxde kali-defaults kali-root-login desktop-base
sudo apt-get remove lxde-core lxde
Установка GNOME в Kali Linux:
sudo apt-get install gnome-core kali-defaults kali-root-login desktop-base
sudo apt-get remove gnome-core
Установка MATE в Kali Linux:
sudo apt-get install kali-defaults kali-root-login desktop-base mate-core
Следующая команда установит mate-core и дополнения
sudo apt-get install kali-defaults kali-root-login desktop-base mate-desktop-environment
(или) Установите окружение рабочего стола MATE с ещё большим количеством дополнительных пакетов
Следующая команда установит mate-core + mate-desktop-environment и ещё больше дополнений.
sudo apt-get install kali-defaults kali-root-login desktop-base mate-desktop-environment-extra
sudo apt-get remove mate-core
Установка e17 в Kali Linux:
Используйте следующую команду чтобы выбрать главное окружение рабочего стола. Эта команда выведет список доступных вариантов.
sudo update-alternatives --config x-session-manager
9. Установка аналога Total Commander
Все родные файловые менеджеры во всех Linux просто никакие. Они представляют собой клон проводника Windows, которым на самой Windows не пользуется вообще никто.
Двухпанельных файловых менеджеров под Linux хватает. Мне раньше очень нравился Krusader. Но проблема в том, что его поведение отличается от файловых менеджеров под Windows. Лично я от этого испытывал дискомфорт. Сейчас, после появления Double Commander, ситуация улучшилась до великолепной. Этот двухпанельный файловый менеджер не только является кроссплатформенным, но и имеет абсолютное аналогичное поведение как и Total Commander, даже в мелочах. В общем, конечно же, нам нужно установить нормальный файловый менеджер (кстати, установите его и на Windows вместо вашего пиратского Total Commander) и больше никаких Nemo, Nautilus’ов и прочих ужасов:
sudo apt-get install doublecmd-gtk
10. Создание обычного пользователя
Это необязательно, но многим бывалым пользователям Linux непривычно работать из-под рута. Если вы относитесь к таким, то вы можете создать обычного пользователя:
useradd -m -G sudo -s /bin/bash new_user
Замените new_user на желаемое имя.
Установите пароль для нового пользователя:
Если вам нравится работать под обычным пользователем, но не нравится при каждом использовании sudo вводить пароль, то выполните следующую команду:
echo '%sudo ALL=(ALL) NOPASSWD: ALL' >> /etc/sudoers
11. Решение ошибки «Следующие подписи неверные» в Kali Linux
Если при использовании команды apt, например, для обновления информации о пакетах, либо при установке нового пакета вы получаете ошибку:
apt update Пол:1 http://mirrors.dotsrc.org/kali kali-rolling InRelease [30,5 kB] Ошк:1 http://mirrors.dotsrc.org/kali kali-rolling InRelease Следующие подписи неверные: EXPKEYSIG ED444FF07D8D0BF6 Kali Linux Repository Получено 30,5 kB за 2с (13,4 kB/s) Чтение списков пакетов… Готово Построение дерева зависимостей Чтение информации о состоянии… Готово Все пакеты имеют последние версии. W: Произошла ошибка при проверке подписи. Репозиторий не обновлён и будут использованы предыдущие индексные файлы. Ошибка GPG: http://mirrors.dotsrc.org/kali kali-rolling InRelease: Следующие подписи неверные: EXPKEYSIG ED444FF07D8D0BF6 Kali Linux Repository W: Не удалось получить http://http.kali.org/kali/dists/kali-rolling/InRelease Следующие подписи неверные: EXPKEYSIG ED444FF07D8D0BF6 Kali Linux Repository W: Некоторые индексные файлы не скачались. Они были проигнорированы или вместо них были использованы старые версии.
то для её исправления выполните следующие команды:
wget 'https://archive.kali.org/archive-key.asc' apt-key add archive-key.asc