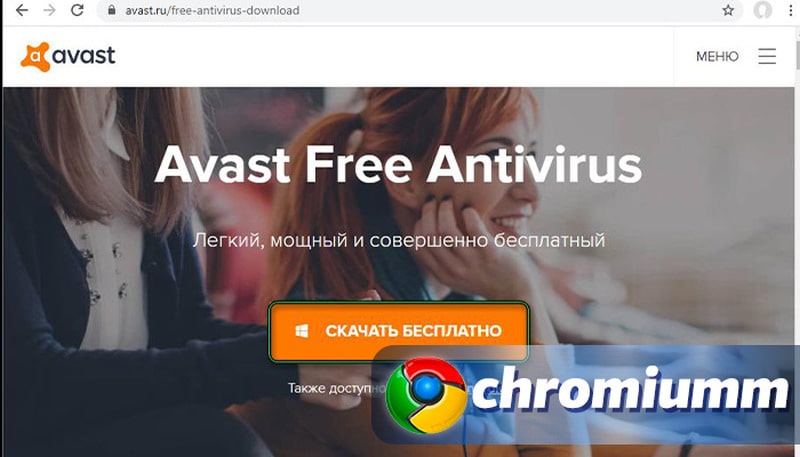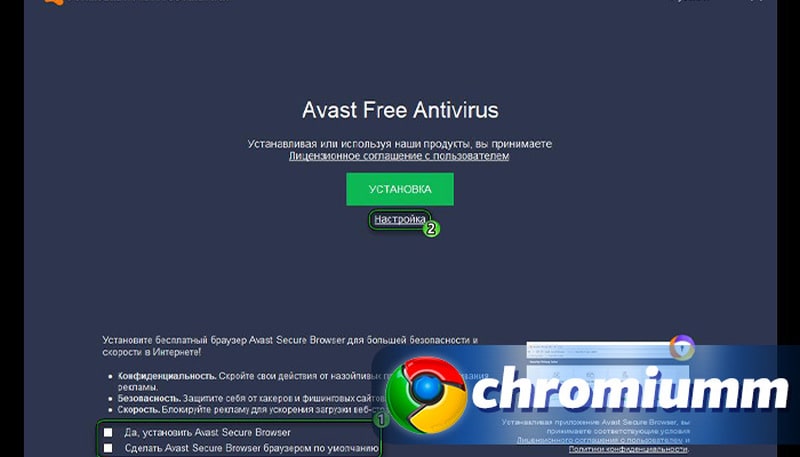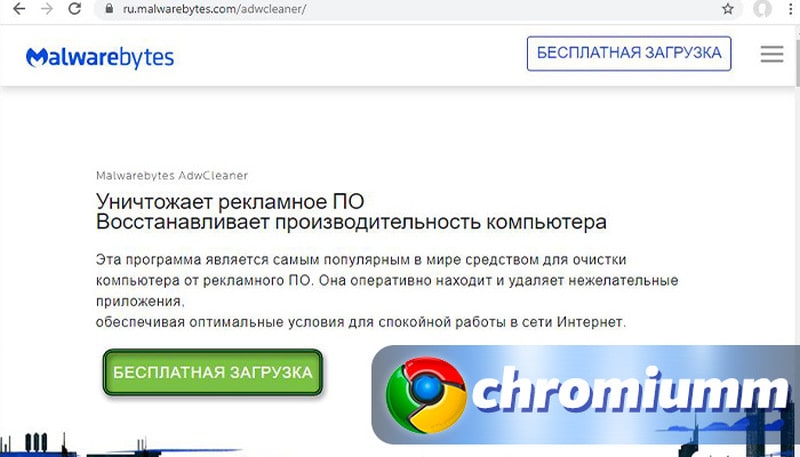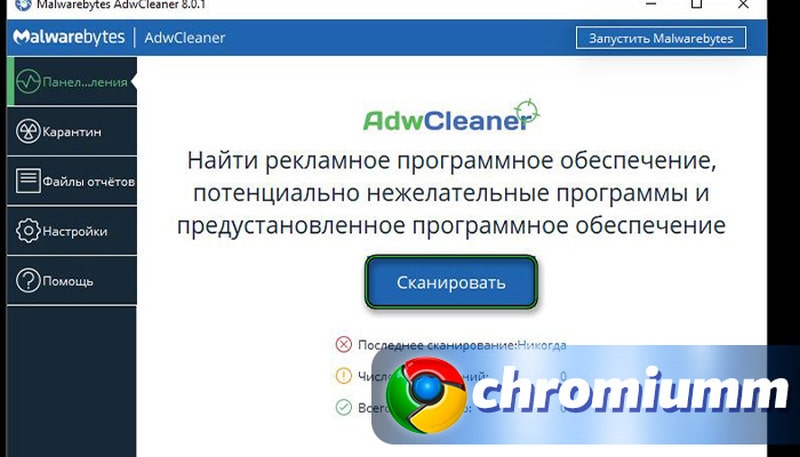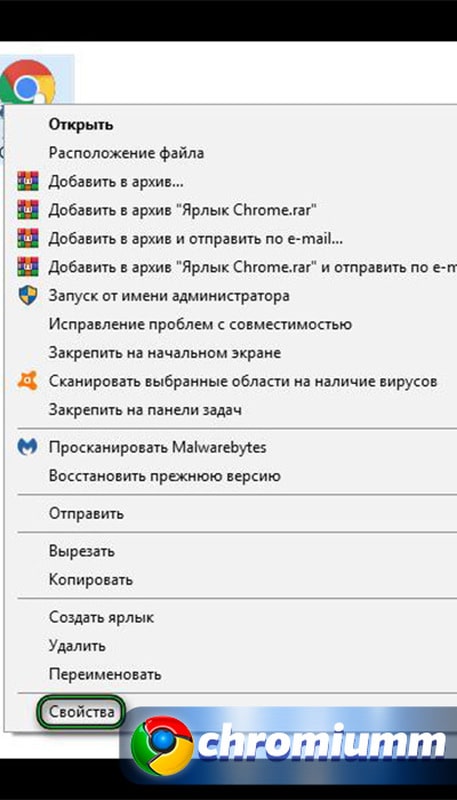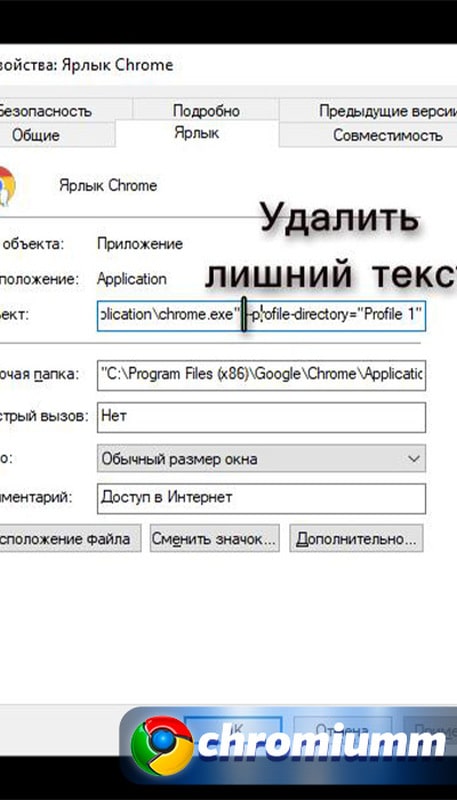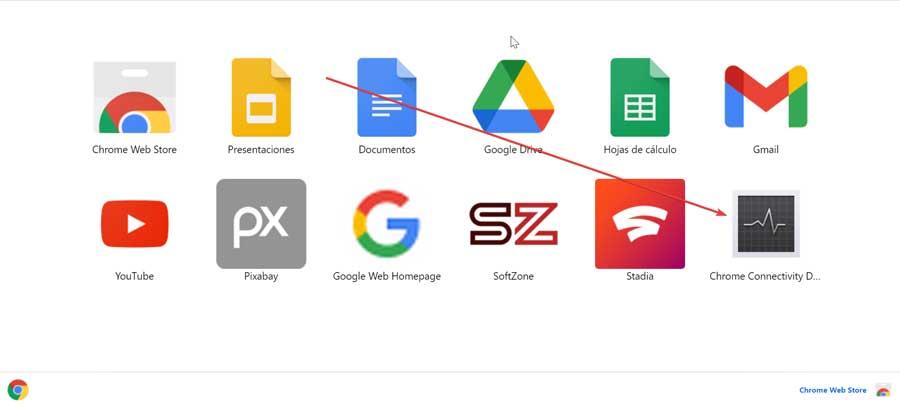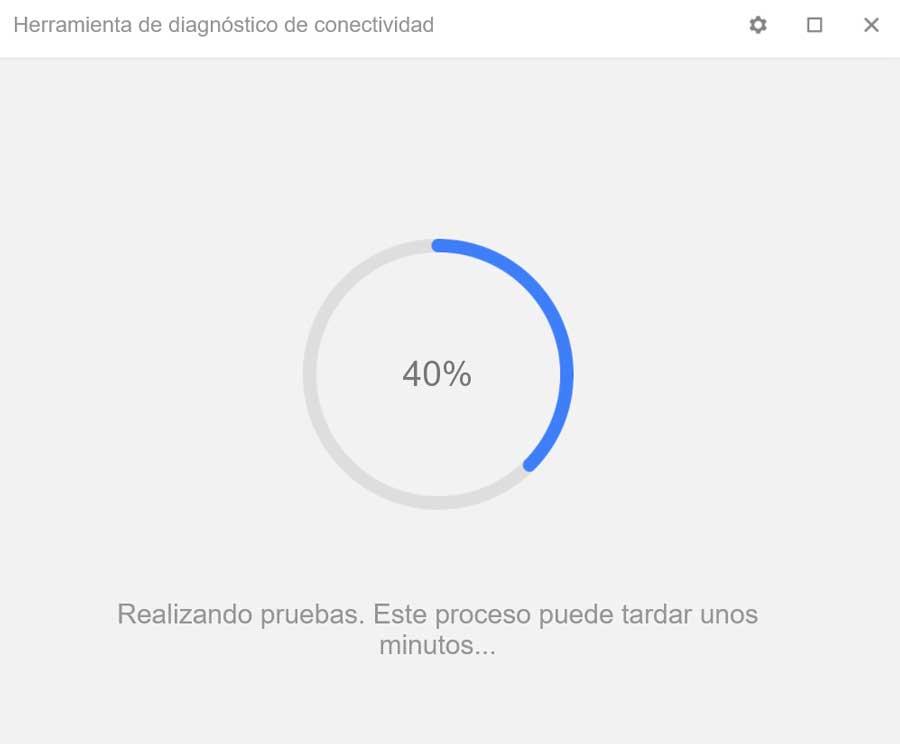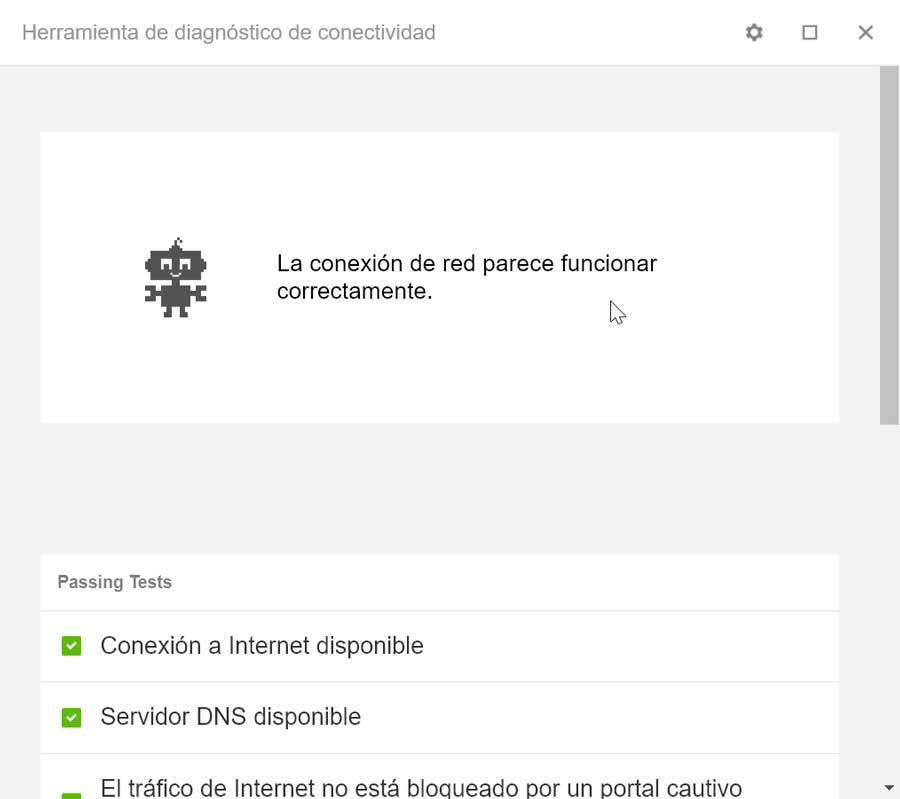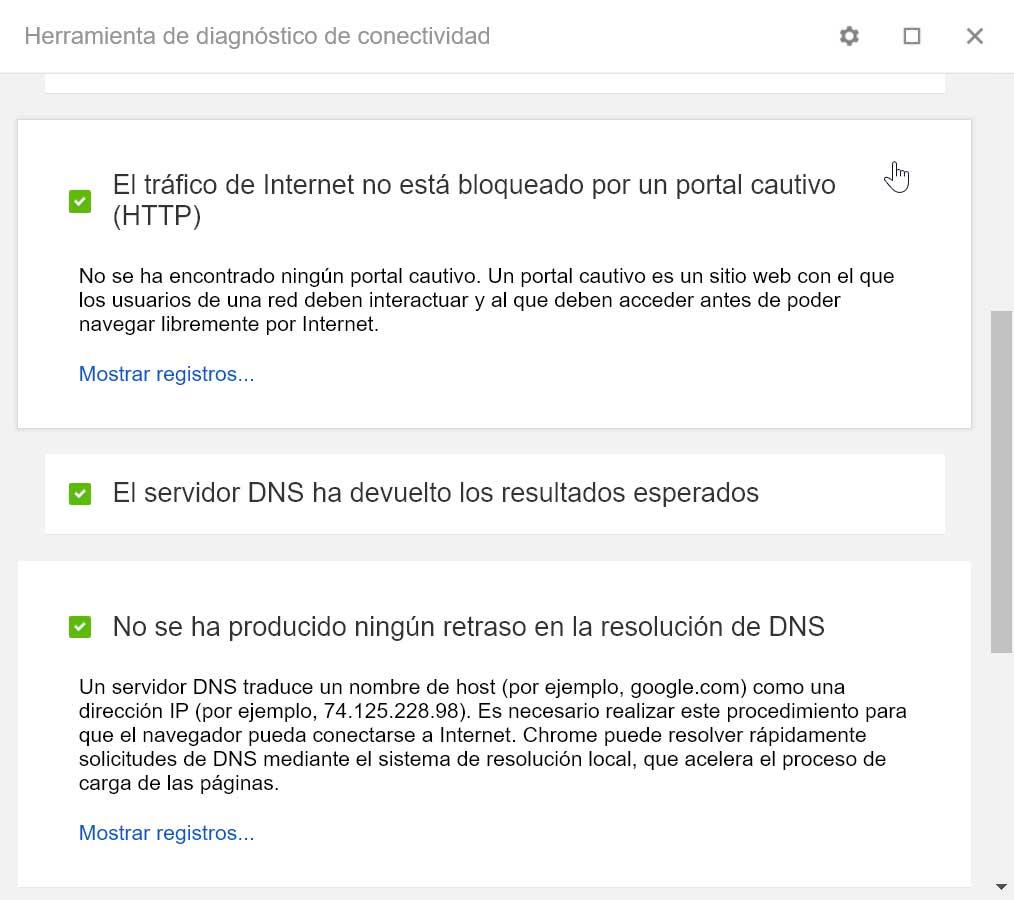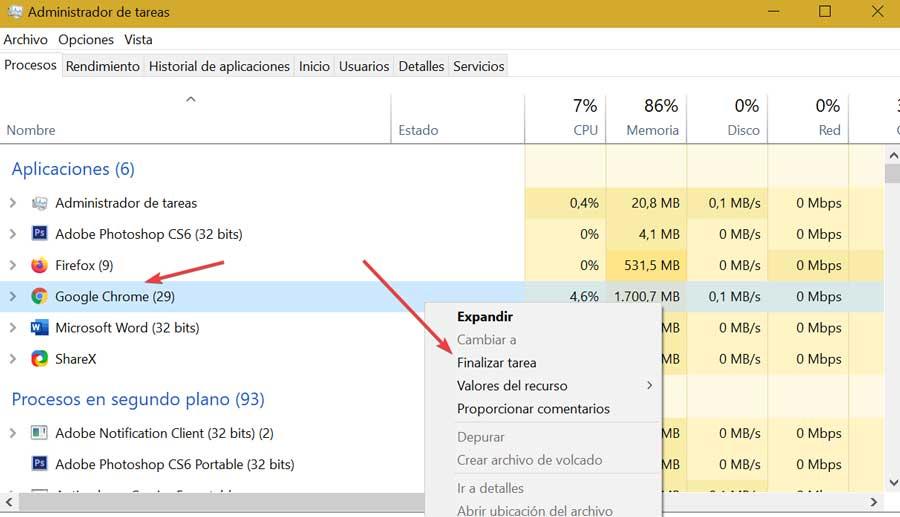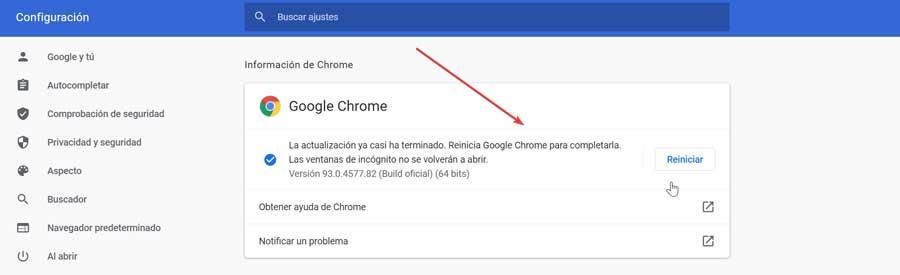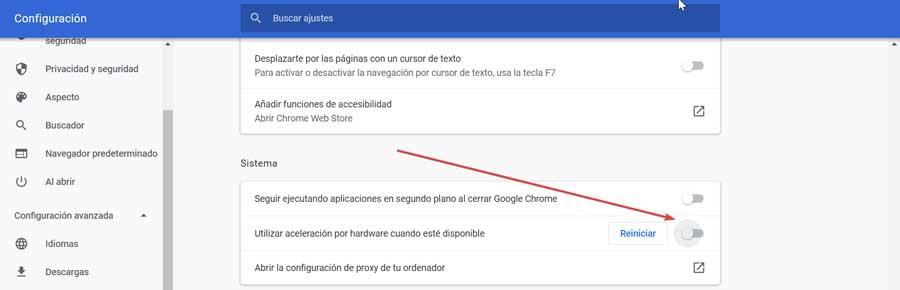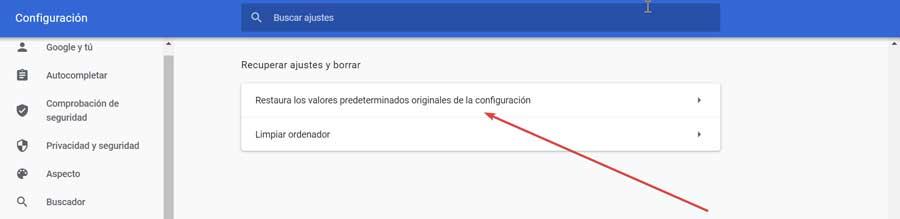- Через google chrome нет интернета
- Причины появления ошибки
- Как исправить ошибку «Нет подключения к интернету» в браузере
- Проверка ПК на вирусы
- Удаление ненужных расширений
- Проверка свойств запуска браузера
- Переустановка браузера
- Заключение
- Google Chrome не подключается к Интернету — как исправить
- Используйте диагностику подключения, чтобы найти проблему
- Другие способы решить проблему с подключением
- Принудительно остановить и перезапустить Google Chrome
- Обновите Google Chrome
- Отключить аппаратное ускорение
- Отключить расширения
- Сбросить настройки Chrome
Через google chrome нет интернета
Причины появления ошибки
- Наличие вирусов в памяти компьютера.
- Установлены расширения от сторонних сервисов.
- Поврежденные настройки в ярлыке программы.
- Ошибки в работе Google Chrome.
Каждую из проблем можно решить с помощью выполнения простых действий.
Как исправить ошибку «Нет подключения к интернету» в браузере
Выполнять процесс устранения дефекта рекомендуется в том случае, если на всех остальных браузерах страницы сайтов открываются. Также следует проверить работу интернета через Internet Explorer.
Проверка ПК на вирусы
Нередко после установки различных программ или скачивания файлов появляются вирусы, негативно влияющие на работу системы компьютера. Для удаления вредоносных файлов и утилит рекомендуется воспользоваться антивирусами (Dr.Web, Kaspersky и другие). В случае отсутствия лицензионной версии одной из антивирусных программ рекомендуется скачать и установить бесплатную утилиту Avast. Как это сделать:
- Скачать и установить программу по ссылке www.avast.ru/free-antivirus-download.
- В процессе установки рекомендуется отказаться от подключения всех сторонних сервисов.
- После завершения операции требуется кликнуть на кнопку «Начать первое сканирование».
Через некоторое время приложение выявит все вредоносные файлы, которые можно будет удалить.
Существует еще одна надежная программа, которой также рекомендуется воспользоваться. Для этого требуется:
- Перейти по ссылке www.ru.malwarebytes.com/adwcleaner/.
- Выбрать пункт «Бесплатная загрузка».
- После завершения скачивания и установки выполнить сканирование компьютера.
Удалив все вредоносные файлы, следует перезагрузить ПК. Если проблема не исчезла, требуется перейти к следующему способу.
Удаление ненужных расширений
При скачивании программ со сторонних сервисов могут также установиться дополнительные расширения для браузера, которые негативно отражаются на его работе. Для удаления ненужных плагинов требуется выполнить следующие действия:
- Нажать на «Ξ» в верхней строке браузера.
- Навести курсор мыши на пункт «Дополнительные возможности».
- Выбрать раздел «Расширения».
- Удалить все ненужные плагины.
Не стоит бояться удалять различные расширения. Системные ПО можно всегда скачать с официальных ресурсов.
Проверка свойств запуска браузера
Нередко вредоносные программы не только скачивают дополнительные файлы, но и редактируют параметры уже установленных приложений. Для проверки настроек требуется выполнить следующие действия:
- Закрыть все окна браузера.
- Правой кнопкой мыши нажать на ярлык Google Chrome на Рабочем столе.
- Выбрать пункт «Свойства».
- Перейти в строку «Объект».
- Удалить весь текст после слов «…chrome.exe».
- Нажать на «Применить» и «Ок».
Переустановка браузера
Удаление Google Chrome позволяет избавиться от всех возможных ошибок и изменений приложения. Для этого требуется выполнить следующие действия:
- Нажать на «Ξ» в верхней строке браузера.
- Перейти в раздел «Настройки» и выбрать пункт «Запуск Chrome».
- Нажать на «Восстановление настроек по умолчанию» и подтвердить операцию.
После завершения операции следует проверить наличие ошибок. Если ничего не изменилось, необходимо удалить и заново установить браузер:
- Перейти в «Пуск»=>«Панель управления»=>«Программы и компоненты».
- Найти и удалить приложение «Google Chrome».
- Перезагрузить компьютер.
- Перейти в папку пользователя. «Пуск»=>«Компьютер»=>«Локальный диск C»=>«Пользователи»=>«AppData»=>«Roaming». Сделать это также можно через приложение «Выполнить», которое можно найти в поиске «Пуск». В окне «Выполнить» требуется ввести в строку «%AppData%».
- Скачать Гугл Хром с официального сайта www.google.com/intl/ru_ALL/chrome/.
После удаления браузера все данные синхронизации будут стерты.
Заключение
Процесс решения проблемы занимает минимум времени. Достаточно следовать указанному алгоритму и не вносить кардинальных изменений в настройках приложения. При установке сторонних программ рекомендуется проверить пункт дополнительных скачиваний дополнительных сервисов.
© 2020–. Все права защищены
Использование материалов сайта возможно при обязательном указании активной ссылки на сайт. Все изображения на сайте принадлежат их правообладателям.
Google Chrome не подключается к Интернету — как исправить
Когда дело доходит до того, чтобы воспользоваться преимуществами наилучшего просмотра при просмотре Chrome, очень важно иметь хорошее подключение к Интернету. Есть несколько вещей, более раздражающих, чем прекращение работы Chrome из-за проблем с подключением. Эта проблема может быть связана с простой проблемой в сети или чем-то более сложным, присущим браузеру, поскольку, хотя мы не можем открыть какую-либо страницу в Chrome, мы можем сделать это в других браузерах.
Если мы заранее проверили, что у нас стабильное интернет-соединение и можно без проблем открывать другие приложения, требующие его использования, это означает, что у нас есть внутренняя проблема в Chrome. Причин может быть несколько, и мы увидим разные способы их решения.
Используйте диагностику подключения, чтобы найти проблему
к решить проблемы с интернет-соединением , В Google Chrome есть собственный инструмент под названием «Диагностика подключения». У нас есть этот инструмент в виде расширения, которое мы можем установить из самого интернет-магазина Chrome. Он быстро и легко позаботится о тестировании и устранении сетевых проблем. Этот инструмент отвечает за тестирование сетевого подключения нашего компьютера таким образом, что он отвечает за обнаружение наиболее распространенных проблем, блокировки портов и сетевых задержек при установлении сетевого подключения и интернет-служб через TCP, UDP, HTTP и HTTPS. .
После установки расширения в браузере автоматически откроется новая вкладка «Приложения», к которой мы также можем получить доступ в любое время из хром: // приложения / дорожка. В появившемся списке приложений мы выберем то, что нас интересует, диагностику подключения, которая будет написана на английском языке как Chrome Диагностика подключения.
Как только мы щелкнем по нему, приложение запустится, и появится окно, указывающее, что оно выполняет соответствующие тесты и что операция может занять несколько минут. По завершении появятся результаты тестов, указывающие, правильно ли работает соединение или есть какой-то тип сбоя, который мы должны устранить.
Среди проведенных тестов — проверка того, что подключение к Интернету и DNS сервер доступны. Что трафик не блокируется адаптивным порталом (HTTP), что DNS работает правильно и что они не вызывают задержек в разрешении DNS. Он также проверяет порты 80 и 443, чтобы убедиться в отсутствии задержек с ответами с веб-сайтов Google, подключении к Hangouts и доступности веб-сайтов Google.
В случае обнаружения проблемы он будет отмечен красным те тесты, которые содержат ошибки, а те, которые работают правильно, будут отмечены зеленым цветом. Мы можем нажать на каждый из выполненных тестов, чтобы узнать более подробную информацию о их результатах, предоставив информацию, которая поможет нам найти решение в случае проблем с подключением к Интернету.
Другие способы решить проблему с подключением
Если использование инструмента диагностики подключения не помогло нам найти и решить проблему с подключением Chrome, мы предлагаем другие действия, которые мы можем предпринять для ее решения.
Принудительно остановить и перезапустить Google Chrome
Иногда самые простые действия становятся наиболее эффективными решениями. Поэтому первое, что мы собираемся сделать, это выйти из Chrome. Затем перезагрузите компьютер и перезапустите браузер снова чтобы увидеть, продолжаем ли мы страдать от этой проблемы. Чтобы закрыть Chrome, щелкните значок «X» в правом верхнем углу.
В случае, если браузер заблокирован, мы можем принудительно закрыть его. Для этого нажимаем «Ctrl + Alt + Del» и получаем доступ к «Диспетчеру задач». Щелкните правой кнопкой мыши Google Chrome и выберите «Завершить задачу». Наконец, перезапускаем Windows и снова откройте Chrome, чтобы увидеть, решена ли проблема.
Обновите Google Chrome
Проблемы с подключением Chrome могут быть связаны с тем, что у нас устаревшая версия или проблемы с той версией, которая у нас есть, и что Google решил с обновлением . Как правило, браузер обновляется автоматически, если мы не активировали обновление вручную.
Мы можем обновить Chrome вручную, щелкнув трехточечную линию в верхней правой части браузера. Нажмите «Справка» и «Информация о Google Chrome». Последнюю доступную версию можно будет скачать отсюда. После установки он сообщит нам, что мы должны перезапустить браузер. Как только это будет сделано, мы проверяем, можем ли мы загружать веб-страницы.
Отключить аппаратное ускорение
Иногда решение этой проблемы с подключением может заключаться в конфигурации самого браузера. Включено «Аппаратное ускорение» может быть причиной того, что Chrome не может подключиться к Интернету, когда другие браузеры работают, поэтому мы должны отключить его, чтобы увидеть, решена ли проблема.
Для этого нажмите на трехточечную линию в правом верхнем углу браузера и нажмите «Настройки». Затем мы нажимаем на вкладку «Дополнительные настройки» в левом столбце внизу. Выбираем «Система» и отмечаем кнопку «Использовать аппаратное ускорение», когда она доступна для его деактивации.
Отключить расширения
Проблема с установленное расширение может быть причиной того, что Chrome не может подключиться к Интернету. Чтобы проверить это, мы открываем браузер в режиме инкогнито и пытаемся увидеть веб-адрес. Если он отображается, возможно, в расширениях есть ошибка. В браузере нажмите на три точки в правом верхнем углу, выберите «Дополнительные инструменты» и «Расширения». Отсюда нам придется временно удалить расширения, чтобы проверить, что вызывает проблему. Нам просто нужно нажать кнопку «Удалить», чтобы они были удалены. Это нужно делать индивидуально, пока мы не найдем расширение, которое может вызывать проблемы с подключением.
Сбросить настройки Chrome
Если мы продолжим работу без подключения к Интернету в Chrome, мы можем выбрать сбросить его до значений по умолчанию решить проблему. Это то, что мы можем сделать, нажав на строку из трех кнопок в верхней правой части браузера и выбрав «Настройки».
В разделе «Конфигурация» в левой нижней части выбираем «Расширенная конфигурация» и «Восстановить настройки и удалить». Наконец, нажмите кнопку «Восстановить значения конфигурации по умолчанию». Это заставит Chrome стереть все свои настройки и вернуться к состоянию, в котором он был изначально, когда мы его устанавливали. Это должно помочь решить проблему с подключением к Интернету.