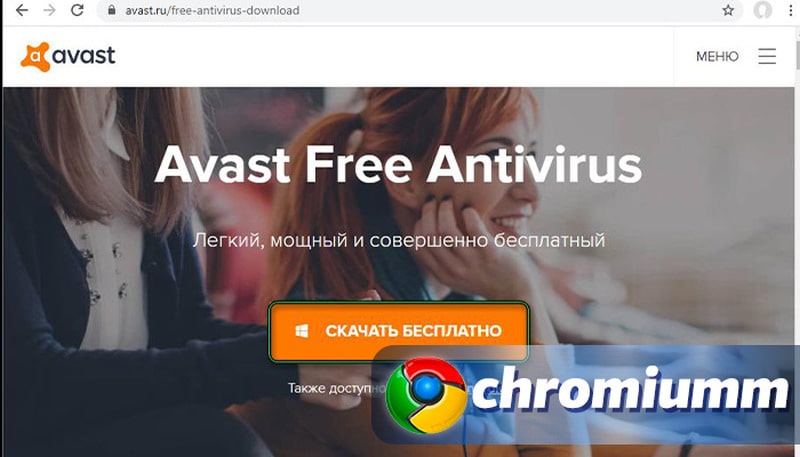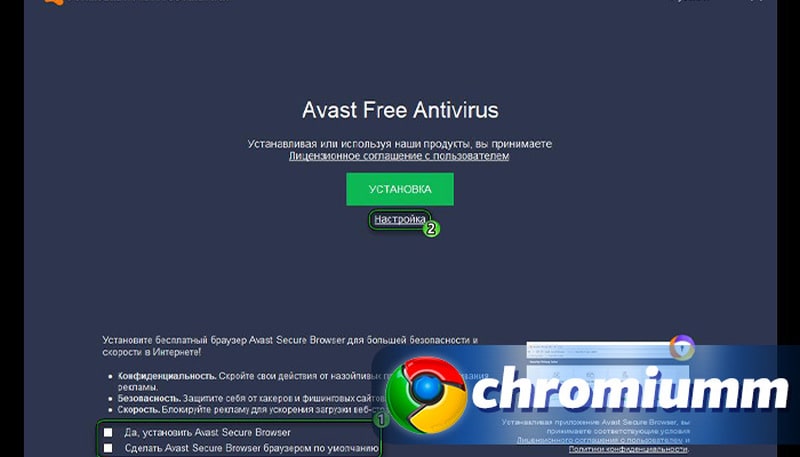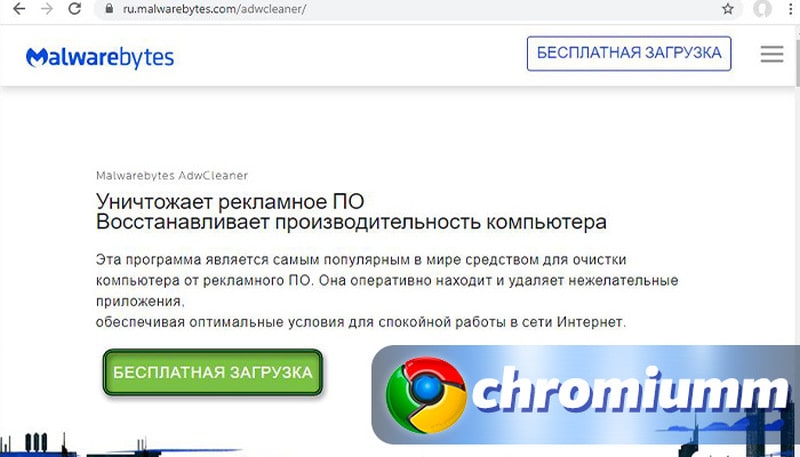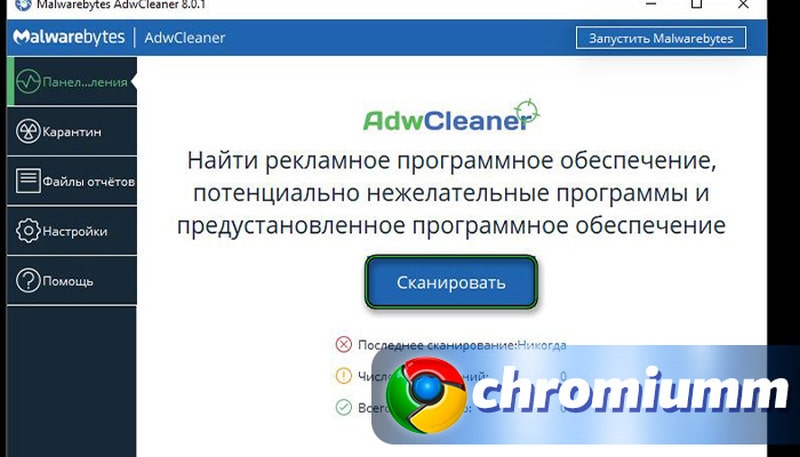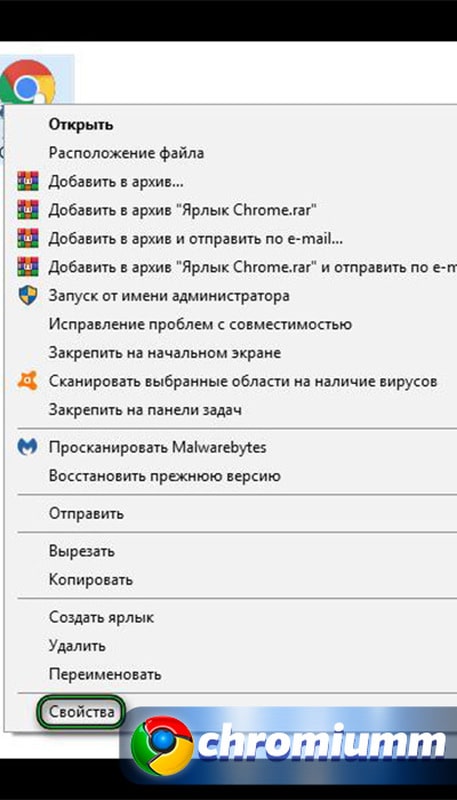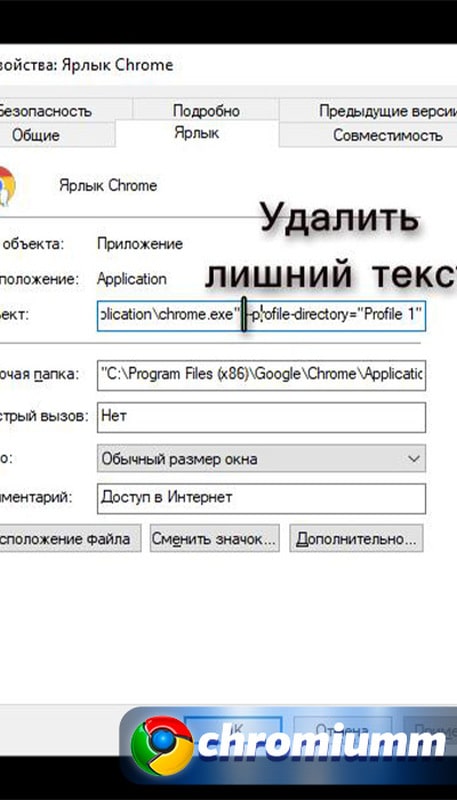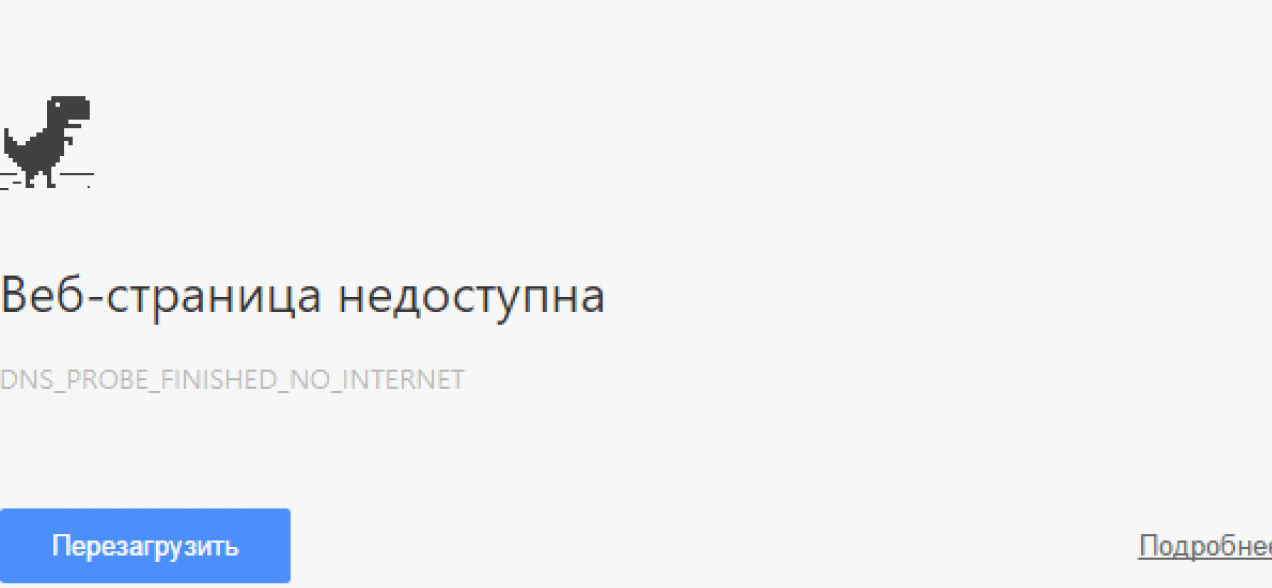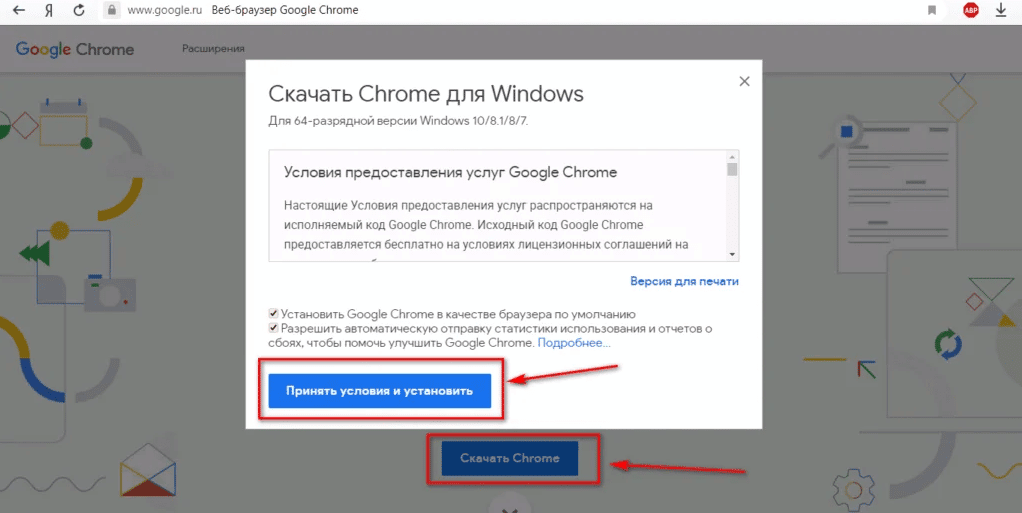- Через гугл нет интернета
- Причины появления ошибки
- Как исправить ошибку «Нет подключения к интернету» в браузере
- Проверка ПК на вирусы
- Удаление ненужных расширений
- Проверка свойств запуска браузера
- Переустановка браузера
- Заключение
- Что делать, если в Google Chrome не работает интернет
- Причины проблемы
- Как исправить ошибку
- Перезагрузка
- Проверка подключения
- Проверка на вирусы
- Использование встроенных средств проверки
- Удаление ненужных расширений
- Изменение свойств запуска браузера
- Обновление и переустановка браузера
- Установка DNS
- Проблема с Hosts
Через гугл нет интернета
Причины появления ошибки
- Наличие вирусов в памяти компьютера.
- Установлены расширения от сторонних сервисов.
- Поврежденные настройки в ярлыке программы.
- Ошибки в работе Google Chrome.
Каждую из проблем можно решить с помощью выполнения простых действий.
Как исправить ошибку «Нет подключения к интернету» в браузере
Выполнять процесс устранения дефекта рекомендуется в том случае, если на всех остальных браузерах страницы сайтов открываются. Также следует проверить работу интернета через Internet Explorer.
Проверка ПК на вирусы
Нередко после установки различных программ или скачивания файлов появляются вирусы, негативно влияющие на работу системы компьютера. Для удаления вредоносных файлов и утилит рекомендуется воспользоваться антивирусами (Dr.Web, Kaspersky и другие). В случае отсутствия лицензионной версии одной из антивирусных программ рекомендуется скачать и установить бесплатную утилиту Avast. Как это сделать:
- Скачать и установить программу по ссылке www.avast.ru/free-antivirus-download.
- В процессе установки рекомендуется отказаться от подключения всех сторонних сервисов.
- После завершения операции требуется кликнуть на кнопку «Начать первое сканирование».
Через некоторое время приложение выявит все вредоносные файлы, которые можно будет удалить.
Существует еще одна надежная программа, которой также рекомендуется воспользоваться. Для этого требуется:
- Перейти по ссылке www.ru.malwarebytes.com/adwcleaner/.
- Выбрать пункт «Бесплатная загрузка».
- После завершения скачивания и установки выполнить сканирование компьютера.
Удалив все вредоносные файлы, следует перезагрузить ПК. Если проблема не исчезла, требуется перейти к следующему способу.
Удаление ненужных расширений
При скачивании программ со сторонних сервисов могут также установиться дополнительные расширения для браузера, которые негативно отражаются на его работе. Для удаления ненужных плагинов требуется выполнить следующие действия:
- Нажать на «Ξ» в верхней строке браузера.
- Навести курсор мыши на пункт «Дополнительные возможности».
- Выбрать раздел «Расширения».
- Удалить все ненужные плагины.
Не стоит бояться удалять различные расширения. Системные ПО можно всегда скачать с официальных ресурсов.
Проверка свойств запуска браузера
Нередко вредоносные программы не только скачивают дополнительные файлы, но и редактируют параметры уже установленных приложений. Для проверки настроек требуется выполнить следующие действия:
- Закрыть все окна браузера.
- Правой кнопкой мыши нажать на ярлык Google Chrome на Рабочем столе.
- Выбрать пункт «Свойства».
- Перейти в строку «Объект».
- Удалить весь текст после слов «…chrome.exe».
- Нажать на «Применить» и «Ок».
Переустановка браузера
Удаление Google Chrome позволяет избавиться от всех возможных ошибок и изменений приложения. Для этого требуется выполнить следующие действия:
- Нажать на «Ξ» в верхней строке браузера.
- Перейти в раздел «Настройки» и выбрать пункт «Запуск Chrome».
- Нажать на «Восстановление настроек по умолчанию» и подтвердить операцию.
После завершения операции следует проверить наличие ошибок. Если ничего не изменилось, необходимо удалить и заново установить браузер:
- Перейти в «Пуск»=>«Панель управления»=>«Программы и компоненты».
- Найти и удалить приложение «Google Chrome».
- Перезагрузить компьютер.
- Перейти в папку пользователя. «Пуск»=>«Компьютер»=>«Локальный диск C»=>«Пользователи»=>«AppData»=>«Roaming». Сделать это также можно через приложение «Выполнить», которое можно найти в поиске «Пуск». В окне «Выполнить» требуется ввести в строку «%AppData%».
- Скачать Гугл Хром с официального сайта www.google.com/intl/ru_ALL/chrome/.
После удаления браузера все данные синхронизации будут стерты.
Заключение
Процесс решения проблемы занимает минимум времени. Достаточно следовать указанному алгоритму и не вносить кардинальных изменений в настройках приложения. При установке сторонних программ рекомендуется проверить пункт дополнительных скачиваний дополнительных сервисов.
© 2020–. Все права защищены
Использование материалов сайта возможно при обязательном указании активной ссылки на сайт. Все изображения на сайте принадлежат их правообладателям.
Что делать, если в Google Chrome не работает интернет
Отсутствие подключения к интернету в Гугл Хром – довольно редкая ошибка. Ее возникновение делает невозможным веб-серфинг, оставляя доступной только работу в автономном режиме. Исправить ситуацию чаще всего помогает стандартная перезагрузка браузера, компьютера или роутера.
Внешне данная неполадка проявляется как зависание страниц или их неполная загрузка. При этом может сохраняться стабильное подключение к интернету других программ. Если Гугл Хром не видит интернет, проблема может заключаться в настройках как самого браузера, так и устройства, на котором он запускается.
Причины проблемы
Недоступность интернета в браузере Гугл Хром может возникать по следующим основным причинам:
- устаревшая версия веб-обозревателя;
- вирусы;
- некорректно работающие или установленные плагины браузера;
- повреждение файла hosts;
- сбои в работе системных файлов веб-обозревателя;
- низкая скорость работы компьютера, вызванная недостаточным объемом (засорение дисков ненужными файлами или слишком большое число одновременно запущенных приложений).
Для проверки можно использовать предустановленный в последней версии Windows 10 веб-обозреватель Microsoft Edge или Internet Explorer в более ранних версиях операционной системы Windows.
Как исправить ошибку
Существует несколько основных путей поиска и устранения проблемы доступа Гугл Хром к интернету:
- проверка настроек и компонентов в самом браузере;
- проверка подключения;
- антивирусная проверка и чистка памяти.
В некоторых случаях этого бывает недостаточно, и восстановить правильную работу браузера позволяет только его полная переустановка.
Перезагрузка
Системные ошибки могут возникать при длительной работе устройства без перезагрузки. Многократное открытие и не всегда корректное завершение работы программ, одновременная работа большого числа приложения и фоновых процессов, открытие множества вкладок, порой в нескольких браузерах – все это может привести к сбою в работе.
Если в Гугл Хром нет подключения к интернету, закройте все приложения и перезагрузите устройство. Это поможет завершить все процессы и обновить данные в операционной системе.
Проверка подключения
Чтобы проверить корректность подключения браузера к интернету, проще всего запустить другую программу, функционирование которой требует обязательного подключения к сети.
Если вы хотите проверить параметры подключения, найдите в нижнем правом углу экрана кнопку «Сеть», вызовите контекстное меню через правый клик и выберите «Параметры сети и Интернет». Чтобы проверить корректность подключения, выберите в этом же контекстном меню «Диагностика неполадок».
Еще один вариант добраться до настроек: Пуск – Параметры – Сеть и интернет. При обнаружении сбоя, полностью перезагрузите роутер. Если это не помогло, обратитесь к своему провайдеру.
Проверка на вирусы
Чтобы обнаружить блокирующее доступ к интернету вредоносные программы, можно воспользоваться следующими способами:
- полное сканирование всех файлов и папок при помощи установленного на ПК антивируса;
- использование бесплатных утилит для разовой проверки от известных поставщиков защитного программного обеспечения (AdwCleaner, Dr.Web Curelt, Kaspersky Virus Removal Tool, AVZ);
- сканирование компьютера с загруженного на флэшку защитного ПО (при полном отсутствии доступа к интернету).
Использование встроенных средств проверки
Базовые опции Гугл Хром также позволяют осуществить антивирусную проверку ПК и самого браузера. Если при загрузке интернет страниц вы получаете сообщение об ошибке, существует два варианта проверки и очистки браузера:
- удаление нежелательных и вредоносных программ: Настройки – Дополнительные – Удалить вредоносное ПО – Найти;
- чистка кэша веб-обозревателя: Настройки – Конфиденциальность – Очистить историю – Дополнительные и Все время – Удалить данные.
Для перехода в Настройки нажмите кнопку с тремя точками в правом верхнем углу браузера и выберите пункт «Настройки».
Удаление ненужных расширений
Чтобы удалить блокирующие работу интернета расширения, действуйте следующим образом:
- перейдите на страницу chrome://extensions;
- по очереди отключайте расширения и проверяйте работу браузера, чтобы выявить проблемный софт;
- удалите вызывающее неполадки с подключением к интернету расширение и перезагрузите веб-обозреватель.
Изменение свойств запуска браузера
В процессе пользования браузером, мы нередко экспериментируем, меняя настройки и параметры запуска. Чтобы вернуть все к изначальному варианту, сделайте сброс до настроек по умолчанию:
Настройки – Дополнительные — Сброс настроек — Восстановление настроек по умолчанию.
Обновление и переустановка браузера
- Пуск – Параметры – Приложения и возможности.
- Найдя в списке программ и приложений Гугл Хром, выберите его левым кликом и выберите в появившемся окне Удалить.
- Дождитесь окончания удаление программы.
Установка DNS
Если появится черное системное окно с данными о соединении, значит все в порядке. Если вы увидите сообщение «Узел не обнаружен», выполните настройку DNS, следуя инструкции:
- Нажмите вместе Win + R;
- Введите команду ncpa.cpl;
- Выберите активное Сетевое подключение – Параметры — Свойства;
- Поставьте галочку напротив пункта Протокол интернета версии 4 (TCP/IPv4) и еще раз нажмите Свойства;
- Сделайте активной кнопку «Использовать следующие адреса» и установите в верхнем поле 8-8-8-8 и в нижнем поле 8-8-4-4;
- Нажмите ОК.
После всех манипуляций полностью перезапустите персональный компьютер или ноутбук.
Проблема с Hosts
Файл Hosts является текстовым документов и содержит информацию о доменах и адресах, на которые они ссылаются. Позже ему на замену пришла система маршрутизации DNS.
В Windows 10 файл hosts находится по адресу C:\Windows\System32\drivers\etc. Открываете файл «Блокнотом» и проверяете содержимое: последней строкой должно идти # 127.0.0.1 localhost. Удаляете лишнее после нее, если оно есть, и сохраняете файл.