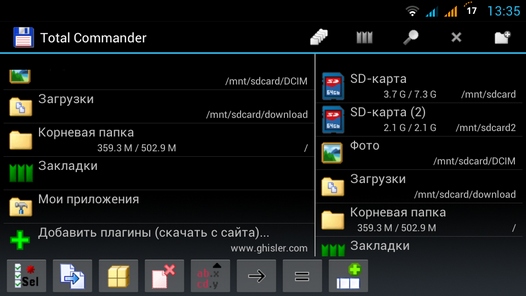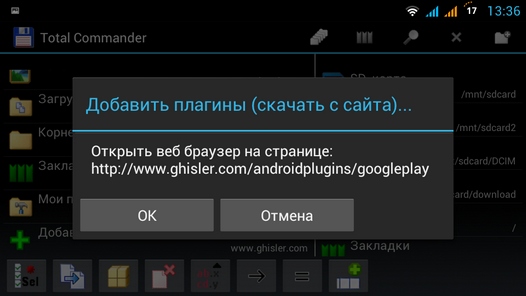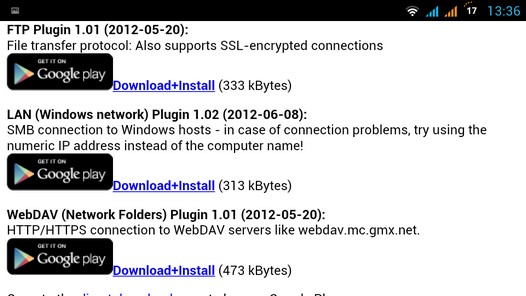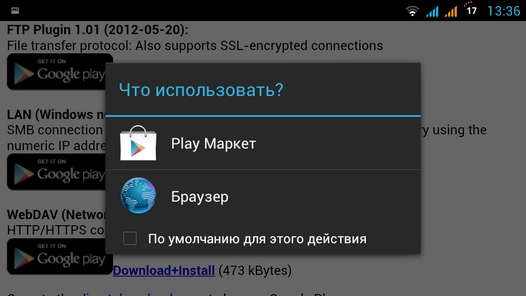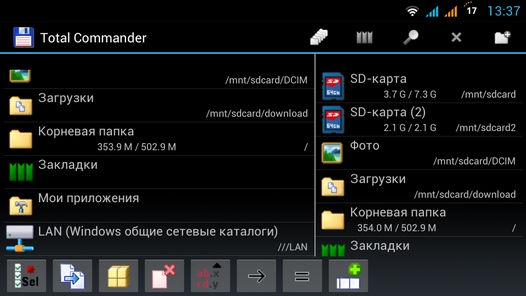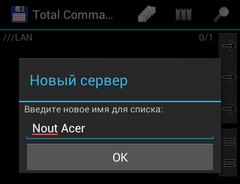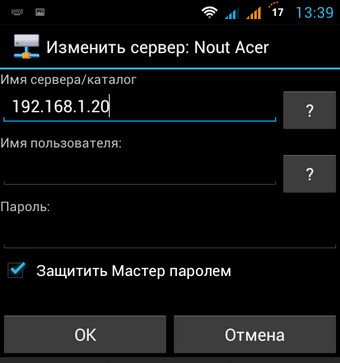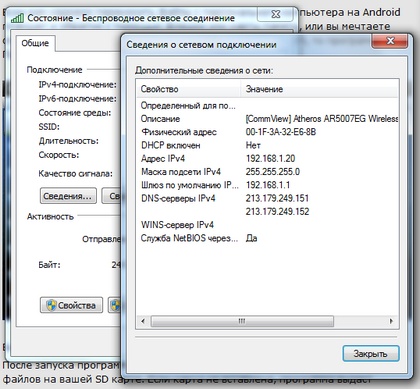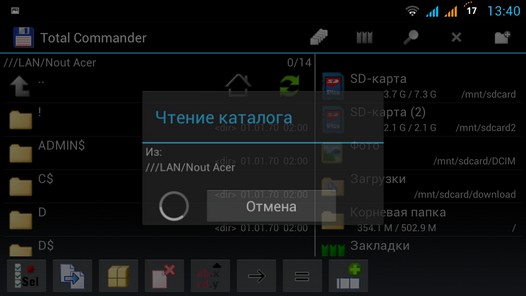- Transfering files to Android over Wi-Fi
- Sending files from the PC to Android
- Sending files using Total Commander
- Data transfer between mobile devices
- On the first device
- On the second device
- How to transfer files to Android over Wi-Fi : Video
- Как получить доступ к Windows компьютеру из Android через WiFi с помощью Total Commander
- Просмотр и управление файлами телефона по Wi-Fi
Transfering files to Android over Wi-Fi
We want to tell our readers about how to transfer files to Android over Wi-Fi from your computer to the mobile device and from one smartphone to another.
Sending files from the PC to Android
In order to send a file from your computer to Android via Wi-Fi, make sure your PC is connected to the router through a wire or Wi-Fi, and your smartphone / tablet must be connected to the same router.
We offer you to download the best file transfer application for Android, which can not only transfer files to Android over Wi-Fi for free, but has a large number of other functions, as this program is a file manager (explorer). It is called ES Explorer and it is available in the Google Play .
So, to transfer files to Android from a PC wirelessly, follow the instructions below.
Actions on the Android device:
- Connect the router that is connected to the computer.
- Launch the downloaded ES Explorer.
- Swipe from the left to the center of the display to bring up an additional menu.
- Select «Network».
- Next, select «Remote Access».
- If you’ve done everything correctly previously you’ll see a window with the name of your network. Press «Enable», and you will see a lineftр://…
At this stage, working with Android is finished, go to your PC.
- Start Windows Explorer or just click the «My Computer» icon.
- In the window that opens, in the address bar type the line which your device shows, such asftр://192.168.1.100:3721. After these steps, the computer will display all file folders. You can transfer data to Android, view it, move, copy and delete directly from the.
Sending files using Total Commander
There is a second way to send a file from your computer to Android, and it will be interesting to people who are accustomed to using Total Commander instead of the standard Windows Explorer.
To send a file via Wi-Fi to Android using TC, follow these steps:
- Run Total Commander.
- On the keyboard, simultaneously press the [Ctrl] + [F], to open a window with connection settings for FТР.
- In the next window, click «Add» to open the next window.
- In the «Connection name» line, invent and write the name of the device which you want to connect to, for example, you can enter the model of your smartphone / tablet.
- In the next line («server»), write the address that you see on your Android, but enter it without FТP://. In our case, you only need to enter 192.168.1.100:3721.
- Press «ОК».
- After these steps, in the «Connecting to the FTP server» window there will be a line with the name you specified.
- Select it.
- Choose «Connect».
- You will be asked to type «User Name». Enter any characters or words (you don’t need to remember it, as it’s a formal protection and whatever you enter will be right). Click «OK».
- Now you need to enter a password; by analogy with the previous point, you can enter any character, for example, «1», and click «OK».
- As a result, you will see folders with files from your device. You can transfer files to Android in a similar method as it is done, for example, with USB-drives.
Data transfer between mobile devices
We showed you how to upload files to your Android phone from a PC without wires. We also want to show the way to transfer files over Wi-Fi from one Android device to another with a higher speed than via Bluetooth.
To facilitate the transmission, connect both Android devices to the same Wi-Fi access point. Install and run the ES Explorer on both devices.
On the first device
Follow all the same steps as described above for Android.
On the second device
Do the following sequence of actions:
- After starting the Explorer Make a swipe (without lifting your finger, swipe across the screen) from the left to the center, to open additional menu.
- Select «Network».
- Click «FTP».
- Now for a more precise connection, click on «Create» at the bottom left of the window.
- Then click the line «FTP».
- In the line «Server», write the address that was issued on the first device, for example: 192.168.2.106
- In the «Port», enter numbers specified in the address after the colon, in this case – 3721.
- Tick «Anonym».
- Press «ОК».
- Then click on the shortcut in order to connect to the first device.
Now you can transfer, download, view and manage files from the second device between two smartphones / tablets.
How to transfer files to Android over Wi-Fi : Video
Top apps for sending Files
[rBlock name=after_video return=1]
Как получить доступ к Windows компьютеру из Android через WiFi с помощью Total Commander
Большинство из тех, кто впервые становится обладателем Android планшета или смартфона, рано или поздно задаются вопросом: как подключить Android устройство к компьютеру через WiFi?
И это неудивительно – ведь этот вариант является самым удобным способом копирования файлов из компьютера на планшет и обратно. Я уже знакомил вас со способом подключения Android планшетов и телефонов к Windows компьютерам с помощью программы ES Проводник, а сегодня хочу рассказать о более удобном методе – с помощью программы Total Commander для Android.
Чем этот метод удобнее? Например, при копировании фала с компьютера с помощью программы ES Проводник, вам нужно перейти на вкладку LAN, выбрать компьютер из списка, найти нужный нам файл, тапнуть по нему и в появившемся меню выбрать пункт «копировать», затем выбрать закладку «КПК» и вернуться на планшет или телефон, зайти в нужную папку, и только после этого мы можем вставить сюда наш файл.
Тotal Commander , как известно, является классическим двухпанельным менеджером, и для того чтобы скопировать файл по сети, нам нужно на одной панели открыть папку, находящуюся на компьютере, а на второй – локальную папку планшета, после чего просто перетянуть нужный файл с одной панели на другую. Гораздо проще, не правда ли?
Всё что вам нужно – это настроить Android версию Total Commander для работы в локальной сети. И сегодня я вам расскажу, как это сделать.
Прежде всего, нам нужно установить само приложение. Total Commander можно бесплатно скачать в Google Play Маркете.
После этого, вам нужно будет добавить в программу плагин для работы в локальной сети. Для этого нажмите на главном окне программы на пункт «Добавить плагины (Скачать с сайта)…»:
После чего откроется окно, с предложением перейти на страницу загрузки плагинов:
Нажимаем кнопку «ОК», после чего запустится браузер и в нем откроется следующая страница:
Нам нужно выбрать второй пункт LAN (Windows network) Plugin и тапнуть по ссылке Download+Install
В открывшемся окне выбираем Play Маркет
Откроется окно LAN плагина в Play Маркет. Жмем на кнопку «Установить»
После установки плагина на главном экране Total Commander появится значок LAN(Windows общие сетевые каталоги):
С помощью этого пункта вы будете переходить к файлам и папкам вашего компьютера. Однако для начала, нам нужно получить к нему доступ. Для этого нажимаем на вышеуказанный значок, и добавляем в список компьютеров новый сервер, тапнув по соответствующему значку:
В открывшемся окне наберите:
- Имя вашего компьютера, каким вы хотите его видеть в списке:
- Сетевое имя компьютера или его сетевой адрес, имя пользователя и пароль:
Имя пользователя и пароль задавать не нужно, если на вашем компьютере открыт сетевой доступ к папкам и каталогам для всех пользователей.
Чтобы узнать сетевой адрес компьютера, кликните по значку WiFi соединения второй клавишей мыши и выберите «Состояние», а в открывшемся окне нажмите на кнопку «Сведения».
В строке Адрес iPv4 вы увидите сетевой адрес своего компьютера.
Все. Теперь вы можете получить доступ к папкам и файлам своего компьютера через локальную сеть по WiFi.
Если получить доступ к компьютеру, работающему под управлением Windows-7, не удается, попробуйте в «Панель управления» -> «Центр управления сетями и общим доступом» -> «Дополнительные параметры общего доступа» поставить галочку напротив пункта «Отключить общий доступ с парольной защитой».
Также, убедитесь, что там же включены опции «Включить сетевое обнаружение» и «включить общий доступ к файлам и принтерам».
Также не забудьте в свойствах диска или папки на компьютере, к которой вы хотите дать доступ по сети, включить общий доступ и установить разрешения для пользователей, если эта опция имеется.
Похожие материалы:
Не забудьте поделиться информацией с друзьями:
Просмотр и управление файлами телефона по Wi-Fi
Вначале нужно установить и настроить «СХ проводник» на телефон. Кто не читал, то в этой статье .
Теперь настраиваем Total Commander для доступа к телефону. Можно использовать другой удобный для вас ftp-клиент, я использую Тотал.
Пункт меню «Сеть»/«Соединиться с FTP-сервером»
Открывается пустое окно или с окно с настроенными фтп-соединениями. Нажимаем «Добавить…».
Появляется «Настройка FTP-соединения»
В поле «Имя соединения» пишем любое имя, по которому будет понятно с чем соединяется компьютер. Например вводим «Телефон».
В поле «Сервер [:Порт]:» вводим данные, которые предоставил CX Проводник. Например: 10.02.15:7469.
У вас будут другие цифры, переписываем внимательно с телефона. Без символов «ftp://» Только цифры.
Ставим галочку «Пассивный режим обмена (как Web-браузер)». Нажимаем «ОК». Настройка закончена, теперь в окне «Соединение с FTP-сервером» увидите имя настроенного соединения.
Выбираем это имя двойным нажатием мышки. Появится окно «Имя пользователя»:
Так как имя пользователя и пароль не присвоены, то ничего не заполняем, просто нажимаем «ок».
Происходит соединение, и получаем в активном окне Totala привычный список файлов, а в списке дисков появляется еще один диск с обозначением «0», кликнув на который попадаем в корень телефона:
Папка «sdcard» — это, понятное дело, корневая папка съемной карты памяти, а «device» — внутренняя память телефона.
Чтобы просмотреть фотографию, то выбираем нужный файл, и нажимаем «F3». Для переноса — F6.
При переносе, оригинальный файл с телефона удаляется, что освобождает место для нового творчества)
Кстати. Заглянул в папку /device/WhatsApp/Media/WhatsApp Images/Sent/. Это отправленные фотографии другому абоненту WhatsApp. Чат подчищен полностью, но отправленные фотографии по каким-то причинам не удалились. Самое время все подчистить. Нажимаем на клавиатуре «*» это команда «Выделить все», и F8 – удалить все)
Теперь, когда снова захотите соединиться с телефоном через Тотал Коммандер, уже не нужно настраивать FTP-соединение, оно уже настроено, и Total Commander его запомнил. Просто запускаем «СХ Проводник», а в Тотале выбираем «Соединение по FTP» – Ctrl+F.