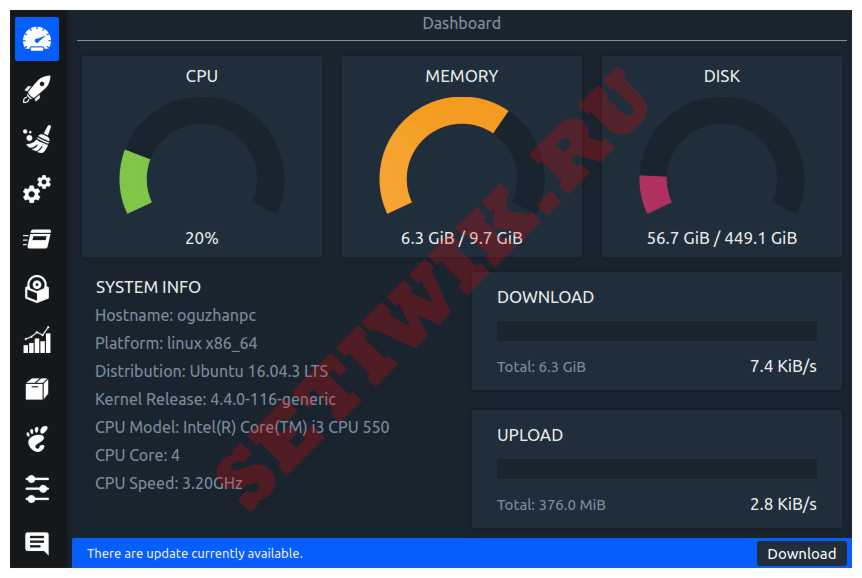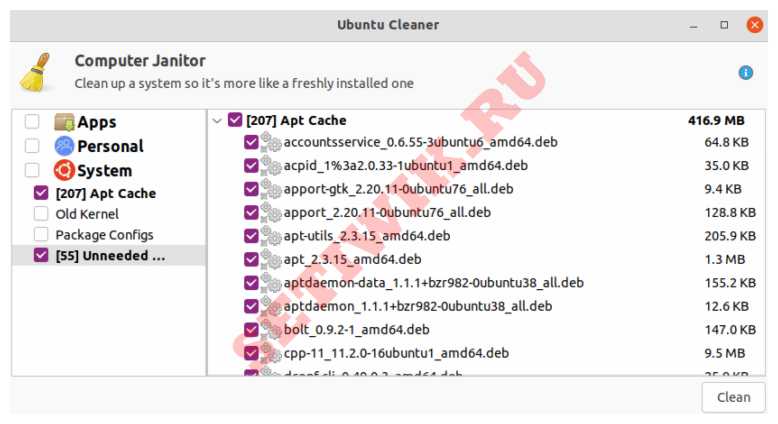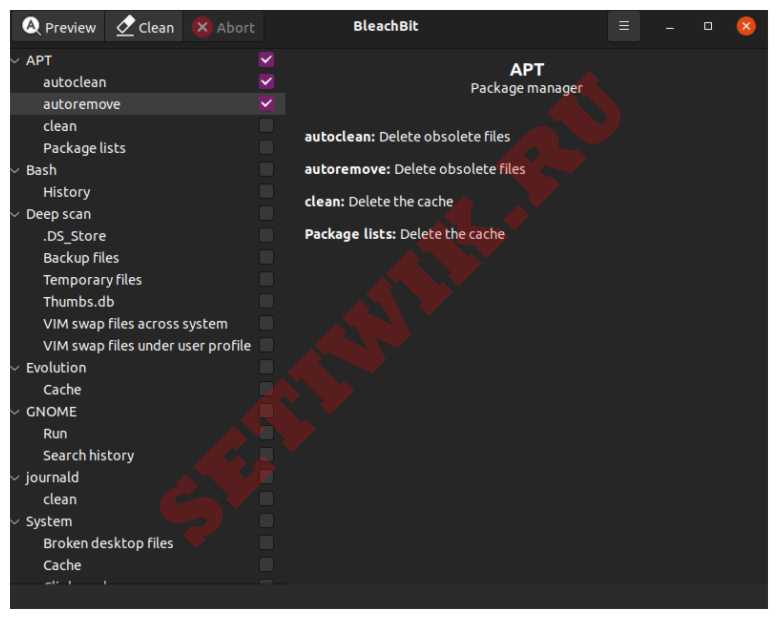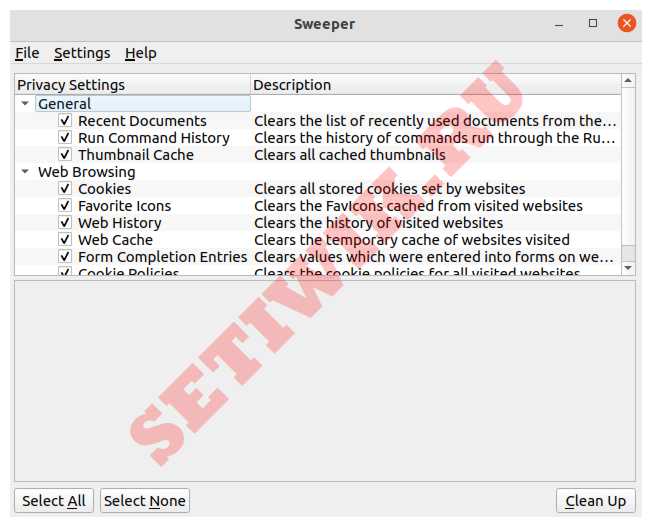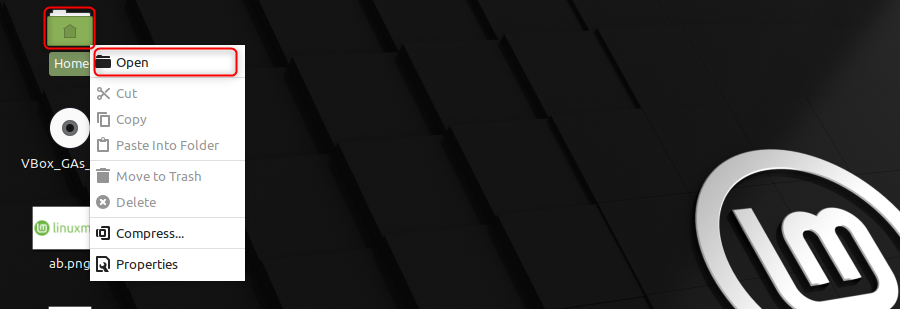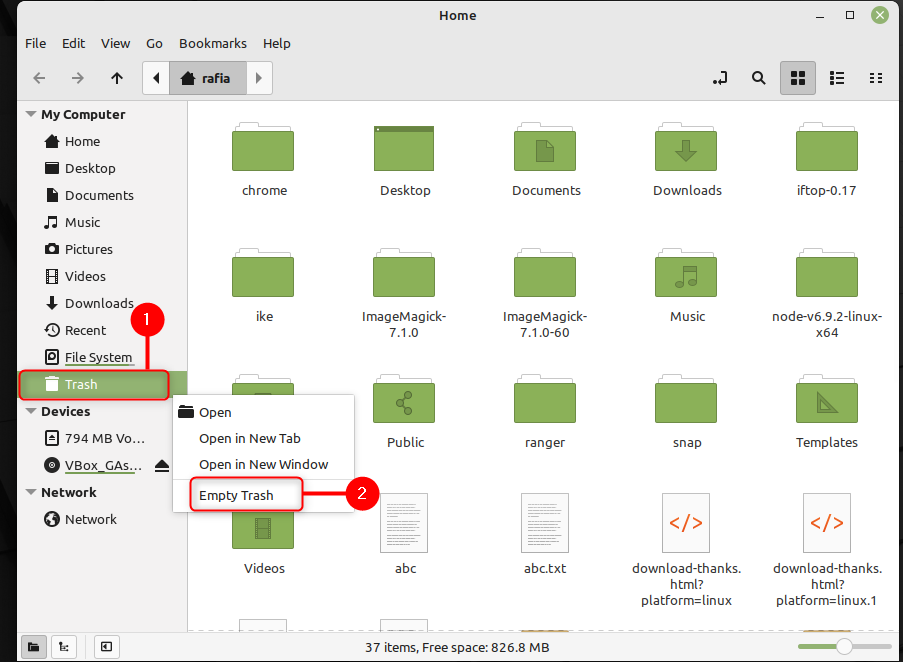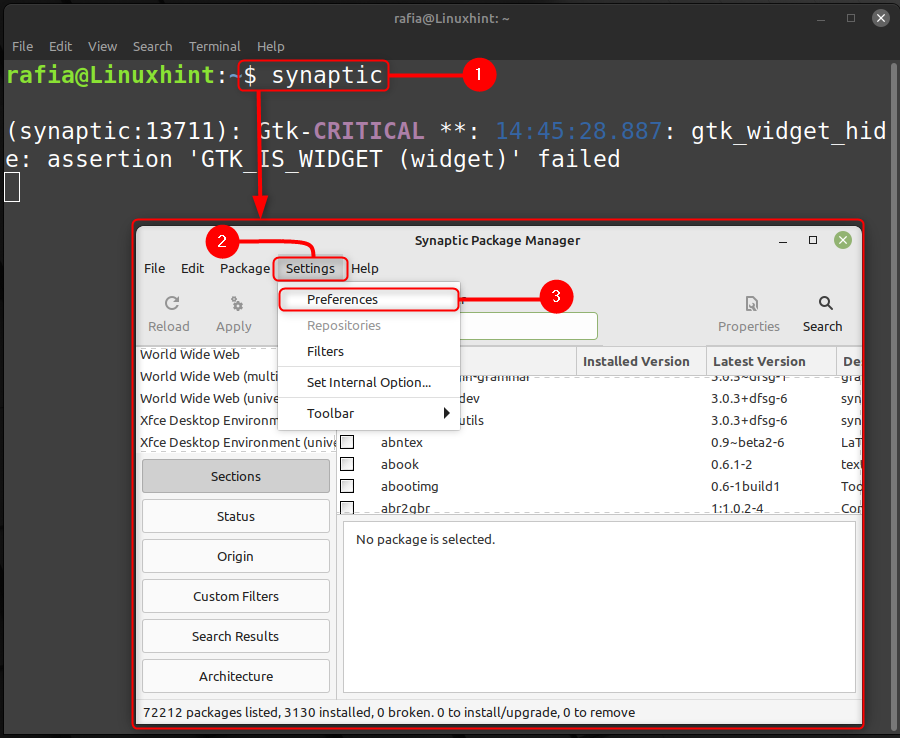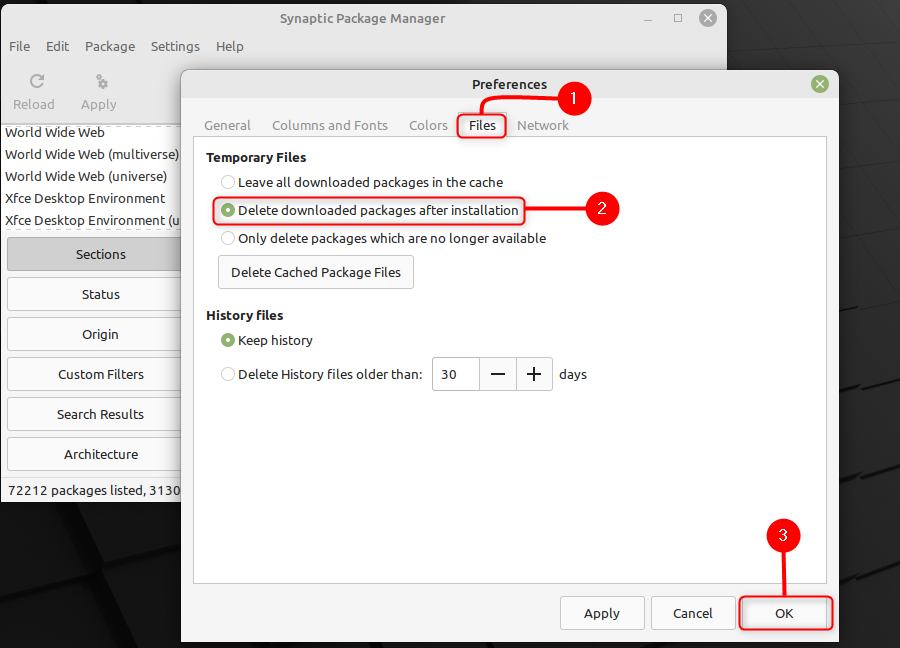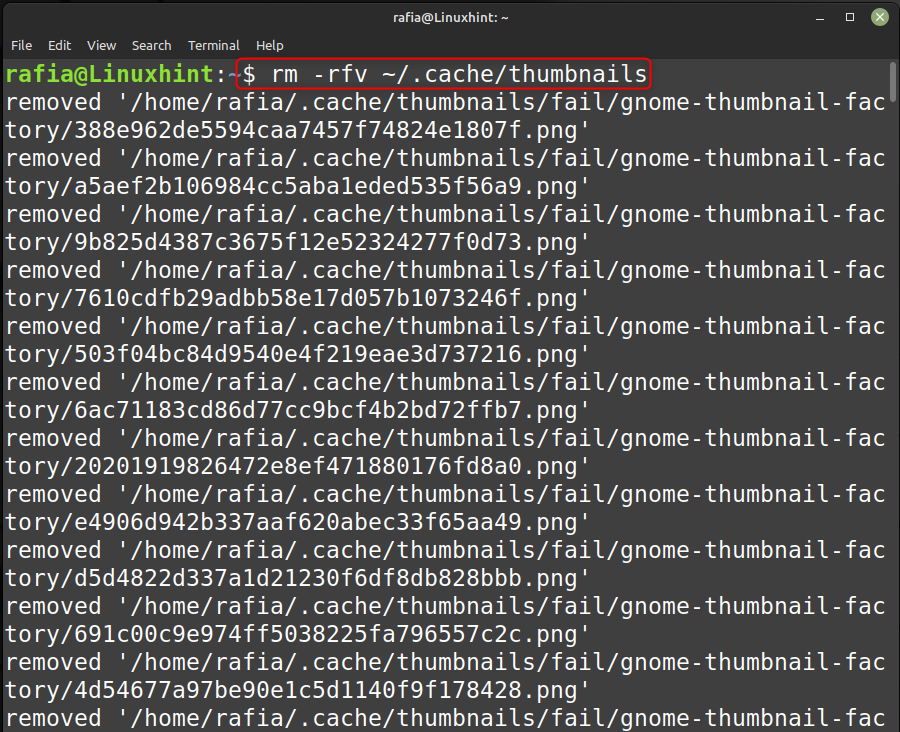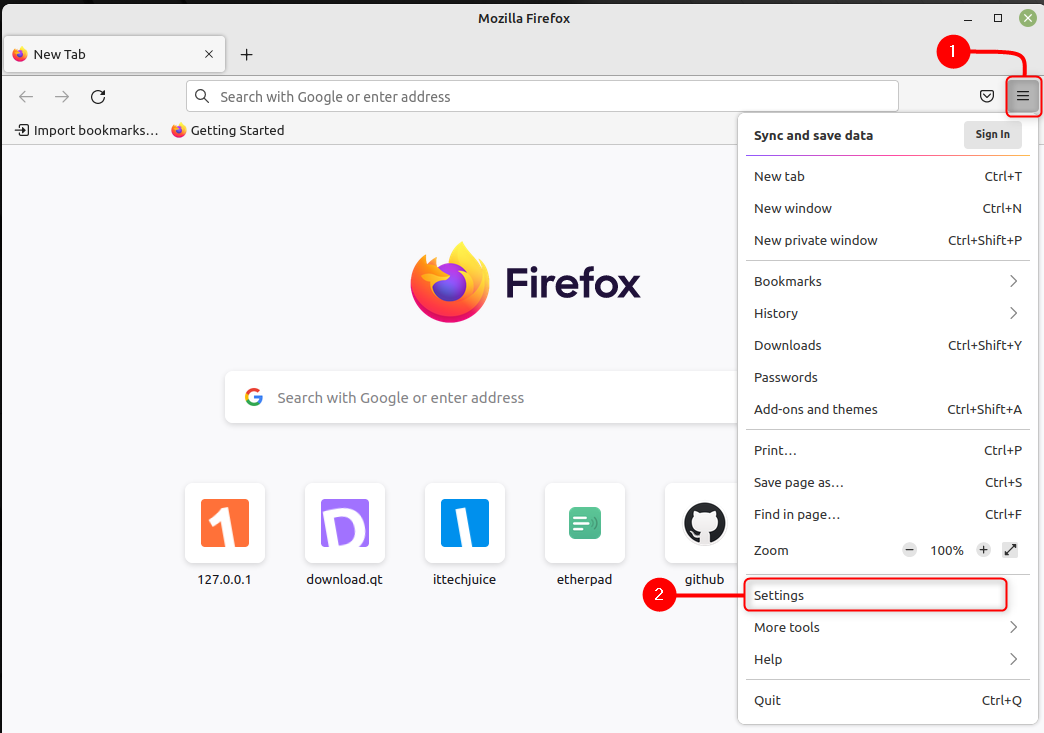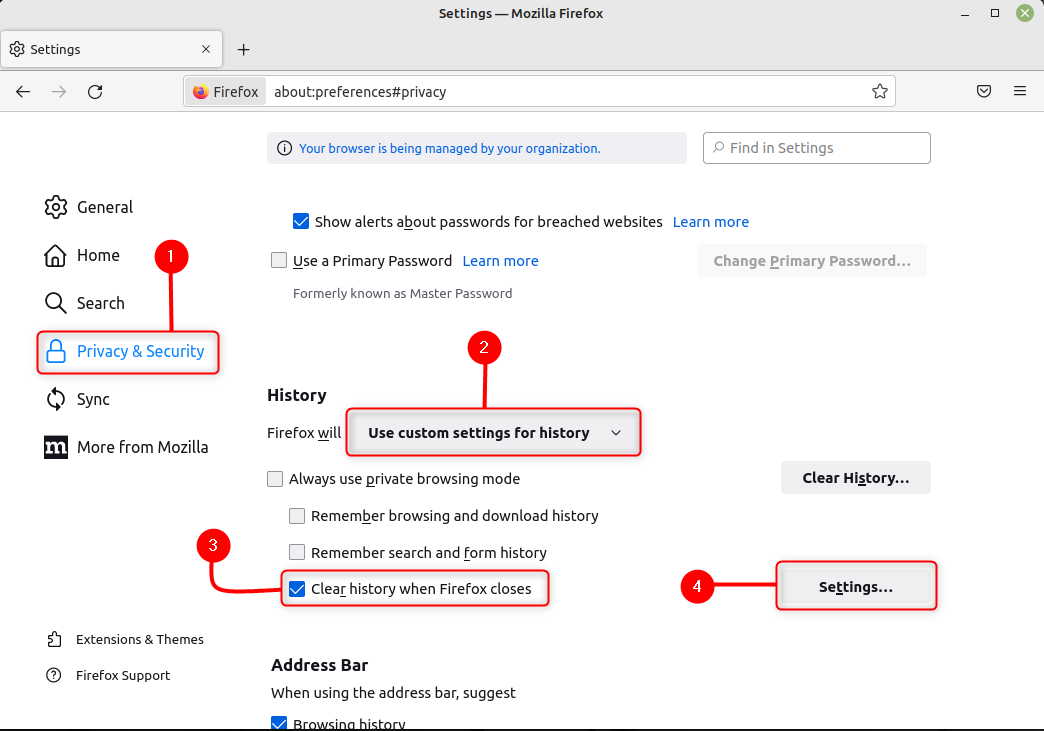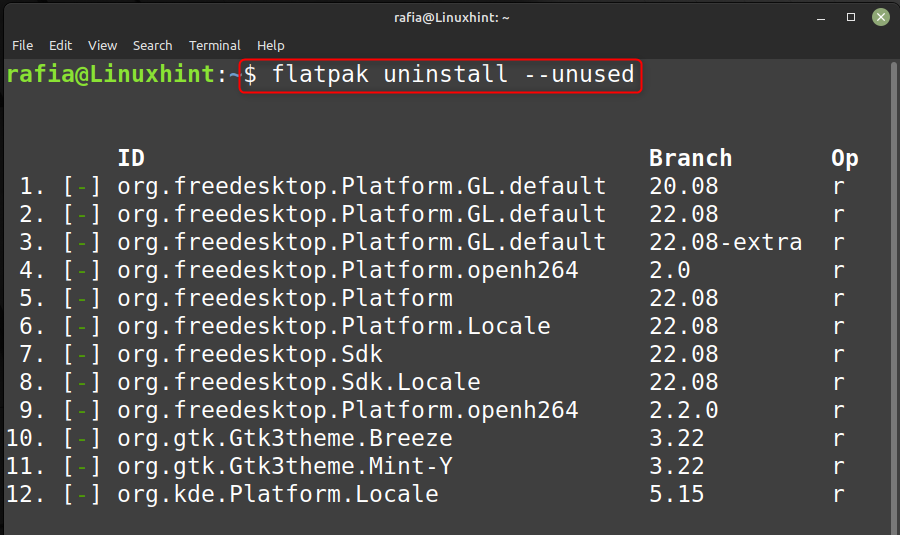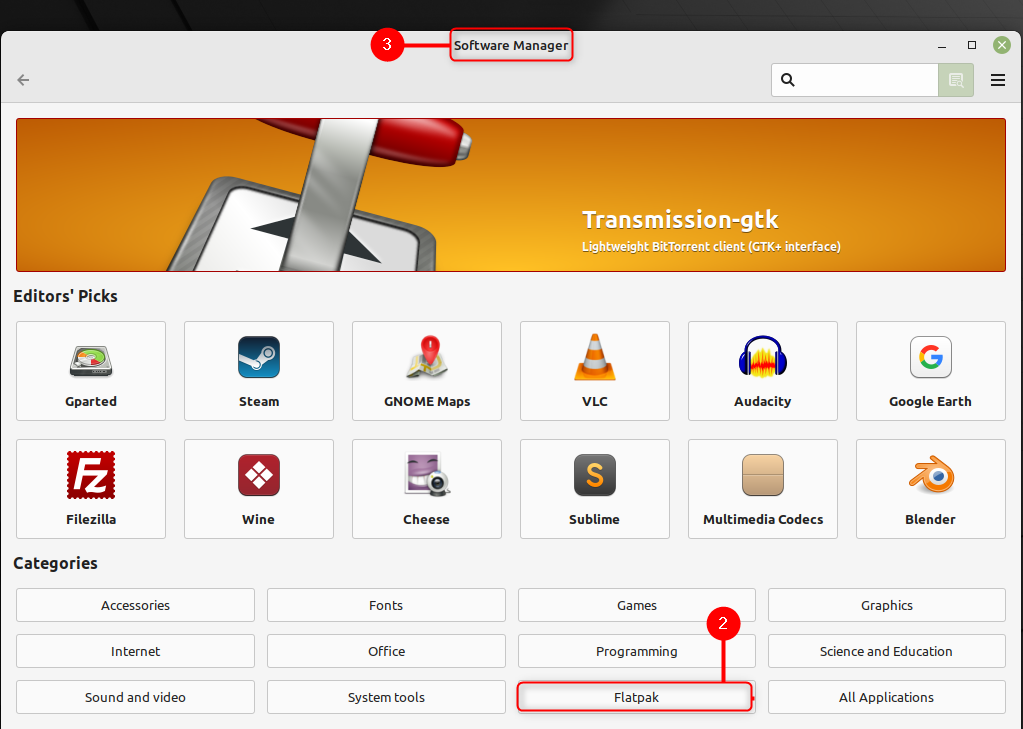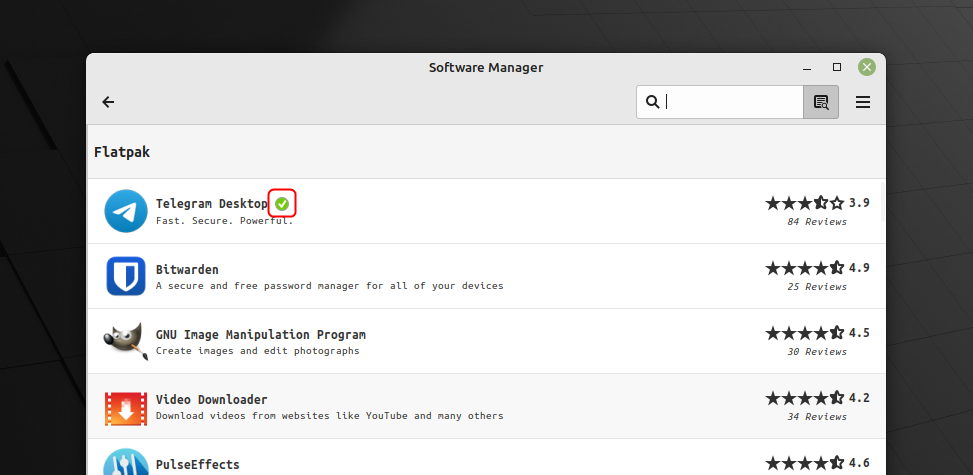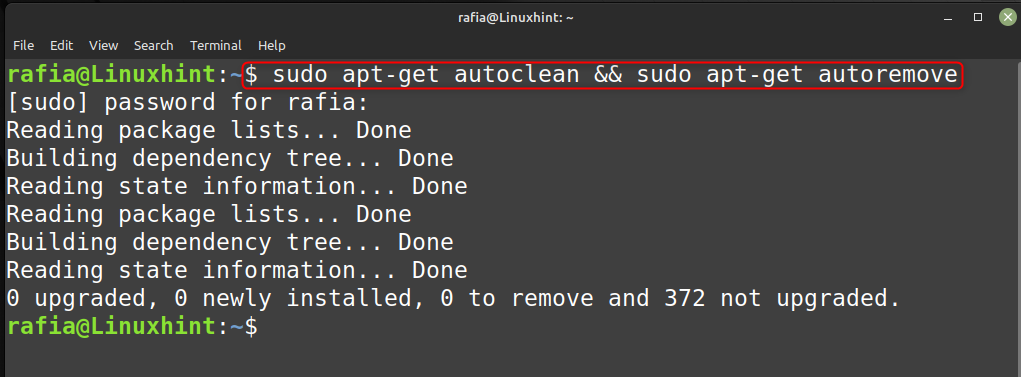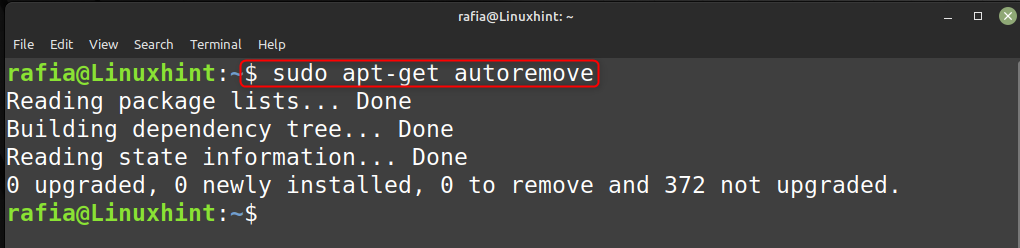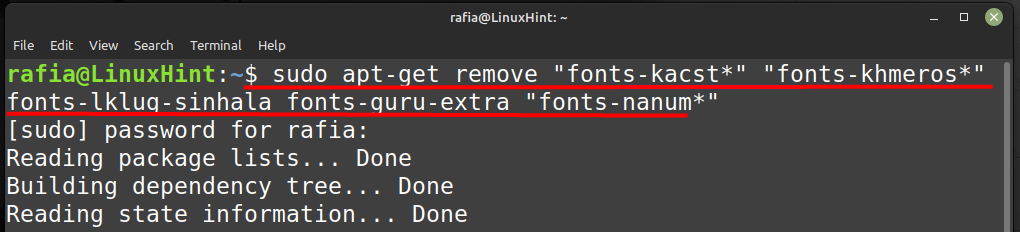- Полезные графические инструменты для очистки места в Ubuntu и Linux Mint
- Очистка места Ubuntu через терминал
- 1. Stacer
- 2. Ubuntu Cleaner
- 3. BleachBit
- 4. Sweeper
- 5. rmLint
- Простые методы освобождения места в Linux Mint 21
- Простые методы освобождения места в Linux Mint 21
- 1: очистить корзину для мусора
- 2: очистить кэш обновлений
- 3: очистить кэш эскизов
- 4. Сделайте так, чтобы Firefox очищался автоматически
- 5: Работа с Flatpak и инфраструктурой Flatpak
- 6. Удалите старые и ненужные пакеты/ядра и кэш APT
- 7: Удалите ненужные шрифты
- Заключение
Полезные графические инструменты для очистки места в Ubuntu и Linux Mint
Со временем вы можете заметить, что ваше дисковое пространство постепенно заканчивается. Случается это по причине того, что со временем ненужные файлы быстро заполняют ваш жесткий диск.
Это происходит, во время установки пакетов программного обеспечения на Ubuntu. Установочные файлы обычно кэшируются в каталоге /var/cache/, на случай, если вам потребуется установить их снова.
К сожалению, в Ubuntu нет автоматического способа очистки (удаления) этих файлов, которые больше не требуются системе. Таким образом, они накапливаются с каждой последующей установкой пакета и поглощают все больше и больше места на вашем диске.
Чтобы очистить (удалить) все эти файлы в терминале Ubuntu, вам потребуется ввести команду
Очистка места Ubuntu через терминал
Эта команда выполнит очистку пакетов, которые были автоматически установлены для удовлетворения зависимостей других пакетов и которые больше не нужны в качестве зависимостей.
Еще одна команда, которую вы можете выполнить для очистки Ubuntu:
Данная команда удаляет (очищает) оставшиеся пакеты в каталоге /var/cache/.
Теперь давайте рассмотрим приложения (программы) которыми вы можете освободить место на диске с графическим интерфейсом в дистрибутивах Ubuntu и Linux Mint.
1. Stacer
Программа написана на C++, Stacer — это бесплатное графическое приложение с открытым исходным кодом, которое отслеживает и оптимизирует ваше дисковое пространство. У Stacer интуитивно понятный и привлекательный пользовательский интерфейс, который дает вам представление о статистике использования ваших ресурсов. Таких как оперативная память, процессор и загрузка диска. Так же это приложение покажет вам информацию о вашей системе и использовании пропускной способности вашего оборудования.
Stacer так же дает несколько полезных функций для управления процессами, приложениями для запуска, системными службами и удалением приложений. Стоит отметить очистку системы, которая избавляет от кэшей пакетов, занимающих большое дисковое пространство. Также Stacer очищает корзину, очищает отчеты о сбоях приложений и ОС. Производит очистку кэша приложений и журналов, освобождая таким образом львиную долю дискового пространства.
Для того чтобы установить Stacer в вашей системе, выполните команду:
$ sudo apt update
$ sudo apt install stacer
2. Ubuntu Cleaner
Разработанный на Python, Ubuntu Cleaner — это еще один вариант графического интерфейса, который отлично справляется с освобождением дискового пространства в Ubuntu и Mint. Эта программа очищает систему, удаляя следующие файлы:
- Кэш браузера
- Старые ядра Linux
- Кэш миниатюр
- Другие ненужные пакеты
- Кэш приложений
- А так же Кэш APT
Ubuntu Cleaner имеет открытый исходный код и абсолютно бесплатен в использовании.
Чтобы установить Ubuntu cleaner, клонируйте репозиторий git. Сделать это можно следующим образом.
$ git clone https://github.com/gerardpuig/ubuntu-cleaner.git
Затем обновите индекс пакета и установите пакет Ubuntu cleaner:
3. BleachBit
Эта программа разработана как для систем Windows, так и для Linux. BleachBit — это бесплатный очиститель дисков с открытым исходным кодом, который быстро произведет очистку вашего диска, когда ваш компьютер засорился бесполезными файлами.
С помощью BleachBit вы можете удалить временные файлы, удалить cookie, очистить историю интернета и удалить файлы журналов приложений и ненужные файлы в системе.
Так же BleachBit действует как очиститель для веб-браузеров, таких как Firefox и Chrome.
BleachBit доступен в репозиториях Ubuntu, и вы можете установить его с помощью диспетчера пакетов APT следующим образом:
$ sudo apt update
$ sudo apt install bleachbit
4. Sweeper
Sweeper — это приложение для очистки системы, которое очищает ваш жесткий диск от ненужных файлов, таких как кэш миниатюр, ненужные файлы веб-браузера, файлов cookie, история веб-страниц, временный кэш посещенных веб-сайтов, а также удаляет файлы из корзины.
Существует два способа установки Sweeper. Вы можете установить его из официального репозитория Ubuntu следующим образом:
$ sudo apt update
$ sudo apt install sweeper
Так же, вы можете установить его с помощью snap, как показано ниже. Но во-первых убедитесь, что в вашей системе включена функция snap.
$ sudo apt update
$ sudo apt install snapd
5. rmLint
Последним в списке является инструмент rmLint. Этот инструмент просматривает каталоги и помогает идентифицировать дубликаты файлов и каталогов, неработающие символические ссылки и не удаленные двоичные файлы.
Он не удаляет эти файлы, но генерирует исполняемые выходные данные, такие как JSON или сценарии оболочки, которые вы можете использовать для удаления файлов. При обнаружении дубликатов вы можете удалить их с помощью автоматически сгенерированных сценариев.
Чтобы установить rmLint, просто выполните команду:
Чтобы запустить графический интерфейс rmLint, выполните следующую команду:
Это был обзор некоторых популярных графических инструментов, которые вы можете использовать для очистки дискового пространства в вашей системе Linux.
Простые методы освобождения места в Linux Mint 21
Основная проблема нехватки места для хранения в Linux Mint снижает производительность Linux Mint. Он также не позволяет устанавливать новые приложения. Эта статья посвящена тому, как удалить неиспользуемые данные, чтобы освободить место в Linux Mint.
Простые методы освобождения места в Linux Mint 21
Чтобы освободить место в Linux Mint, вы можете использовать методы, указанные ниже:
- Пустой мусорный бак
- Очистите кэш обновлений
- Очистить кеш эскизов
- Заставить Firefox очистить себя
- Работа с Flatpak и инфраструктурой Flatpak
- Удалите старые и ненужные пакеты/ядра и кеш APT
- Удалить ненужные шрифты
1: очистить корзину для мусора
Всякий раз, когда вы собираетесь очистить свою систему, удалив файлы или программы, сначала очистите корзину. Для этого сначала щелкните правой кнопкой мыши на Дом а потом нажмите при открытии:
Теперь перейдите к Мусор, щелкните правой кнопкой мыши на нем, а затем нажмите Очистить корзину:
2: очистить кэш обновлений
Один из способов освободить место в Linux Mint — очистить кеш обновлений. Для этого выполните следующие шаги:
Шаг 1: Введите указанную ниже команду, чтобы запустить Синаптический менеджер пакетов, нажмите на Настройки и Настройки:
Шаг 2: В Настройки идти к Файлы и выберите Удалить пакеты загрузки после установки, а затем щелкните Хорошо.
3: очистить кэш эскизов
Вы также можете очистить кеш эскизов, выполнив шаги, указанные ниже:
Выполните указанную ниже команду, чтобы очистить весь кеш эскизов в системе Linux Mint:
4. Сделайте так, чтобы Firefox очищался автоматически
Для этого выполните шаги, указанные ниже:
Шаг 1: Откройте браузер, щелкните значок меню браузера (значок гамбургера), затем нажмите Настройки:
Шаг 2: Теперь нажмите на Конфиденциальность и безопасность, прокрутите вниз и перейдите к истории, выберите Использовать пользовательские настройки для истории, отметьте Очистить историю при закрытии Firefox а затем, наконец, нажмите на Настройки перед ней:
Шаг 3: В этих настройках отметьте все, кроме Настройки сайта и нажмите на ХОРОШО:
После этого закройте браузер и перезагрузите систему, чтобы изменения вступили в силу.
5: Работа с Flatpak и инфраструктурой Flatpak
Вы можете установить последнюю версию некоторых приложений с помощью Flatpak. Но это занимает больше места на диске, чем приложения, установленные с помощью других программ. Вы можете ограничить объем дискового пространства, используемого приложением, установленным с помощью Flatpak, выполнив шаги, указанные ниже:
Шаг 1: выполните следующую команду, чтобы показать пространство, используемое Flatpak:
дю -ш / вар / библиотека / плоский пакет
Шаг 2: Чтобы удалить приложение, которое не используется, выполните команду, указанную ниже:
удаление плоского пакета —неиспользованный
Шаг 3: Открой Программный менеджер нажмите на Плоский пакет:
Затем удалите все приложения, которые вы больше не используете, установленные приложения будут иметь зеленый значок с галочкой внутри, чтобы освободить место в вашей системе:
6. Удалите старые и ненужные пакеты/ядра и кэш APT
Чтобы удалить старые и ненужные пакеты/ядра и кэш Apt, вы можете выполнить команду, указанную ниже:
судо apt-получить автоочистку && судо apt-получить автоматическое удаление
Чтобы очистить кеш apt, выполните команду, приведенную ниже:
судо apt-получить автоочистку
Чтобы удалить старые пакеты, выполните следующую команду:
судо apt-получить автоматическое удаление
7: Удалите ненужные шрифты
Вы можете удалить неиспользуемые шрифты, для этого выполните шаги, указанные ниже:
Шаг 1: выполните указанную ниже команду, чтобы удалить шрифты:
судо удалить «шрифты-kacst*» «шрифты-хмерос*» шрифты-lklug-сингальские шрифты-гуру-дополнительно «шрифты-нанум*»
Шаг 2: теперь перенастройте кеш шрифтов, выполнив команду, указанную ниже:
судо dpkg-переконфигурировать fontconfig
Заключение
Вы можете освободить место на вашем Linux Mint, используя различные методы. Вы можете попробовать все методы, упомянутые в статье, чтобы освободить место на диске, включая очистку корзины, работа с Flatpak и инфраструктурами Flatpak, удаление неиспользуемых шрифтов, очистка истории посещенных страниц, кеша и более.