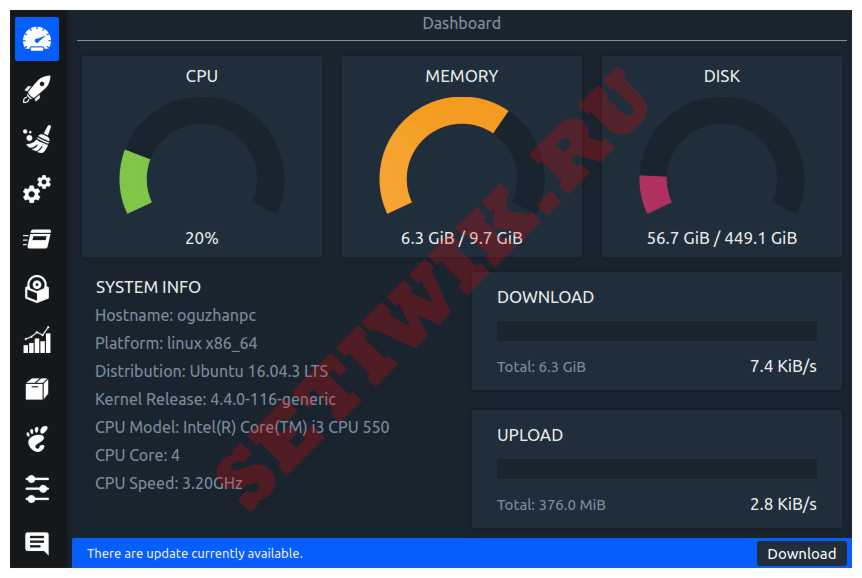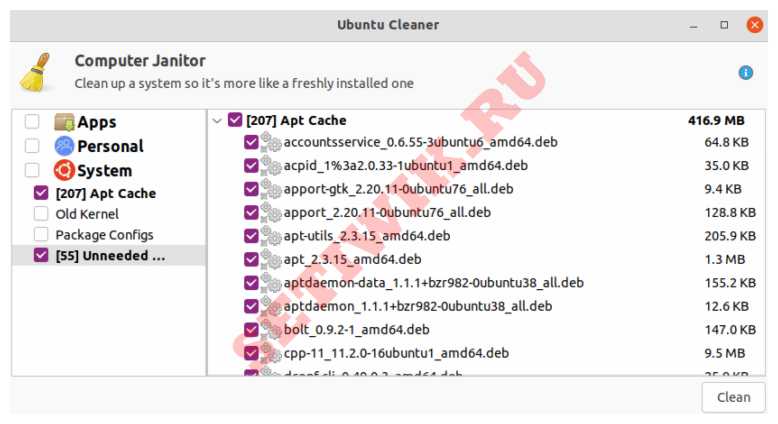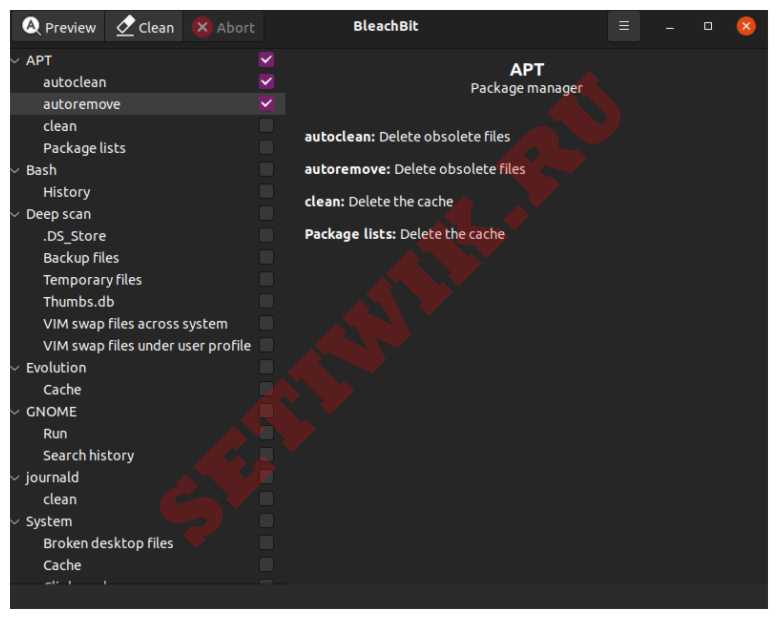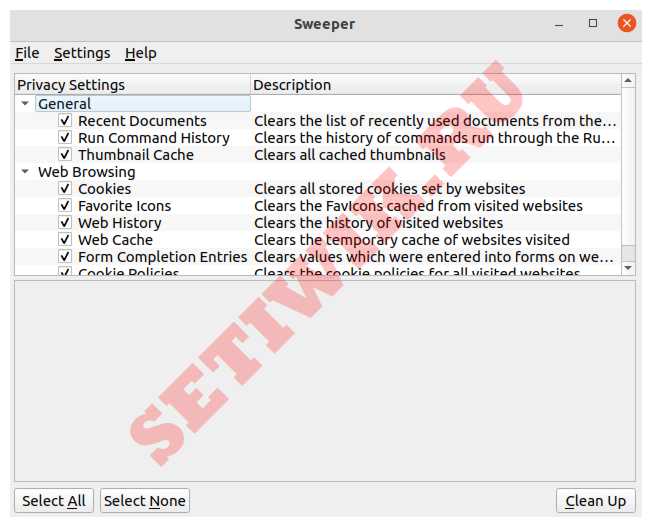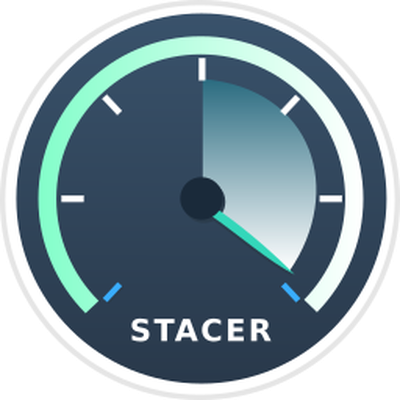- Полезные графические инструменты для очистки места в Ubuntu и Linux Mint
- Очистка места Ubuntu через терминал
- 1. Stacer
- 2. Ubuntu Cleaner
- 3. BleachBit
- 4. Sweeper
- 5. rmLint
- How to Clean Up Disk Space on Linux Mint Distro
- How to Clean Up Disk Space on Linux Mint Distro?
- Clean up Disk Space Using Linux Terminal
- Remove the Redundant Applications
- Clean APT Cache
- Remove the Snap Packages
- Clean up Disk Space Using GUI Tools
- BleachBit
- Stacer
- Ubuntu Cleaner
- Conclusion
- About the author
- Prateek Jangid
Полезные графические инструменты для очистки места в Ubuntu и Linux Mint
Со временем вы можете заметить, что ваше дисковое пространство постепенно заканчивается. Случается это по причине того, что со временем ненужные файлы быстро заполняют ваш жесткий диск.
Это происходит, во время установки пакетов программного обеспечения на Ubuntu. Установочные файлы обычно кэшируются в каталоге /var/cache/, на случай, если вам потребуется установить их снова.
К сожалению, в Ubuntu нет автоматического способа очистки (удаления) этих файлов, которые больше не требуются системе. Таким образом, они накапливаются с каждой последующей установкой пакета и поглощают все больше и больше места на вашем диске.
Чтобы очистить (удалить) все эти файлы в терминале Ubuntu, вам потребуется ввести команду
Очистка места Ubuntu через терминал
Эта команда выполнит очистку пакетов, которые были автоматически установлены для удовлетворения зависимостей других пакетов и которые больше не нужны в качестве зависимостей.
Еще одна команда, которую вы можете выполнить для очистки Ubuntu:
Данная команда удаляет (очищает) оставшиеся пакеты в каталоге /var/cache/.
Теперь давайте рассмотрим приложения (программы) которыми вы можете освободить место на диске с графическим интерфейсом в дистрибутивах Ubuntu и Linux Mint.
1. Stacer
Программа написана на C++, Stacer — это бесплатное графическое приложение с открытым исходным кодом, которое отслеживает и оптимизирует ваше дисковое пространство. У Stacer интуитивно понятный и привлекательный пользовательский интерфейс, который дает вам представление о статистике использования ваших ресурсов. Таких как оперативная память, процессор и загрузка диска. Так же это приложение покажет вам информацию о вашей системе и использовании пропускной способности вашего оборудования.
Stacer так же дает несколько полезных функций для управления процессами, приложениями для запуска, системными службами и удалением приложений. Стоит отметить очистку системы, которая избавляет от кэшей пакетов, занимающих большое дисковое пространство. Также Stacer очищает корзину, очищает отчеты о сбоях приложений и ОС. Производит очистку кэша приложений и журналов, освобождая таким образом львиную долю дискового пространства.
Для того чтобы установить Stacer в вашей системе, выполните команду:
$ sudo apt update
$ sudo apt install stacer
2. Ubuntu Cleaner
Разработанный на Python, Ubuntu Cleaner — это еще один вариант графического интерфейса, который отлично справляется с освобождением дискового пространства в Ubuntu и Mint. Эта программа очищает систему, удаляя следующие файлы:
- Кэш браузера
- Старые ядра Linux
- Кэш миниатюр
- Другие ненужные пакеты
- Кэш приложений
- А так же Кэш APT
Ubuntu Cleaner имеет открытый исходный код и абсолютно бесплатен в использовании.
Чтобы установить Ubuntu cleaner, клонируйте репозиторий git. Сделать это можно следующим образом.
$ git clone https://github.com/gerardpuig/ubuntu-cleaner.git
Затем обновите индекс пакета и установите пакет Ubuntu cleaner:
3. BleachBit
Эта программа разработана как для систем Windows, так и для Linux. BleachBit — это бесплатный очиститель дисков с открытым исходным кодом, который быстро произведет очистку вашего диска, когда ваш компьютер засорился бесполезными файлами.
С помощью BleachBit вы можете удалить временные файлы, удалить cookie, очистить историю интернета и удалить файлы журналов приложений и ненужные файлы в системе.
Так же BleachBit действует как очиститель для веб-браузеров, таких как Firefox и Chrome.
BleachBit доступен в репозиториях Ubuntu, и вы можете установить его с помощью диспетчера пакетов APT следующим образом:
$ sudo apt update
$ sudo apt install bleachbit
4. Sweeper
Sweeper — это приложение для очистки системы, которое очищает ваш жесткий диск от ненужных файлов, таких как кэш миниатюр, ненужные файлы веб-браузера, файлов cookie, история веб-страниц, временный кэш посещенных веб-сайтов, а также удаляет файлы из корзины.
Существует два способа установки Sweeper. Вы можете установить его из официального репозитория Ubuntu следующим образом:
$ sudo apt update
$ sudo apt install sweeper
Так же, вы можете установить его с помощью snap, как показано ниже. Но во-первых убедитесь, что в вашей системе включена функция snap.
$ sudo apt update
$ sudo apt install snapd
5. rmLint
Последним в списке является инструмент rmLint. Этот инструмент просматривает каталоги и помогает идентифицировать дубликаты файлов и каталогов, неработающие символические ссылки и не удаленные двоичные файлы.
Он не удаляет эти файлы, но генерирует исполняемые выходные данные, такие как JSON или сценарии оболочки, которые вы можете использовать для удаления файлов. При обнаружении дубликатов вы можете удалить их с помощью автоматически сгенерированных сценариев.
Чтобы установить rmLint, просто выполните команду:
Чтобы запустить графический интерфейс rmLint, выполните следующую команду:
Это был обзор некоторых популярных графических инструментов, которые вы можете использовать для очистки дискового пространства в вашей системе Linux.
How to Clean Up Disk Space on Linux Mint Distro
It is no secret that junk files from installing new programs and updates can cause an operating system to slow down. These junk files can affect the performance and slow down the speed. Besides that, it can also seriously affect the performance of a system if there are unnecessary system files.
Operating systems such as Linux Mint and Ubuntu-based systems can have many clutter and logs. If your computer is old and space is not analyzed regularly, then it is required to declutter the system.
In case you’re also facing the same issues, here are a few easy ways to clean up disk space on Linux Mint Distro.
How to Clean Up Disk Space on Linux Mint Distro?
We will use two different ways to clean up disk space on Linux Mint Distro. First, we will use terminal and then GUI tools for clearing the disk space.
Clean up Disk Space Using Linux Terminal
You can launch the terminal using CTRL+ALT+T or search for “terminal” from dash (it’s like Ubuntu’s start menu).
In case you want to see the current disk space, use the command below:
You will get an output like this:
Filesystem Size Used Avail Use % Mounted on
udev 5G 0G 1G 0 % / dev
tmpfs 1G 0G 1G 1 % / run
/ dev / sda1 30G 0G 6.3G 60 % /
And you will get an output like this:
Remove the Redundant Applications
Now, execute the following command for listing the installed packages in the system:
After that, run the command below and replace the package_name with the name of the package you want to remove:
In case you want to remove multiple packages at once, type the following command and replace package_name1, package_name2 with the name of the packages you want to remove:
This way, you can remove multiple packages straight away.
In case you run out of storage capacity, remove unnecessary applications to free up space. We all have some applications that we rarely use and various system left-over files of deleted applications, so it is better to uninstall and remove them.
Execute the command below to perform the package file remove procedure:
The package name is the name of the application you want to delete. This removes the programs along with the configuration files created at the time of installation.
The major difference between apt remove and apt purge is that apt remove removes the package’s binaries by leaving reside configuration files. On the other hand, apt purge works to remove every package file, including all configuration files.
In case you use apt remove to delete a specific package and install it again, then that package will work on the same configuration files. The system will ask you to overwrite the configuration files while reinstalling the package.
Using an apt purge can remove everything regarding a specific package and the package will create new configuration files during re-installation.
You can also use the following command to remove all of the package and dependencies which are not required:
In case you want to clear the APT cache only, then execute this command:
You can use sudo apt-get autoremove to remove and clean all of the old packages.
Clean APT Cache
APT is the acronym of Advanced Package Tool present in UBUNTU systems which is used to install, remove and upgrade the software on the system.
In simple words, it is used to manage applications. Installing and uninstalling software keeps the generated cache within itself even after uninstalling apps, resulting in cluttering the space with unnecessary cache files that may increase in size with time.
The du command helps you know the disk usage information which you can use to determine how much cache file is present on the system.
Use the command below to gain cache information:
The above code will remove the content of the /var/cache/apt/archives directory.
If you don’t have enough storage and cache files are large, you can clean the apt-cache with this dedicated command:
Remove the Snap Packages
Snap packages are big packages containing some dependencies. It is one of the major downsides of snap packages. By uninstalling such bulky packages, you can reclaim a lot of free space being taken up by these packages. There’s a simple way to delete snaps to free a large amount of storage used by snap packages.
Use the command below to list snap packages:
Remove the snap by typing the following command:
To remove snapd, use the command below:
Now you have successfully removed the snap packages you didn’t want to be on the system. Also, you can use the working scripts to perform the same task.
Clean up Disk Space Using GUI Tools
Graphical User Interface saves you from writing dull commands and offers an aesthetically pleasing interface with plenty of options to perform the task you do with the command-line interface. It is easy to use especially for those who are not comfortable with command-line utility.
BleachBit
With plenty of good features to free up space quickly, BleachBit comes in handy when your system runs out of space. You can delete cache, cookies, logs, junks and remove temporary files.
You can use it by following the steps given below:
- Download the latest version of BleachBit from here.
- Launch the app, and you will see two options: preview and clean.
- It will show you files like caches, cookies, apps’ data, junks, etc.
- Select the files and tap and clean.
- This way, you can free up space and remove unnecessary files quickly.
Stacer
Stacer is one of the great tools that comes up with rich features to optimize the system. The dashboard shows your system’s information (like CPU usage, disk space, memory) and the other system cleaner and uninstaller features.
System cleaner removes the junk files that includes app cache, apt-cache, system logs, and other unnecessary files. On the other hand, the uninstaller lets you delete all the applications installed on your system. You can use it by following the steps below:
- Start the app using the command $ stacer.
- Head to the dashboard to declutter space and remove redundant files through its appealing graphical user interface.
Ubuntu Cleaner
Ubuntu Cleaner is another GUI tool that helps you free up the disk space and wipe out unnecessary files like caches, unneeded packages, old kernels, etc.
It is an amazing tool. So, if you want to use it then follow the steps given below:
- Search for the “Ubuntu cleaner” in the app directory.
- Open app to clean up the system.
- It offers you a clean dashboard to quickly get rid of unnecessary files.
Conclusion
The operating system should be neat and clean. Junks, system logs, cache application leftovers can make a system slow thus affecting the performance badly and eventually putting a system to potential threats.
Often, we get a lot of mess on the system because we are not aware on how to organize the system by removing unnecessary and duplicate files, making the system slow. You can regain the used space by unnecessary files with command line terminal or the use of GUI apps, which we have already mentioned in this article.
We hope that this article will help you declutter the disk space to enhance the performance of your operating system. Do let us know if you have any further queries or tips.
About the author
Prateek Jangid
A passionate Linux user for personal and professional reasons, always exploring what is new in the world of Linux and sharing with my readers.