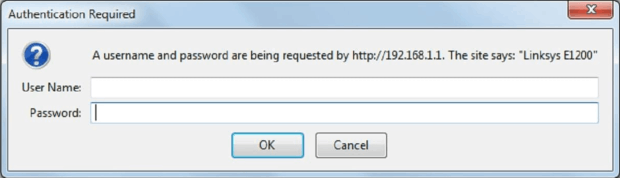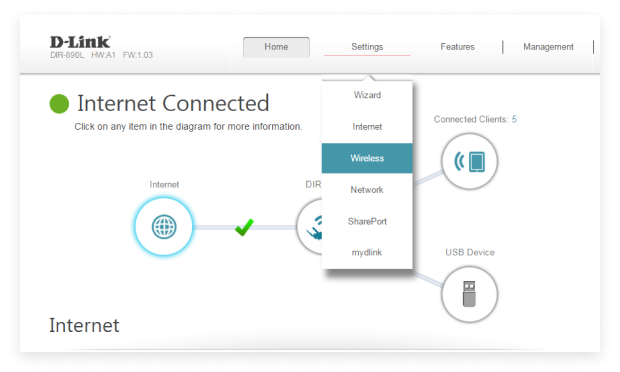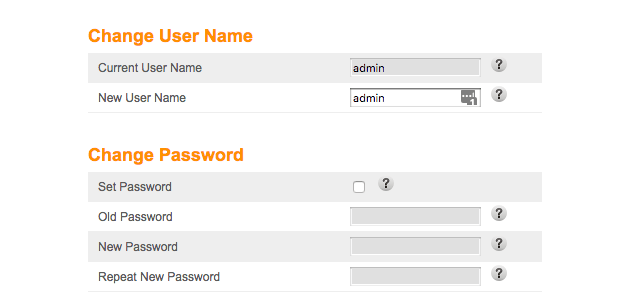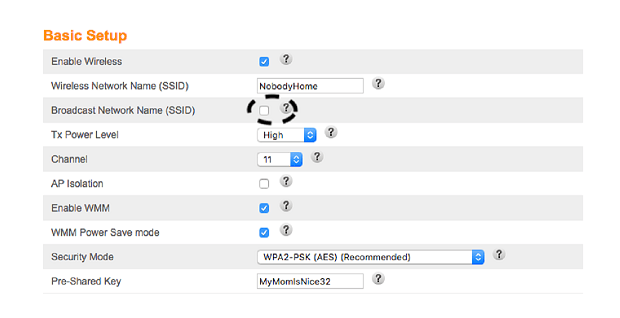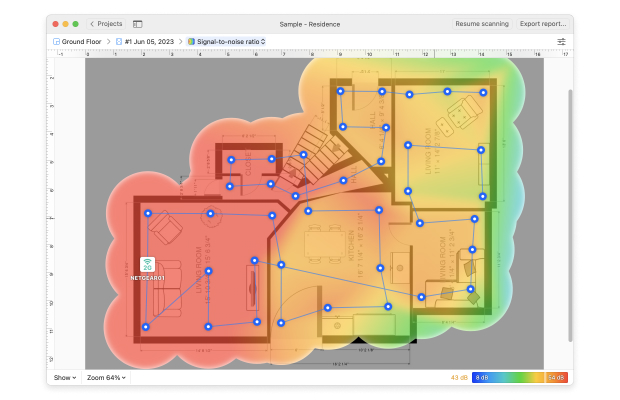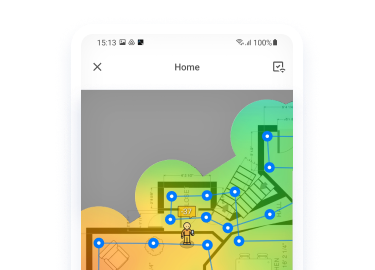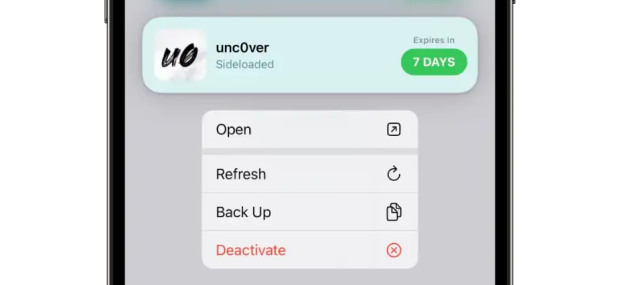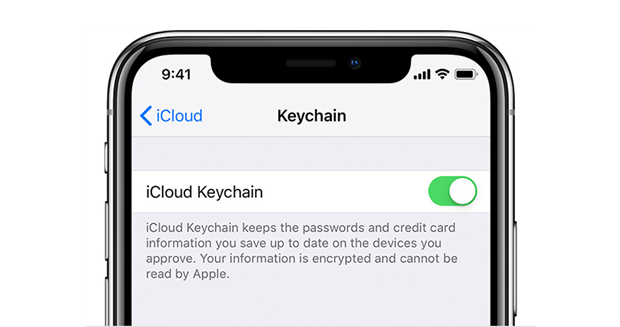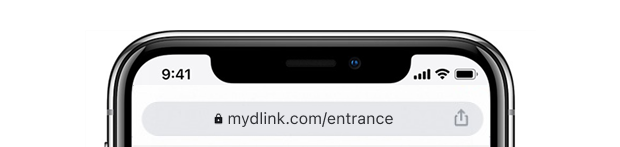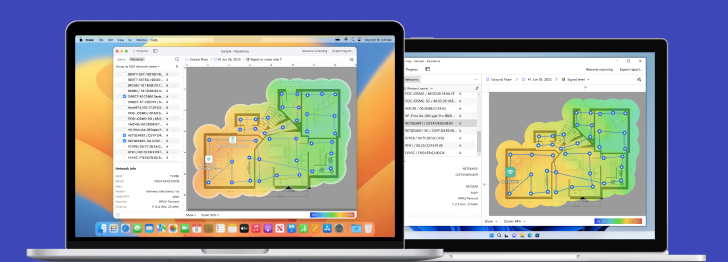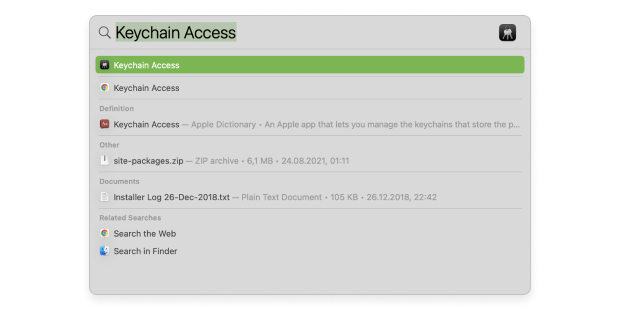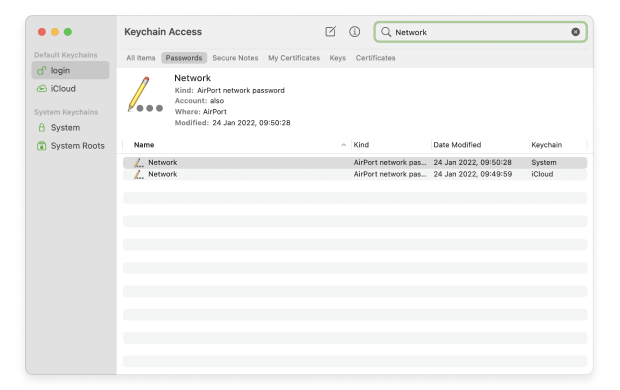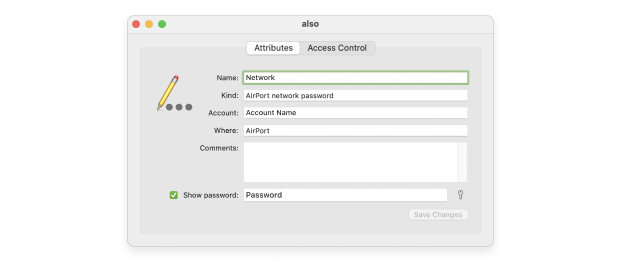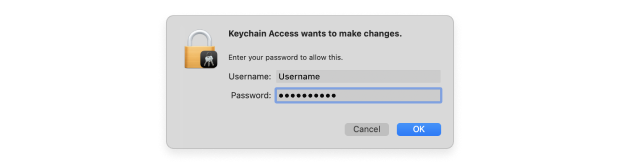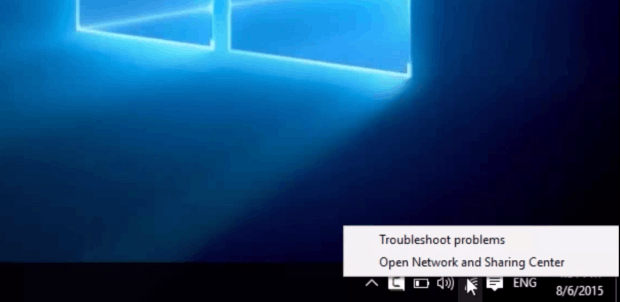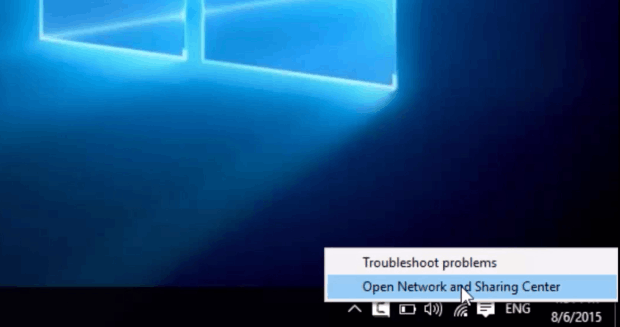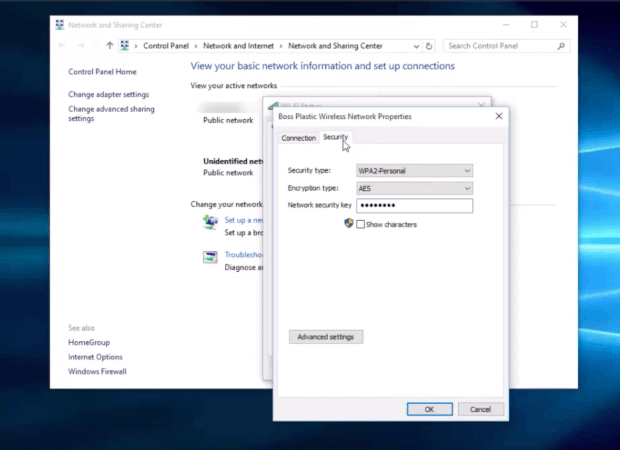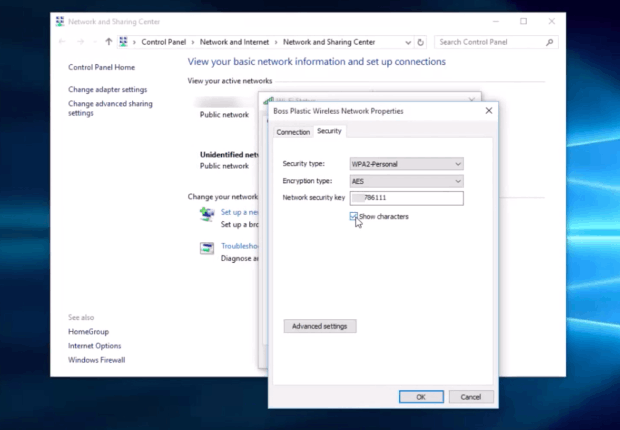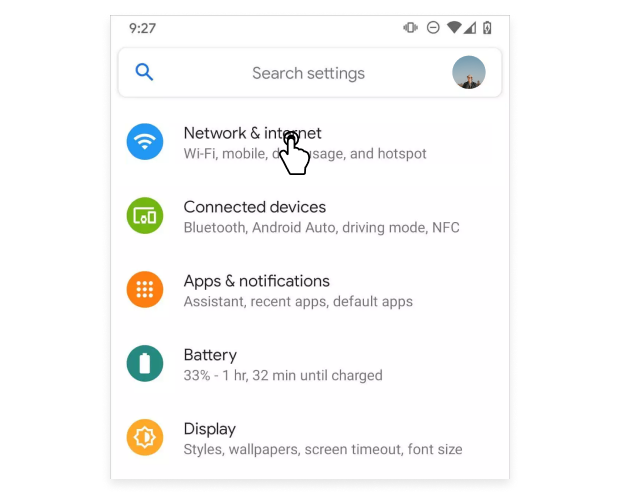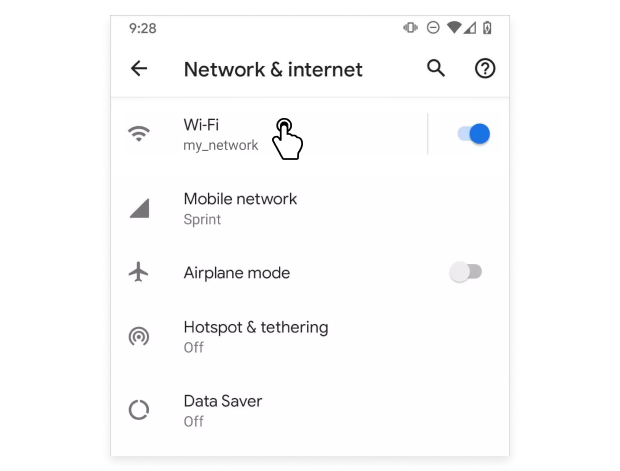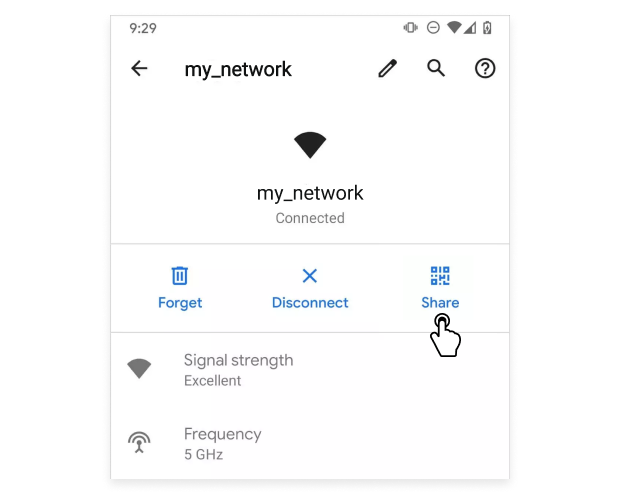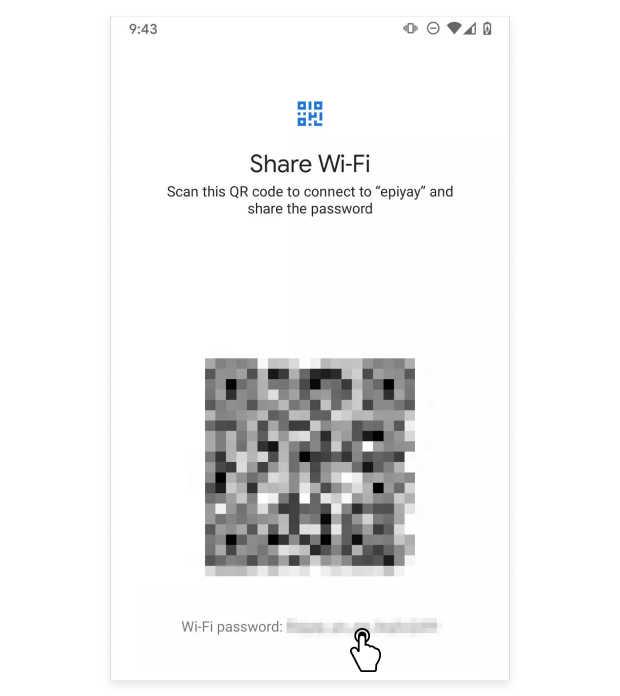- How to change a Wi-Fi password and make it strong
- What Is My Wi-Fi Password?
- How do I change my Wi-Fi password
- Open your router’s configuration page
- Enter your router’s current username and password
- Go to the Wireless section
- Change Wi-Fi password
- What is your security type
- Change your network name
- Save new settings
- How to find Wi-Fi Password
- How to find Wi-Fi passwords on iPhone
- Check your encryption with NetSpot
- How to find Wi-Fi password on macOS
- How to find Wi-Fi password on Windows
- How to find Wi-Fi password on Android
- Check your encryption with NetSpot
- Characteristics of Good Wi-Fi Passwords
How to change a Wi-Fi password and make it strong
Digital security is ever so important in our fast paced digital world. Even if you are looking for the ways to secure your home Wi-Fi network, creating a good Wi-Fi password is the first step in creating a secure environment that is inaccessible to a Wi-Fi password hacker of any kind.
You may have heard that a good habit to develop is to change Wi-Fi password regularly, however another important thing is choosing strong Wi-Fi passwords that can’t be easily hacked.
What Is My Wi-Fi Password?
Your Wi-Fi password is the secret code that you need to tell your router so that your and other people’s devices can join your Wi-Fi network. This code can consist of letters, numbers, and special characters, and it can typically be up to 64 characters long.
Your Wi-Fi password is an essential component of Wi-Fi security because it prevents unauthorized access to your network and the devices connected to it. That’s why it needs to be kept confidential and only shared with trusted individuals who need access to your Wi-Fi network.
If your Wi-Fi password ever gets leaked, then you should change it immediately. Just know that a password change will cause all connected devices to be disconnected from your Wi-Fi network until they are reconnected with the new password.
How do I change my Wi-Fi password
It is not difficult to change your Wi-Fi password, just follow the steps below.
Open your router’s configuration page
On a computer connected to your network open your web browser and enter your router address there. Standard router addresses are 192.168.1.1, 192.168.0.1, 192.168.2.1, or 10.0.1.1 (Apple) or 10.0.0.1 (Xfinity Wi-Fi).
In case you can’t connect to Wi-Fi because you misplaced the password, use an Ethernet cable to connect directly to the router. In some cases you can use a designated software for your router settings.
Enter your router’s current username and password
If you have never changed your router’s login details, look on the outside of your device for its username and password, or you can try an online search according to your router’s model. In case you changed the login details previously, find the Reset button on your router, press it and hold for about 30 seconds.
Once settings are reset to default you can again look at the outside of your router to use the manufacturer’s default login details.
Go to the Wireless section
After you have successfully logged in to your router, open Wireless section of its configuration page. It may have a slightly different name in different brands of devices, but shouldn’t be hard to determine.
Then proceed to Wireless Security page.
Change Wi-Fi password
Find the box named «Password», «Passphrase» or «Shared Key». There you can enter your new password and re-enter it to verify.
What is your security type
WEP, WPA, and WPA2 are three main types of wireless encryption. WPA2 provides the most security, however it may not support some of the older devices, so you may connect to WPA or WPA/WPA2. WEP has been superseded by newer protocols quite some time ago, as it doesn’t provide the needed security anymore and can be hacked easily.
Using WEP encryption is not recommended.
Change your network name
Change the name of your network from a default one to something more unique, but make sure not to include any personally identifiable information, as this name will be visible to everyone looking for networks to connect.
Usually a router with default name is considered to be an easier hacking target.
Save new settings
Click Apply or Save button to finalize the process and remember your new settings. Now you can use your new Wi-Fi password to connect to your wireless network. Keep in mind that you will have to reconnect to the network from all the devices that were previously connected to it.
Your secure and strong Wi-Fi network can be also set up to perfection with the help of NetSpot — it can help you eliminate dead zones and weak signal all around your network space.
You can generate Wi-Fi coverage heatmaps with NetSpot for Android to uncover the areas with weak barely-there signal. This feature is available via in-app purchase.
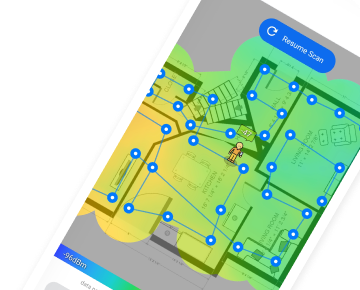
How to find Wi-Fi Password
Before you change your password, you should find out what the current password is. That way, you can ensure that the change will have a positive impact on your security.
How to find Wi-Fi passwords on iPhone
- You can jailbreak your iPhone and install something like GoodWi-Fi to see more information about known Wi-Fi networks.
- If jailbreaking your iPhone isn’t something you’re willing to do, then you can turn on iCloud synchronization and use it to synchronize all passwords stored on your iPhone. You can then view them from your Mac computer (see the macOS section later in this article for more details).
- Or you can simply log in to your router’s admin interface using the Safari web browser and view the password to your own network there. To do that, you need to enter your router’s IP address in the address bar, log in with the admin username and password (try admin/admin if you’re not sure), and go to the wireless settings section.
While being the easiest, the third method is also the most limited because you can’t use it to find passwords to networks you don’t administer yourself.
Check your encryption with NetSpot
How to find Wi-Fi password on macOS
macOS keeps all saved passwords in the Keychain password management system, making it easy to retrieve them at any time:
- Press Command + Space to launch Spotlight.
- Type in “keychain” and select the Keychain Access option.
- In the search bar located in the upper right-hand corner, type in the name of the Wi-Fi network whose password you want to find.
- Double click the network from the list of results.
- Click the checkbox next to the “Show password” field.
To view saved passwords, you must have administrator privileges on your Mac. If you don’t see passwords saved by your iPhone, then make sure the Keychain option under iCloud settings is checked.
How to find Wi-Fi password on Windows
If you’re not afraid of using the command line, then you can display any saved Wi-Fi password with a single command:
netsh wlan show profiles name=SSID key=clear
Just replace “SSID” with the name of the network whose password you want to see. If you would like to see all saved passwords, use this command instead:
netsh wlan show profile * key=clear
Alternatively, you can display the password of the network you’re currently connected to by following these steps:
That’s how easy it is to find Wi-Fi passwords on Windows. The above-described methods should work across all versions of Windows from 7 up.
How to find Wi-Fi password on Android
Most modern Android smartphones and tablets support Wi-Fi password sharing, allowing you to generate a scannable QR code with the password to the selected Wi-Fi network encoded in it. You can then turn the QR code into plain text using an Android QR code scanner app like QRbot:
- Launch your QR code scanner app of choice and open the screenshot.
- Let the app turn the QR code into plain text.
The password should now be visible in a human-readable format, along with the name of the Wi-Fi network the password protects.
Check your encryption with NetSpot
Characteristics of Good Wi-Fi Passwords
The security of your Wi-Fi network rests on the strength of your Wi-Fi password. While it’s convenient to pick a simple password that’s very easy to remember, it pays off to prioritize security over convenience. Here are some tips on how to choose a strong Wi-Fi password that is guaranteed to keep hackers off your network:
Do use a combination of letters, symbols, and numbers: Simple words just don’t cut it because hackers need just a few minutes to try countless words and word combinations. At the very least, substitute certain characters with letters and throw a few special characters into the mix.
Don’t use common passwords: Just because a password contains numbers and special symbols in addition to letters doesn’t mean the password is strong. It doesn’t exactly take a genius to come with «abc1234», «123456789», «password», «qwerty», «111111», «admin», «iloveyou», «aaaaaa», “12345qwerty” or “p455w0rd.” If your password seems like it might be too obvious, it probably is, and you should change it as soon as possible. Every Wi-Fi hacking software will try these first.
Do use a password longer than 12 characters: Short passwords don’t protect you against brute-force attacks, which is why you should always use a password that’s at least 12 characters long. Of course, the length of the password isn’t the only thing that determines its strength. When in doubt, use a password strength checker tool to guide you.
Do use a unique password: Never use the same password for multiple Wi-Fi networks. If you think that you won’t be able to remember multiple passwords, use a password manager such as Bitwarden.
Do a little misspell: If you are using real words or phrases in your strong Wi-Fi password, try to make them unique and difficult to hack. For example for your «I watch Game of Thrones at 9.40» password use such form as «IwGoThr@9.40» or substitute the phrase «I love burgers» with «1LUv8uRgEr$!1».
Don’t share your password: Sharing is caring, but sharing also leads to security problems down the road. Unless you’re ready and willing to change your Wi-Fi password every time you share it with someone, we recommend you create a separate guest network instead.