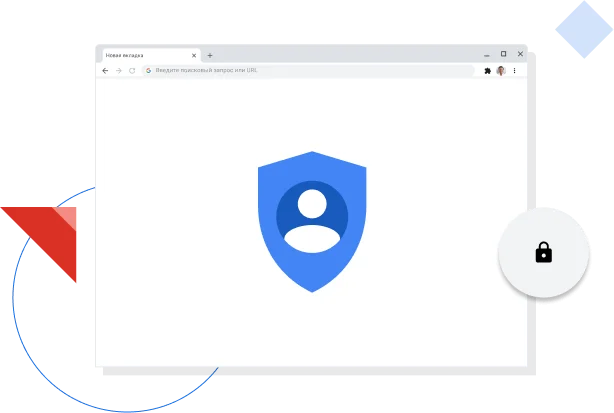- Устанавливаем Google Chrome на Linux Mint 21 LTS
- Подготовка к установке.
- Установка Google Chrome.
- Запуск браузера.
- Как установить Google Chrome в Linux Mint?
- Описание процесса установки Google Chrome в Linux Mint
- Скачивание дистрибутива Google Chrome для Linux
- Установка Google Chrome для Linux
- Альтернативный способ установки Google Chrome через терминал Linux
- Удаление Google Chrome в Linux Mint
- Везде как дома с Chrome
- Инструменты Google прямо в браузере
- Управление настройками безопасности в интернете
- Эффективные и простые инструменты для работы в браузере
- Полезные советы по работе с Chrome
- Ещё больше инструментов и ресурсов
- Для организаций
- Для разработчиков
- Для участников тестирования
- Для первооткрывателей
- Установите браузер от Google
- Следите за нашими новостями
- Скачайте Chrome для Windows
- Скачайте Chrome для macOS
- Скачайте Chrome для Linux
- Скачайте Chrome для iOS
Устанавливаем Google Chrome на Linux Mint 21 LTS
Google Chrome — самый популярный браузер для серфинга по просторам интернета. Он довольно таки быстр и удобен. Кроме того, в Chrome есть много функций, которые добавляют удобств при пользовании интернетом. Например, в Chrome есть встроенное средство для просмотра PDF-файлов, позволяющие открывать их без предварительной загрузки. Так же имеется режим инкогнито, позволяющий просматривать веб-страницы без сохранения истории и кукисов. Плюс Chrome синхронизируется с вашей учетной записью Google, благодаря этому все ваши закладки и пароли будут доступны на всех ваших устройствах.
В целом, Google Chrome достоин того, чтобы занять место установленного по умолчанию браузера в дистрибутиве Linux Mint. А как установить стабильную, нестабильную или бета-версию рассмотрим в этой статье.
Подготовка к установке.
Первым делом обновим систему, чтобы быть уверенным в актуальности всех необходимых пакетов.
После этого, необходимо установить/обновить пакеты, нужные нам для установки Google Chrome.
Эти зависимости нужны не только для Google Chrome, но и для большинства других пакетов, так что можете все смело устанавливать.
Теперь у нас все готово, чтобы начать установку.
Установка Google Chrome.
Первым шагом, необходимо импортировать GPG ключи с цифровой подписью, без этого ничего установить не получится. Для этого используем следующую команду:
Теперь импортируем репозиторий Google Chrome
$ sudo echo «deb [arch=amd64] http://dl.google.com/linux/chrome/deb/ stable main» > /etc/apt/sources.list.d/chrome.list
Теперь, еще раз обновляем репозиторий, чтобы подгрузился список пакетов из добавленного.
И для установки стабильной версии Google Chrome используем следующую команду
Если вы любите экзотику, ну или что-нибудь потестировать, то можете установить нестабильную или бета-версию браузера Google Chrome. Для этого используйте следующие команды:
$ sudo apt install google-chrome-beta -y //для бета-версии
$ sudo apt install google-chrome-unstable -y //для нестабильной версии
Запуск браузера.
Есть два способа запуска браузера.
Как установить Google Chrome в Linux Mint?
Привет, в операционной системе Linux Mint по умолчанию отсутствует браузер Google Chrome, его даже нет в стандартных репозиториях, поэтому сегодня я Вам расскажу о том, как установить Google Chrome в операционной системе Linux Mint.
По умолчанию в Linux Mint используется браузер Mozilla Firefox, поэтому необходимость установки Google Chrome возникает, наверное, у многих начинающих пользователей, которые только перешли на Linux Mint с Windows и при этом привыкли пользоваться браузером Google Chrome. Однако это не проблема, и возможность установки Google Chrome на Linux Mint есть, и сейчас я Вам покажу, как это можно сделать.
Единственный момент, который необходимо учитывать, это то, что браузер Google Chrome реализован только под 64 битные версии Linux, иными словами, если у Вас 32 битная система Linux Mint, то Google Chrome установить не получится. Поэтому в качестве альтернативы, если Вас категорически не устраивает Firefox, Вы можете установить бразуер Chromium, он даже есть в стандартных репозиториях.
Описание процесса установки Google Chrome в Linux Mint
Сейчас давайте подробно разберем процесс установки Google Chrome в операционной системе Linux Mint, в качестве примера я буду использовать версию дистрибутива Linux Mint 19.
Скачивание дистрибутива Google Chrome для Linux
Как я уже отметил, в стандартных репозиториях Linux Mint пакет Google Chrome отсутствует, поэтому его необходимо скачать, а скачать Google Chrome можно, конечно же, с официального сайта Google, со страницы, посвященной браузеру Google Chrome, вот она – Скачать Google Chrome
После того как Вы перейдете на страницу, Вы сразу увидите кнопку «Скачать Chrome», которую, соответственно, нужно нажать, для того чтобы загрузить необходимый пакет.
Только Вам стоит помнить о том, что этот ресурс автоматически определит версию Вашей системы и предложит Вам скачать ту версию браузера, которая подходит. Например, если Вы зайдете на эту страницы из Linux Mint, то по нажатию на кнопку «Скачать Chrome» Вам как раз и предложат скачать пакеты (DEB или RPM) для Linux (см. ниже). А если Вы зайдете из Windows, то Вам уже будет предложено загрузить версию для Windows. Поэтому, если у Вас есть необходимость скачать Google Chrome для Linux из операционной системы Windows, например, для того чтобы сохранить пакет и установить его позднее уже в системе Linux, то Вам нужно опуститься в самый низ страницы и перейти в раздел «Другие платформы».
Затем выбрать тип платформы «Linux». После этого у Вас откроется то же окно выбора типа пакета для Linux, как в случае если Вы бы зашли на сайт Google из Linux Mint.
Выбор типа пакета — DEB или RPM
После того как Вы нажали на кнопку «Скачать Chrome» или перешли в раздел «Другие платформы» из Windows, Вам предложат выбрать тип пакета, если Вы используете: Linux Mint, Ubuntu, Debian или другие Debian-подобные дистрибутивы Linux, то Вам необходимо выбрать тип DEB, так как в этих дистрибутивах Linux используется соответствующая система управления пакетами. В случаях, если у Вас OpenSUSE или Fedora, то выбирайте тип RPM.
Читаем условия предоставления услуг Google Chrome и нажимаем кнопку «Принять условия и установить».
Далее в окне выбора действия оставляем по умолчанию, т.е. «Открыть в программе установки пакетов GDebi» и нажимаем «ОК».
Установка Google Chrome для Linux
Когда пакет «google-chrome-stable_current_amd64.deb» будет загружен, его размер, кстати, около 52 мегабайт, автоматически запустится программа установки пакетов, Вам нужно всего лишь нажать «Установить пакет» (возможно, потребуется ввести пароль администратора).
Когда отобразится сообщение, что «Эта версия уже установлена», процесс установки будет завершен и это окно можно закрыть.
Запустить Google Chrome в Linux Mint можно из меню Mint, ярлык находится в разделе «Интернет».
Ну а далее все как обычно, при первом запуске Вам предложат назначить браузер Google Chrome браузером по умолчанию, а также спросят, хотите ли Вы отправлять статистику использования и отчеты об ошибках в Google, если что-то не хотите, то снимайте соответствующую галочку.
Все, браузер Google Chrome установлен в Linux Mint, и Вы можете пользоваться им так же, как и в Windows.
Альтернативный способ установки Google Chrome через терминал Linux
Более продвинутые пользователи Linux предпочитают использовать терминал для установки новых приложений в систему. Для того чтобы установить Google Chrome в Linux Mint, используя терминал, необходимо выполнить следующие команды.
Вводим sudo su (или sudo -i) для получения прав, необходимых для установки приложений и вводим пароль
Добавляем новой репозиторий
echo "deb http://dl.google.com/linux/chrome/deb/ stable main" > /etc/apt/sources.list.d/google-chrome.list
Загружаем ключ репозитория
wget -q -O - https://dl-ssl.google.com/linux/linux_signing_key.pub | apt-key add -
Обновляем список доступных пакетов
Производим установку пакета Google Chrome
apt-get -y install google-chrome-stable
После этого Google Chrome будет установлен, и он также станет доступен в меню Mint.
На заметку! Новичкам рекомендую почитать мою книгу « Linux для обычных пользователей » – в ней я подробно рассказываю про основы операционной системы Linux и как пользоваться этой системой без командной строки
Удаление Google Chrome в Linux Mint
В случае если Вам больше не нужен браузер Google Chrome, то его Вы можете удалить, для этого выполните в терминале следующую команду, права администратора также потребуются.
apt-get -y remove google-chrome-stable
Везде как дома с Chrome
Google Chrome больше не будет обновляться на этом компьютере, так как поддержка macOS 10.6 – 10.12 прекращена.
Google Chrome больше не будет обновляться на этом компьютере, так как поддержка macOS 10.6 – 10.12 прекращена.
Google Chrome больше не будет обновляться на этом компьютере, так как поддержка macOS 10.6 – 10.12 прекращена.
Google Chrome больше не будет обновляться на этом компьютере, так как поддержка macOS 10.6 – 10.12 прекращена.
Это устройство не будет получать обновления, так как Google Chrome не поддерживает установленную на нем операционную систему.
Разрешить автоматическую отправку статистики использования и отчетов о сбоях, чтобы помочь улучшить Google Chrome. Подробнее…
Разрешить автоматическую отправку статистики использования и отчетов о сбоях, чтобы помочь улучшить Google Chrome. Подробнее…
Разрешить автоматическую отправку статистики использования и отчетов о сбоях, чтобы помочь улучшить Google Chrome. Подробнее…
Разрешить автоматическую отправку статистики использования и отчетов о сбоях, чтобы помочь улучшить Google Chrome. Подробнее…
Разрешить автоматическую отправку статистики использования и отчетов о сбоях, чтобы помочь улучшить Google Chrome. Подробнее…
Разрешить автоматическую отправку статистики использования и отчетов о сбоях, чтобы помочь улучшить Google Chrome. Подробнее…
Разрешить автоматическую отправку статистики использования и отчетов о сбоях, чтобы помочь улучшить Google Chrome. Подробнее…
Разрешить автоматическую отправку статистики использования и отчетов о сбоях, чтобы помочь улучшить Google Chrome. Подробнее…
Разрешить автоматическую отправку статистики использования и отчетов о сбоях, чтобы помочь улучшить Google Chrome. Подробнее…
Разрешить автоматическую отправку статистики использования и отчетов о сбоях, чтобы помочь улучшить Google Chrome. Подробнее…
Разрешить автоматическую отправку статистики использования и отчетов о сбоях, чтобы помочь улучшить Google Chrome. Подробнее…
Инструменты Google прямо в браузере
Используя приложения Google, такие как Gmail, Google Pay и Google Ассистент, встроенные прямо в Chrome, вы сможете работать эффективнее.
Встроенные функции безопасности
Управление настройками безопасности в интернете
В Chrome есть надежные средства для защиты вашей конфиденциальности и личных данных в интернете. Кроме того, вы можете сами задать нужные вам настройки конфиденциальности.
Полезные функции, встроенные прямо в Chrome
Эффективные и простые инструменты для работы в браузере
Наши полезные функции (например, проверка паролей, тёмная тема, адресная строка Google и многие другие) помогут вам работать в интернете эффективнее и безопаснее.
Советы по работе с браузером
Полезные советы по работе с Chrome
Синхронизируйте данные Chrome на разных устройствах, используйте сочетания клавиш, управляйте вкладками и не только. Эти советы помогут использовать браузер ещё эффективнее.
Ещё больше инструментов и ресурсов
Для организаций
Автоматическая установка обновлений и интуитивно понятные правила позволяют надежно защищать личную информацию и данные пользователей.
Для разработчиков
Создавайте современные сайты с Chrome для разработчиков.
Для участников тестирования
Бета-версия Chrome: пробуйте новые функции Chrome до выпуска основной версии.
Для первооткрывателей
Загляните в будущее интернет-технологий с версией Chrome Canary, которая обновляется каждый день.
Установите браузер от Google
Следите за нашими новостями
Закрыть
Скачайте Chrome для Windows
Для 32-разрядной версии Windows 10
Для 64-разрядной версии Windows 10 или 11
Для 32-разрядной версии Windows 8.1/8/7
Для 64-разрядной версии Windows 8.1/8/7
Скачайте Chrome для macOS
Для macOS 10.13 или более поздняя версия.
Google Chrome больше не будет обновляться на этом компьютере, так как поддержка macOS 10.6 – 10.12 прекращена.
Google Chrome больше не будет обновляться на этом компьютере, так как поддержка macOS 10.6 – 10.12 прекращена.
Google Chrome больше не будет обновляться на этом компьютере, так как поддержка macOS 10.6 – 10.12 прекращена.
Google Chrome больше не будет обновляться на этом компьютере, так как поддержка macOS 10.6 – 10.12 прекращена.
Скачайте Chrome для Linux
Выберите пакет для скачивания:
Not Debian/Ubuntu or Fedora/openSUSE? There may be a community-supported version for your distribution here.