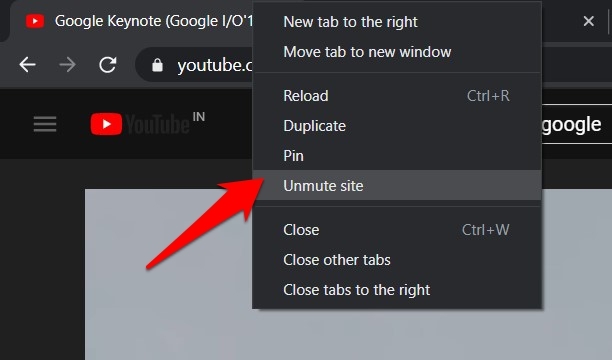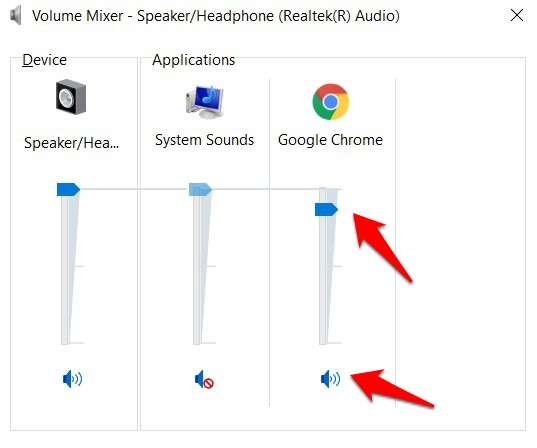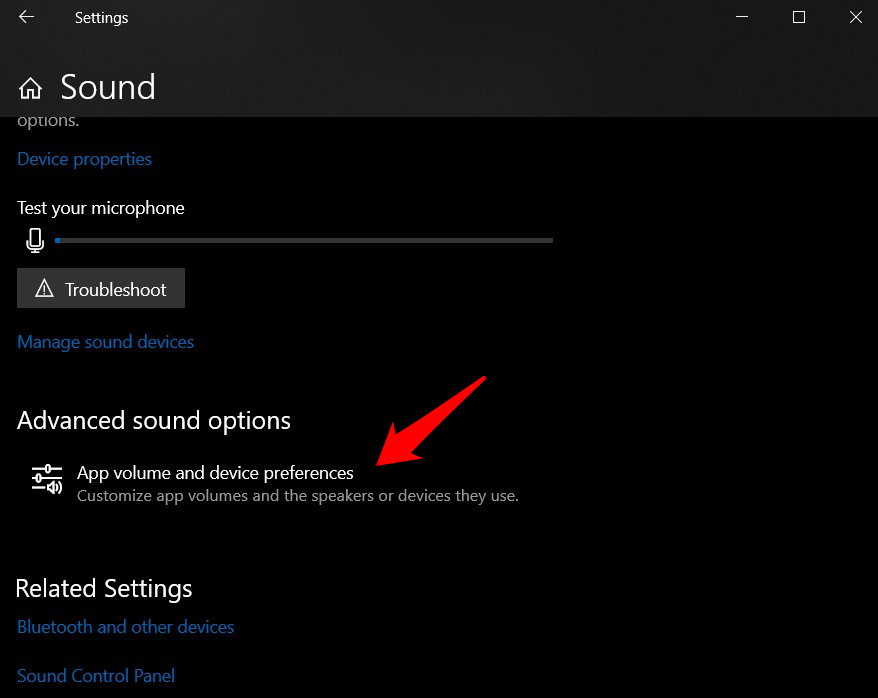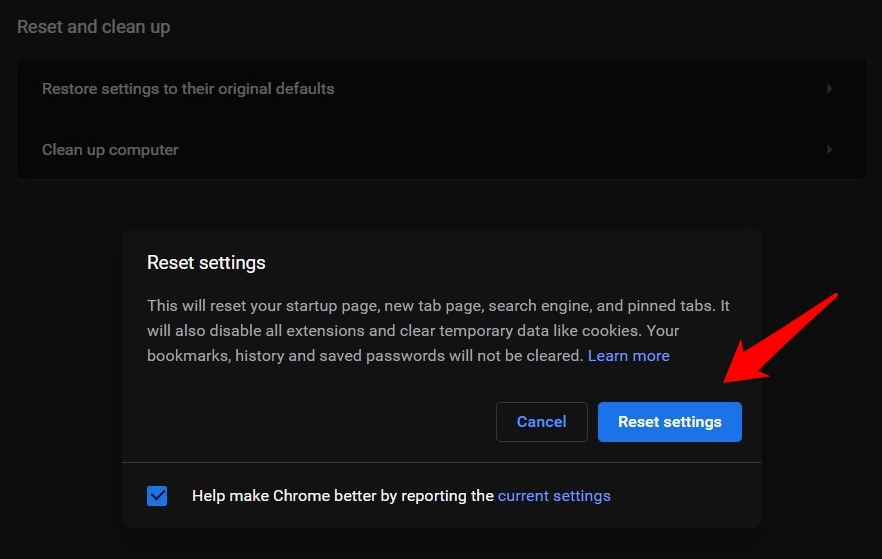- Как исправить в Google Chrome нет звука или вывода звука?
- Повторно проверьте различные настройки звука Chrome
- Проверьте источник вывода Chrome (ОС Windows)
- Отключите аудиоустройства Bluetooth
- Отключите Bluetooth на Mac
- Отключить Bluetooth в Windows
- Сбросить браузер Chrome
- Вывод
- Как исправить аудио Bluetooth в браузере Chrome
- Видео: Как исправить аудио Bluetooth в браузере Chrome
- Prechecks
- Отключить Flash
- Ограничения
- Популярная тема
- Исправить и исправить Internet Explorer 8 с помощью Fix IE Utility
- Как исправить отсутствующую опцию Bluetooth в Windows 10
- Как исправить проблемы со звуком Bluetooth в Windows 10
- Исправить не удается подключиться к YouTube ошибка на iPhone и iPod Touch с YouTube исправить
- Выпущена стабильная веб-версия uTorrent: поддерживает воспроизведение аудио и видео в браузере
Как исправить в Google Chrome нет звука или вывода звука?
Узнайте, как исправить хром без звука или вывода звука на веб-сайтах. Вы можете проверить эти настройки в браузере и на компьютере, чтобы исправить «Нет звука» на Chrome.
Многие пользователи предпочитают транслировать свой любимый контент на свои ноутбуки, а не на свои смартфоны. Более захватывающие впечатления от просмотра в сочетании с возможностью просмотра видео в формате 4K делают выбор в пользу ПК еще более очевидным.
Программы для Windows, мобильные приложения, игры — ВСЁ БЕСПЛАТНО, в нашем закрытом телеграмм канале — Подписывайтесь:)
Следуя этой традиции, я недавно открыл Chrome и собирался сыграть в популярный онлайн-сериал. Однако я заметил, что была одна серьезная проблема, мешающая всему процессу — браузер не мог воспроизводить звук.
Чтобы быть уверенным вдвойне, я попробовал множество других приложений, и они смогли без проблем воспроизводить звук. Таким образом, все это прояснило одну вещь — проблема была в самом браузере Chrome.
Более того, оказалось, что мало что касается пользователей сталкиваются с этой проблемой. С учетом сказанного, к счастью, существует несколько обходных путей, которые должны помочь вам исправить в Google Chrome, не имеющий проблем со звуком или звуком. Итак, без лишних слов, давайте проверим их.
Повторно проверьте различные настройки звука Chrome
В этом разделе мы проверим три важные настройки звука Chrome. Это включает в себя проверку параметра отключения звука на вкладке, проверку того, что Chrome может воспроизводить звук на веб-сайтах, и проверку настроек Sound Mixer в браузере.
Вот шаги, чтобы проверить, включен ли сайт в Chrome:
- Запустите браузер Chrome и щелкните правой кнопкой мыши вкладку, на которой не воспроизводится звук.
- Если у вас есть опция «Включить звук», это означает, что вы отключили звук на вкладке.
- Нажмите на сайт «Включить звук» и верните звук.
Однако, если это не так, проверьте страницу настроек звука Chrome.
- Нажмите на для списка меню и выберите параметр «Настройки».
- Затем перейдите в раздел «Конфиденциальность и безопасность» и выберите «Настройки сайта».
- Нажмите «Дополнительные настройки сайта» и выберите «Звук».
- Теперь убедитесь, что включен переключатель Разрешить сайтам воспроизводить звук.
- Аналогичным образом убедитесь, что сайт не занесен в черный список в разделе «Без звука».
Если все в порядке, вам нужно проверить настройки звука в операционной системе. В macOS нет настраиваемого звука для выбранных приложений.
Вот быстрые шаги для настройки звука в ОС Windows:
- Перейдите на панель задач и щелкните стрелку вверх, чтобы открыть панель Windows.
- Щелкните правой кнопкой мыши значок «Звук» и выберите «Открыть микшер громкости».
- Убедитесь, что в Chrome не отключен звук и установлен повышенный предел звука.
Все эти три метода считаются основными исправлениями, но, как известно, в большинстве случаев они исправляют проблемы со звуком в Chrome. Посмотрите, может ли это означать успех в вашем случае или нет.
Проверьте источник вывода Chrome (ОС Windows)
Если к вашему компьютеру подключено несколько устройств вывода, возможно, Chrome использует неактивный источник. Чтобы убедиться, что Chrome использует правильный источник звука, выполните следующие инструкции:
- Откройте страницу настроек Windows с помощью сочетаний клавиш Windows + I.
- Затем перейдите в «Система» и выберите «Звук».
- Прокрутите до Advanced Sound Options и нажмите на громкость приложения и настройки устройства.
- Теперь проверьте источник вывода рядом с Chrome и убедитесь, что он установлен на правильный (то есть по умолчанию).
- Если это не так, выберите указанный вариант в раскрывающемся списке.
- После этого перезапустите браузер и проверьте, устраняет ли он проблему со звуком и звуком в Chrome.
В некоторых случаях к компьютеру может быть подключена беспроводная гарнитура, и звук может проходить через нее. В таких случаях возврат к источнику звука по умолчанию, как упоминалось выше, должен помочь решить проблему.
Отключите аудиоустройства Bluetooth
Есть вероятность, что ваши аудиоустройства Bluetooth имеют приоритет над системным динамиком. Следовательно, вам следует отключить устройство Bluetooth. Лучший способ сделать это — отключить функцию Bluetooth в операционной системе.
Отключите Bluetooth на Mac
- Откройте Системные настройки от Apple значок.
- Выберите Bluetooth в окне настроек.
- Нажмите командную кнопку «Отключить Bluetooth».
Отключить Bluetooth в Windows
- Нажмите кнопку Пуск снизу,
- Выберите «Настройки»> «Устройства»> «Bluetooth и другие устройства».
- Выберите переключатель Bluetooth, чтобы выключить его.
Это отключит все подключенные Bluetooth устройства и убедитесь, что никакие другие источники аудиовыхода не подключены.
Сбросить браузер Chrome
Сброс браузера приведет к удалению временных данных и отключению всех расширений. Поскольку большинство проблем с браузером обычно возникают из-за любого из этих двух компонентов, вы можете рассмотреть возможность сброса настроек браузера до настроек по умолчанию.
Вот шаги, чтобы сбросить настройки браузера Chrome:
- запустите браузер и введите chrome: // settings / reset в омнибоксе (адресная строка).
- Вы попадете на страницу сброса. Ручной путь для того же включает в себя: «Настройки»> «Дополнительно»> «Сброс и очистка».
- В любом случае, как только вы дойдете до раздела «Сброс», нажмите «Сбросить настройки до исходных значений по умолчанию».
- Наконец, нажмите «Сбросить настройки».
- После завершения процесса перезапустите браузер.
Когда со временем накапливается много временных данных или из-за вредоносного стороннего расширения, браузер может работать не так, как ожидалось. В этом случае сброс — лучший путь вперед.
Вывод
На этом мы завершаем руководство о том, как исправить проблемы со звуком и звуком в Chrome. Хотя проблемы со звуком на вашем компьютере вполне могут быть связаны с аудиодрайверами, на этот раз это не так.
Причина в том, что все другие приложения могли воспроизводить звук хорошо и хорошо, проблема была только в этом предложении от технологических гигантов Кремниевой долины.
С учетом сказанного, в моем случае проблема была связана с источником звука Chrome, переключение его на источник по умолчанию устранило проблему. В связи с этим, дайте нам знать в комментариях, какой метод сработал для вас.
Наконец, вот рекомендуемые веб-браузеры для вашего компьютера и мобильного телефона, которые вам стоит попробовать.
Программы для Windows, мобильные приложения, игры — ВСЁ БЕСПЛАТНО, в нашем закрытом телеграмм канале — Подписывайтесь:)
Как исправить аудио Bluetooth в браузере Chrome
Видео: Как исправить аудио Bluetooth в браузере Chrome
2023 Автор: Robert Gaines | [email protected] . Последнее изменение: 2023-07-07 18:29
Chrome — это веб-браузер по своей сути, но в качестве браузера он позволяет запускать универсальные приложения, от электронных таблиц и текстовых процессоров до медиаплееров. Он хорошо оборудован, чтобы справиться со всем этим в большинстве случаев, но вы обнаружите, что его не хватает, когда речь идет о воспроизведении звука через устройство Bluetooth. Если вы используете пару Bluetooth-гарнитур или динамиков для прослушивания чего-либо на YouTube в Chrome, вы обнаружите, что звук не совсем правильный. Некоторые пользователи могут вообще не слышать звук. В любом случае вы можете исправить звук Bluetooth в Chrome, отключив Flash.
Prechecks
Убедитесь, что звук работает правильно на рабочем столе и в Chrome. Подключите проводной комплект наушников и проверьте качество звука. Если есть проблема, то это связано со звуком в вашей системе и не обязательно с проблемой Bluetooth.
Вы также должны проверить качество звука в других приложениях, используя гарнитуру Bluetooth. Если Chrome — единственное приложение, в котором звук искажается или не воспроизводится, это решение следует исправить.
Отключить Flash
Возможно, Flash умирает, но еще не умер, и хотя Chrome не разрешает запускать его по умолчанию, плагин все еще есть в вашем браузере. Chrome использует версию Flash под названием Pepper Flash, и он не очень хорошо воспроизводит звук Bluetooth.
Хром: // Настройки / содержание / вспышка
Здесь включите переключатель, который вы видите, и затем воспроизводите звук в Chrome. Перезапустите Chrome, отсоедините и снова подключите устройство Bluetooth, чтобы увидеть, была ли проблема устранена или нет.
Вы заметите заметное улучшение качества звука.
Ограничения
Звук Bluetooth также зависит, в некоторой степени, от качества ваших наушников. При использовании дорогих и / или высококачественных гарнитур звук будет лучше, даже если он не совпадает со звуком, получаемым от проводного аудиоустройства. Наушники Bluetooth более низкого качества могут плохо работать с настольными компьютерами, и, следовательно, в Chrome, возможно, будет достигнут некоторый компромисс в отношении качества звука.
Если веб-сайт, который вы слушаете, использует Flash, вы не сможете его использовать. Либо так, либо вам придется мириться с плохим качеством звука.
Популярная тема
Исправить и исправить Internet Explorer 8 с помощью Fix IE Utility
Если у вас возникли проблемы при запуске Internet Explorer или он поврежден из-за атаки вредоносного ПО, вы можете попробовать использовать утилиту Fix IE, чтобы получить ее bac
Как исправить отсутствующую опцию Bluetooth в Windows 10
Bluetooth использовался для подключения клавиатуры или наушников и колонок в прошлом. Теперь Bluetooth используется для подключения всевозможных устройств. В Windows 10 вы можете подключить наушники, динамики, телефоны, ручки и многое другое к своему рабочему столу.
Как исправить проблемы со звуком Bluetooth в Windows 10
Динамики Bluetooth не предназначены для работы на больших расстояниях, но большинство имеют хороший радиус действия. Bluetooth наушники и колонки время от времени начинают заикаться. Некоторые будут заикаться с первого дня, а другие будут делать это наугад.
Исправить не удается подключиться к YouTube ошибка на iPhone и iPod Touch с YouTube исправить
Многие из нас сталкиваются с ужасной ошибкой «Не удается подключиться к YouTube» после джейлбрейка iPhone и iPod Touch. Ошибка возникает из-за некоторых проблем, связанных с подписью
Выпущена стабильная веб-версия uTorrent: поддерживает воспроизведение аудио и видео в браузере
uTorrent web был доступен в бета-версии ранее, и теперь стабильная версия была запущена BitTorrent, компанией, которая владеет BitTorrent и uTorrent. Особенностью uTorrent Web является то, что пользователи могут воспроизводить аудио и видео до окончания загрузки. Потоковая передача происходит внутри браузера