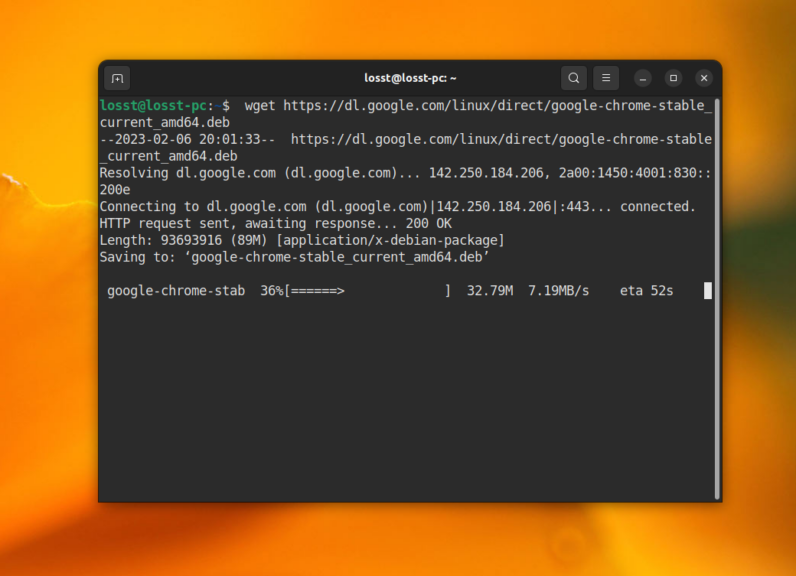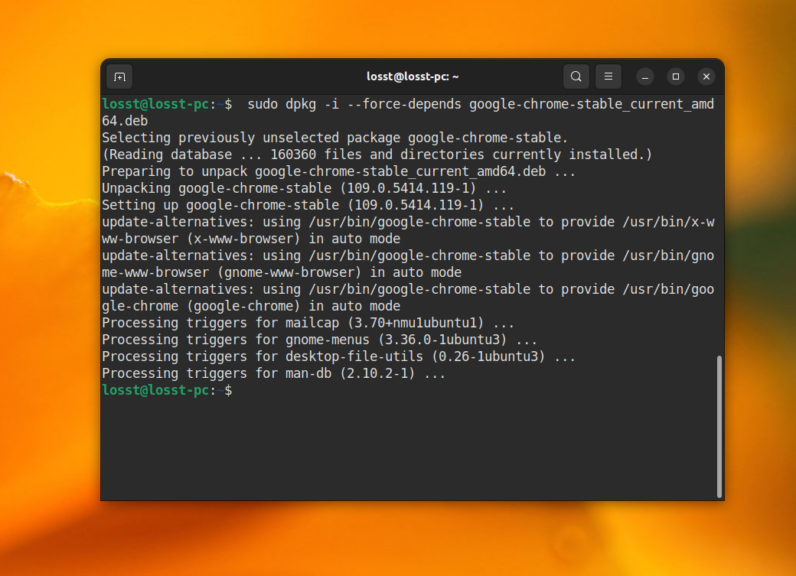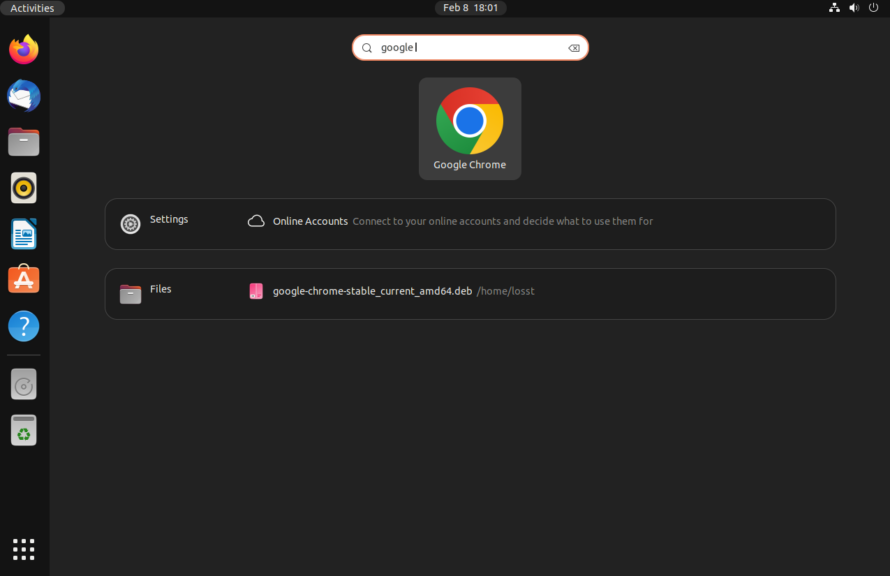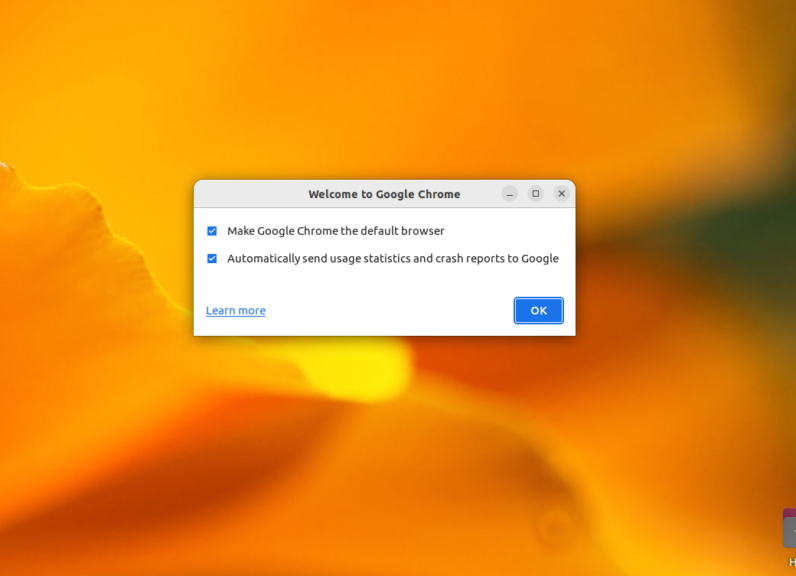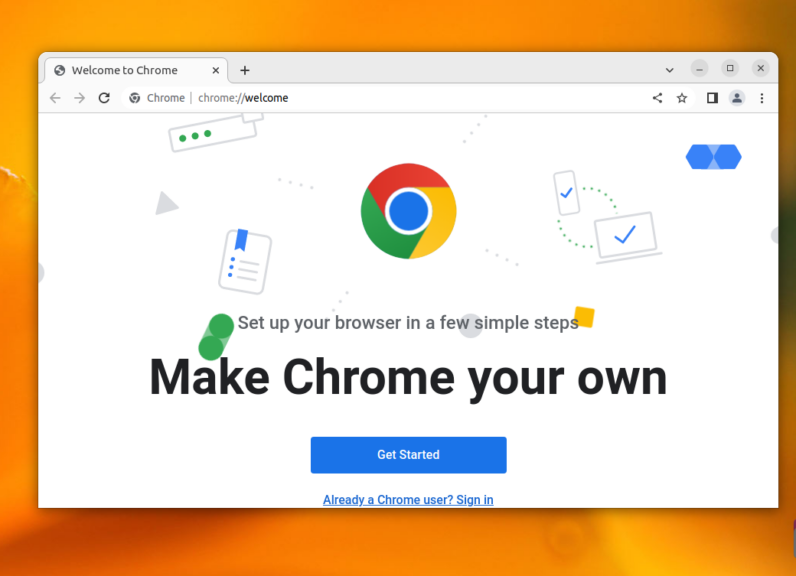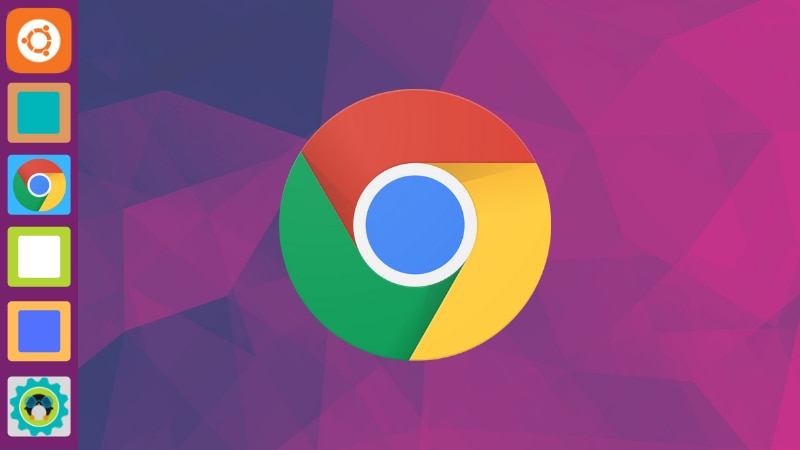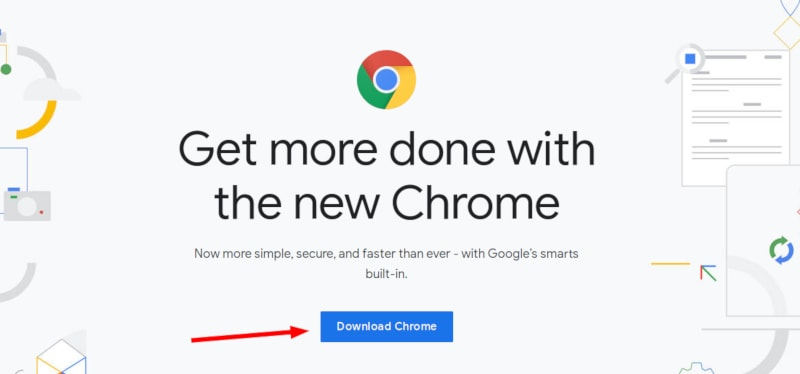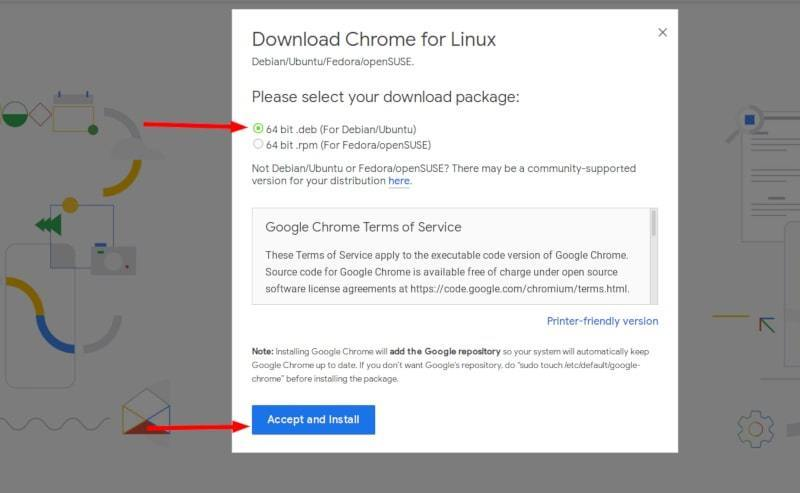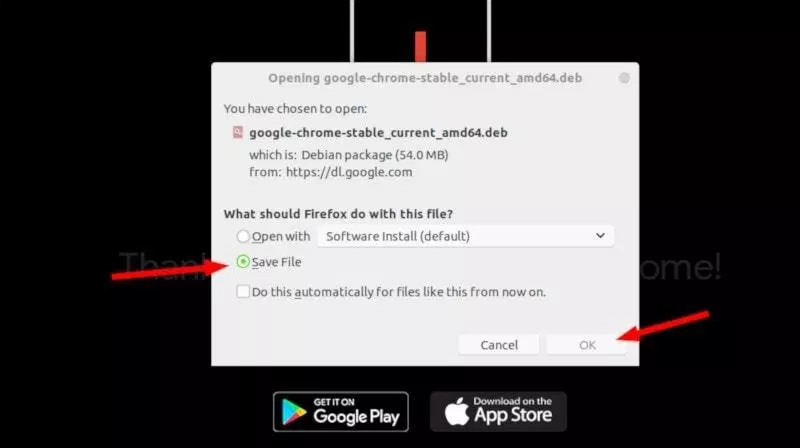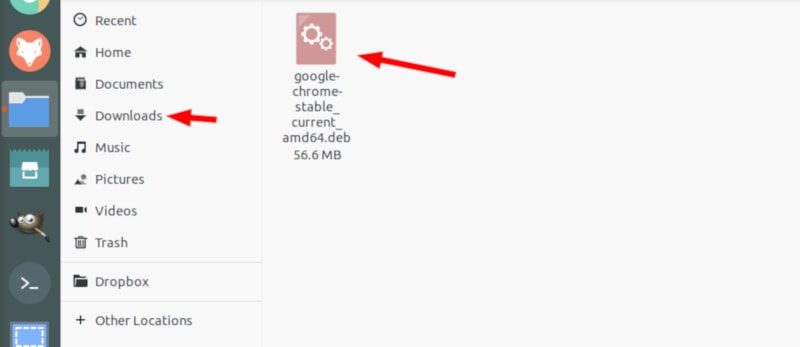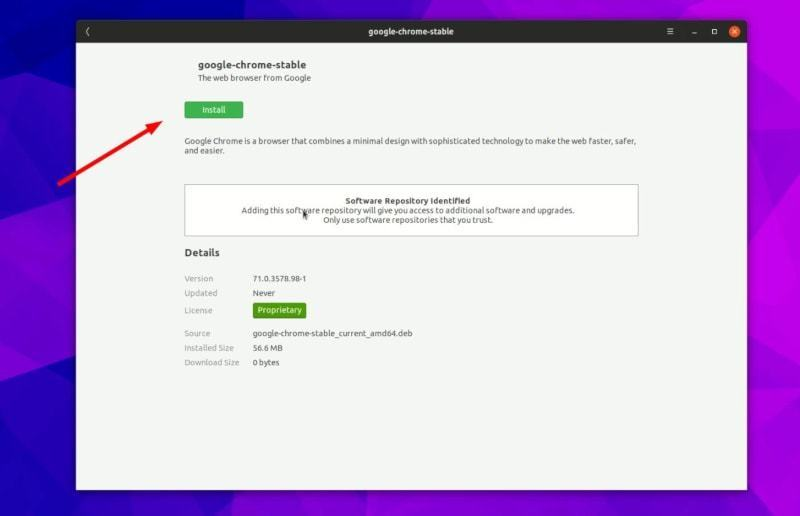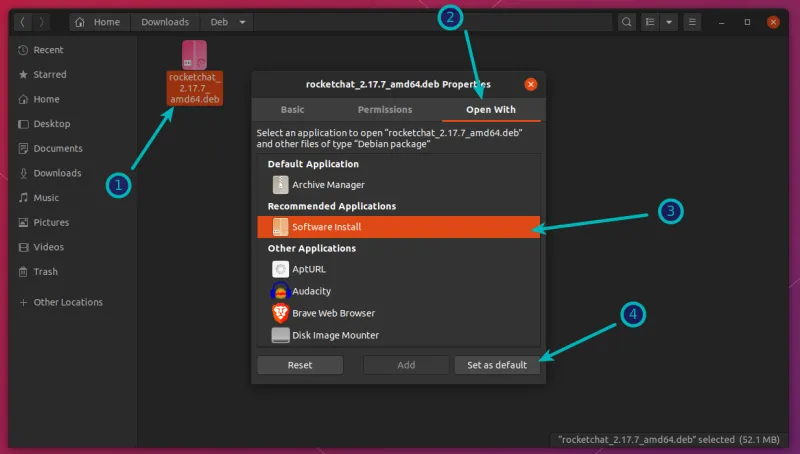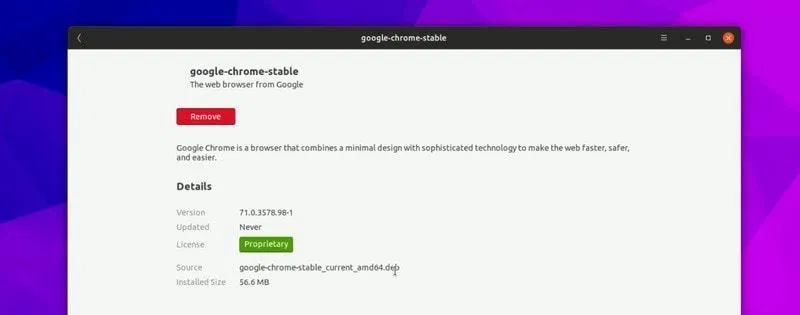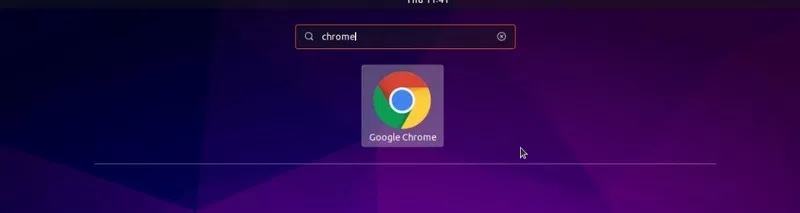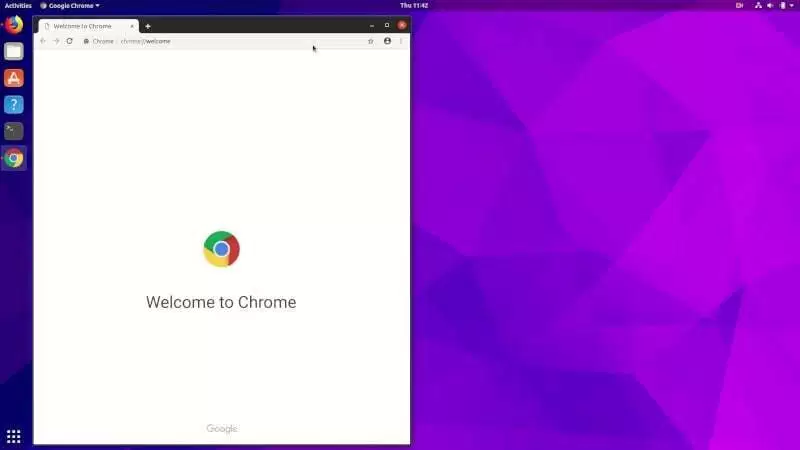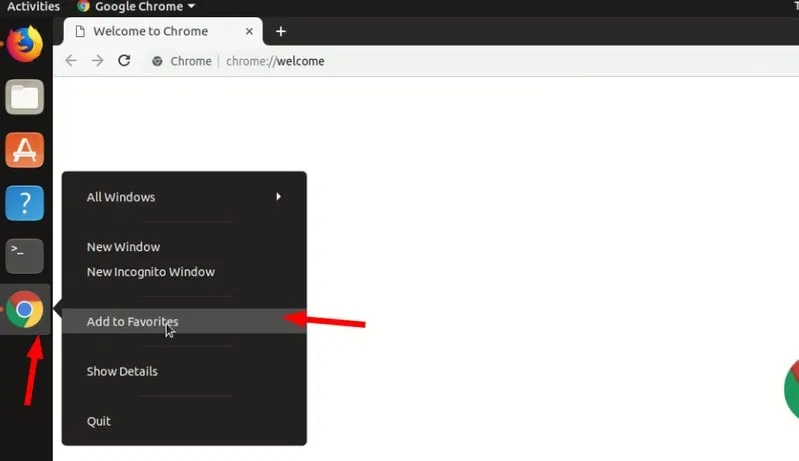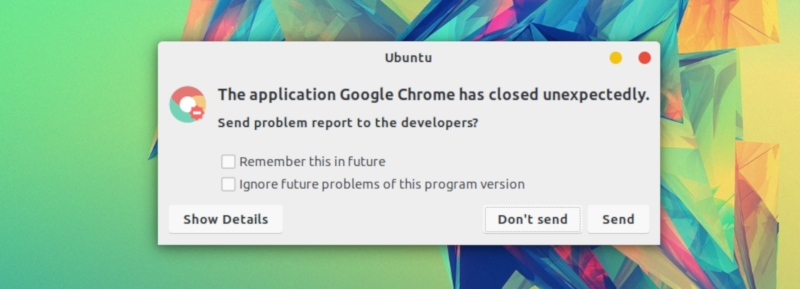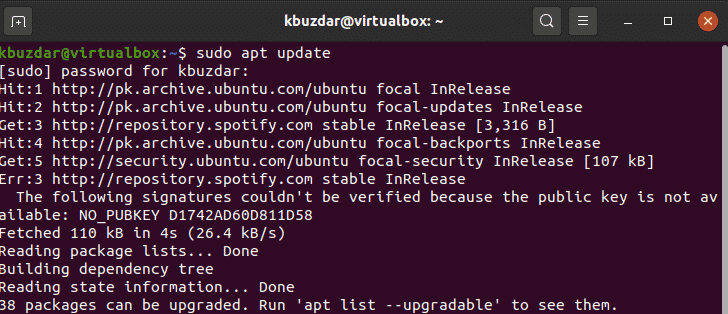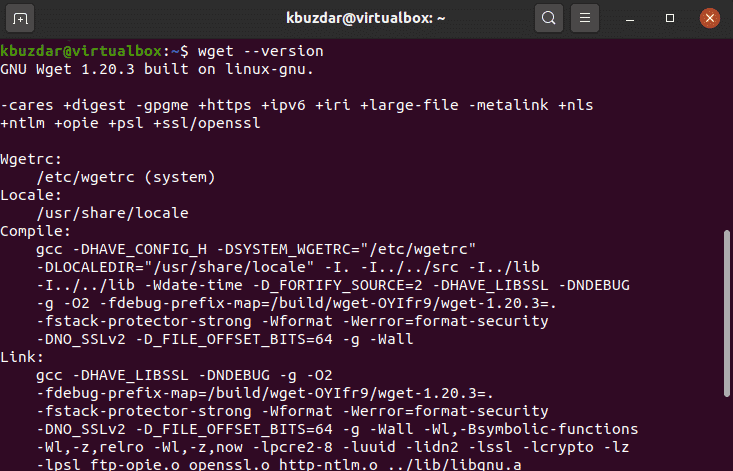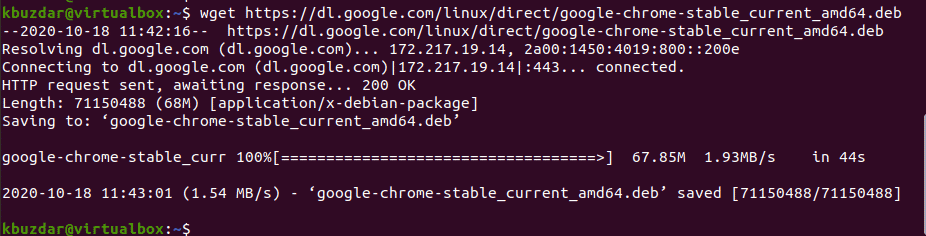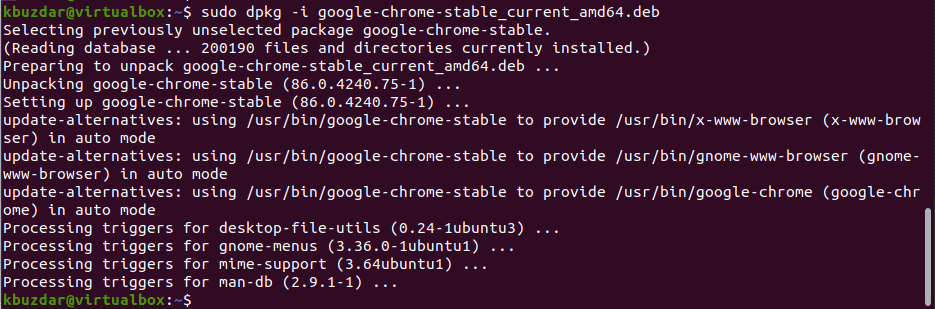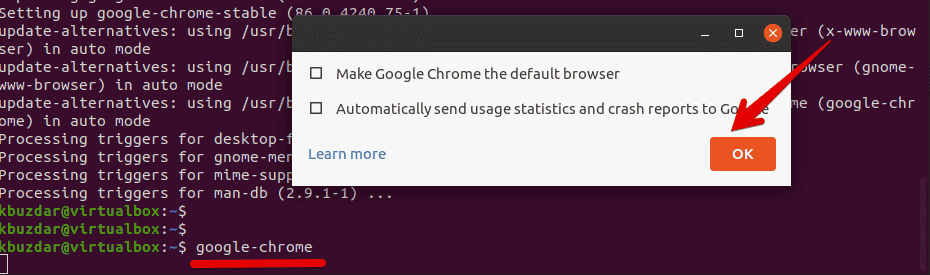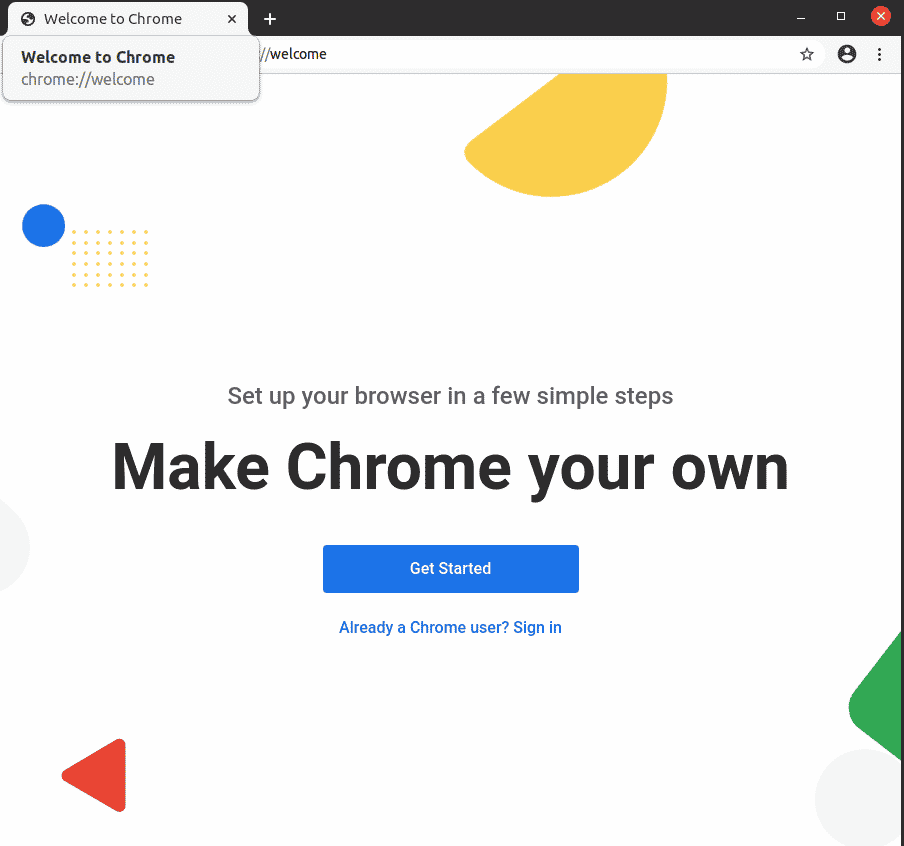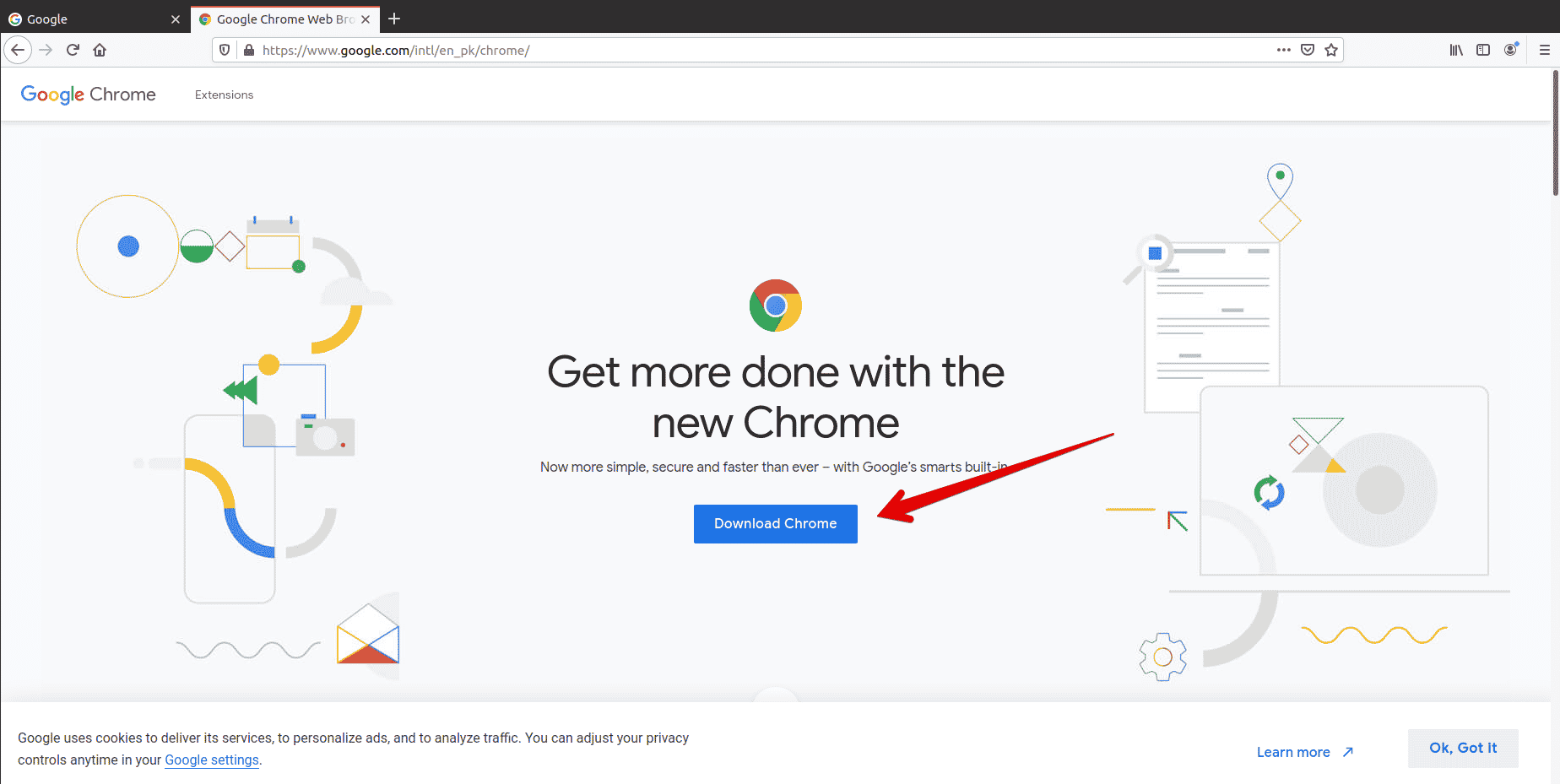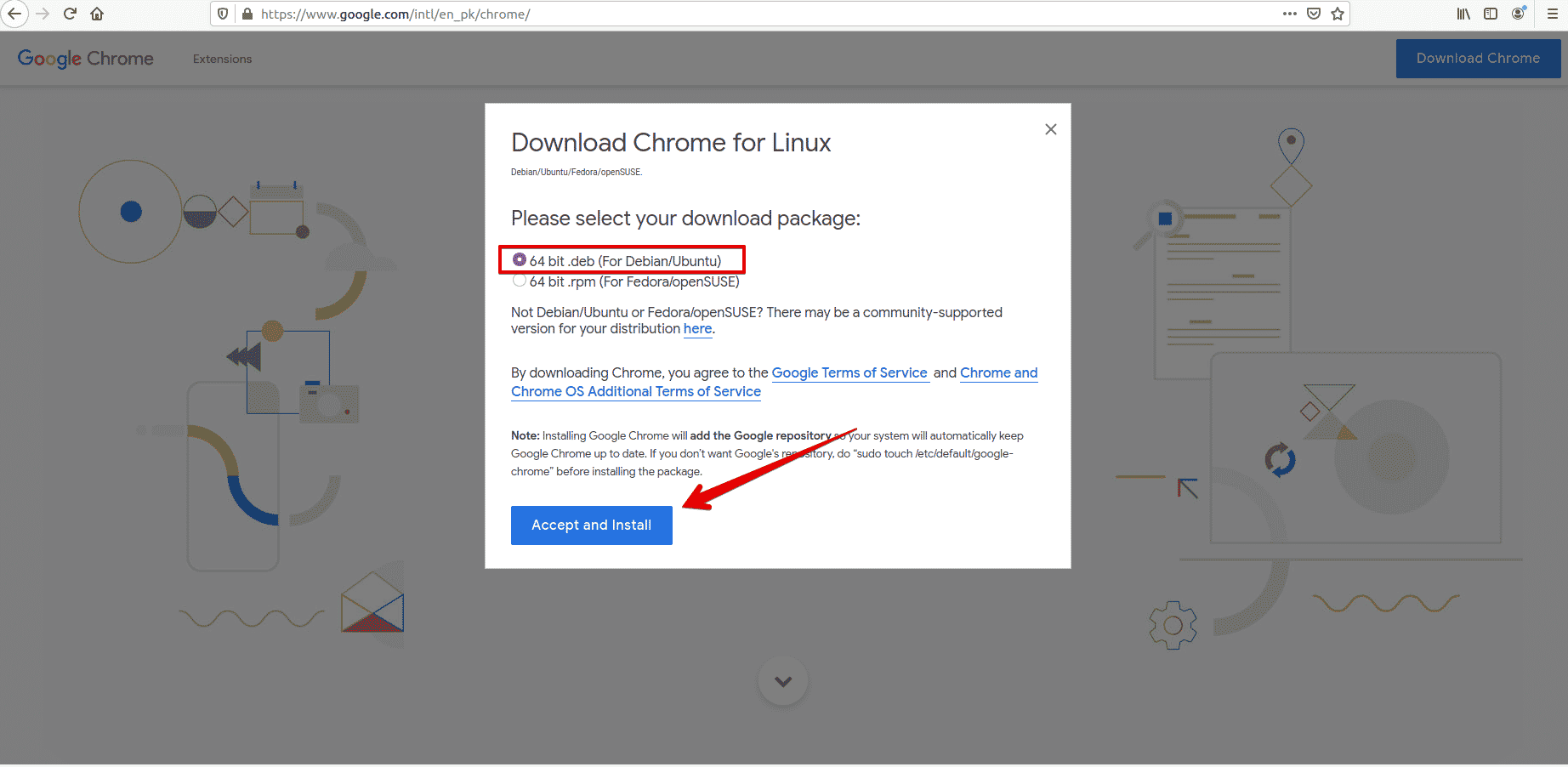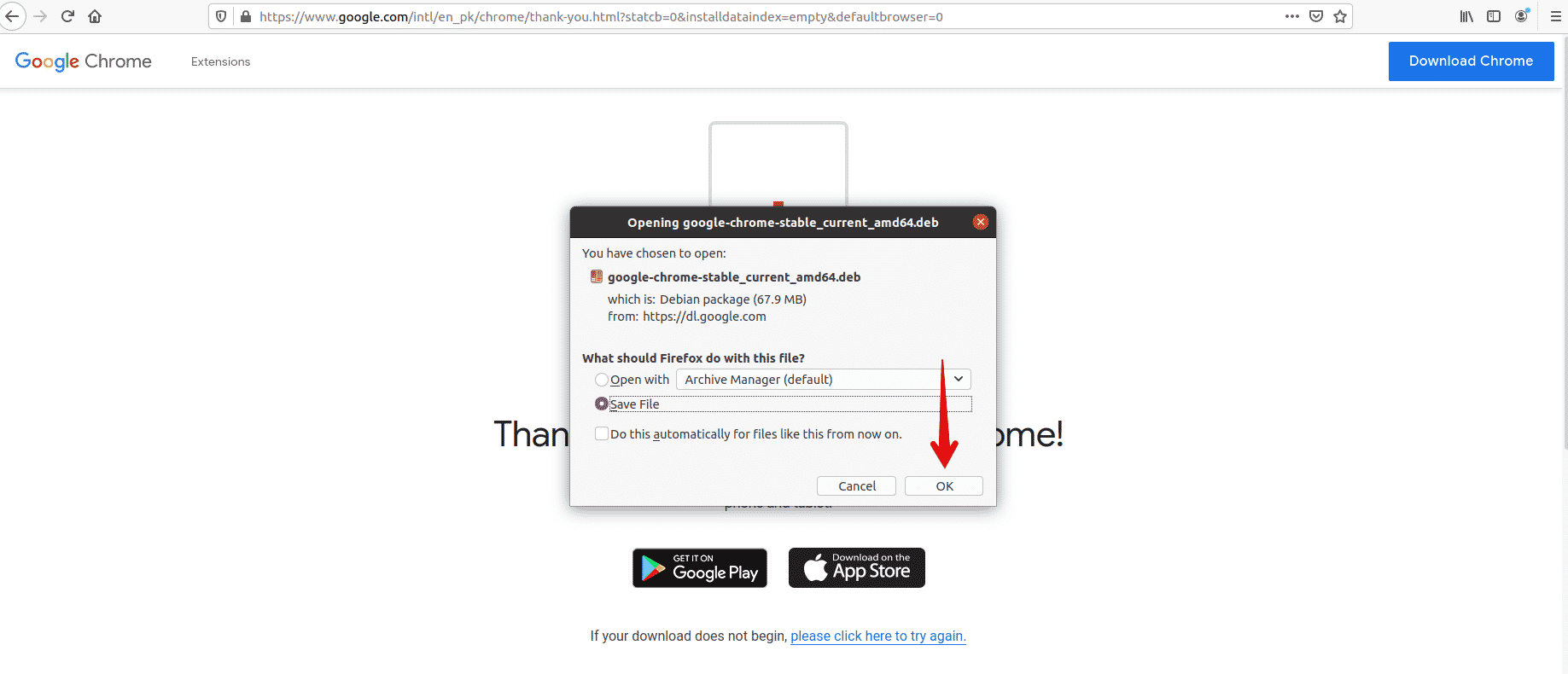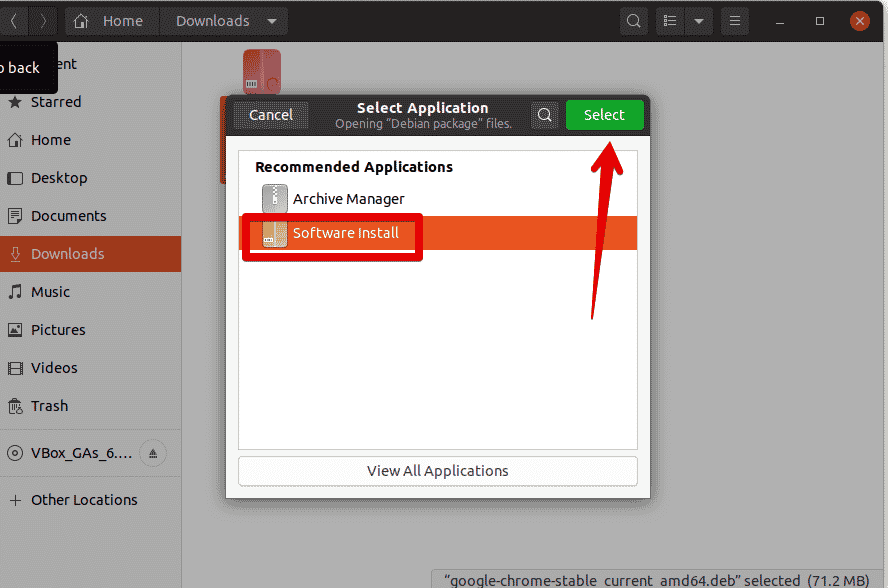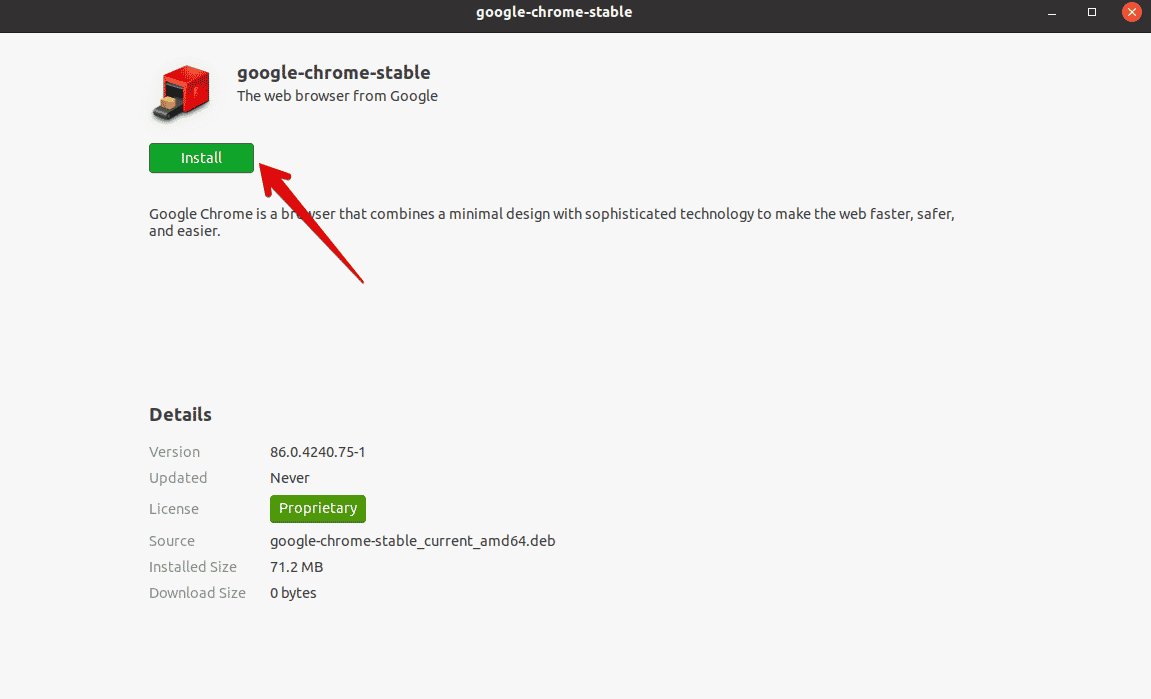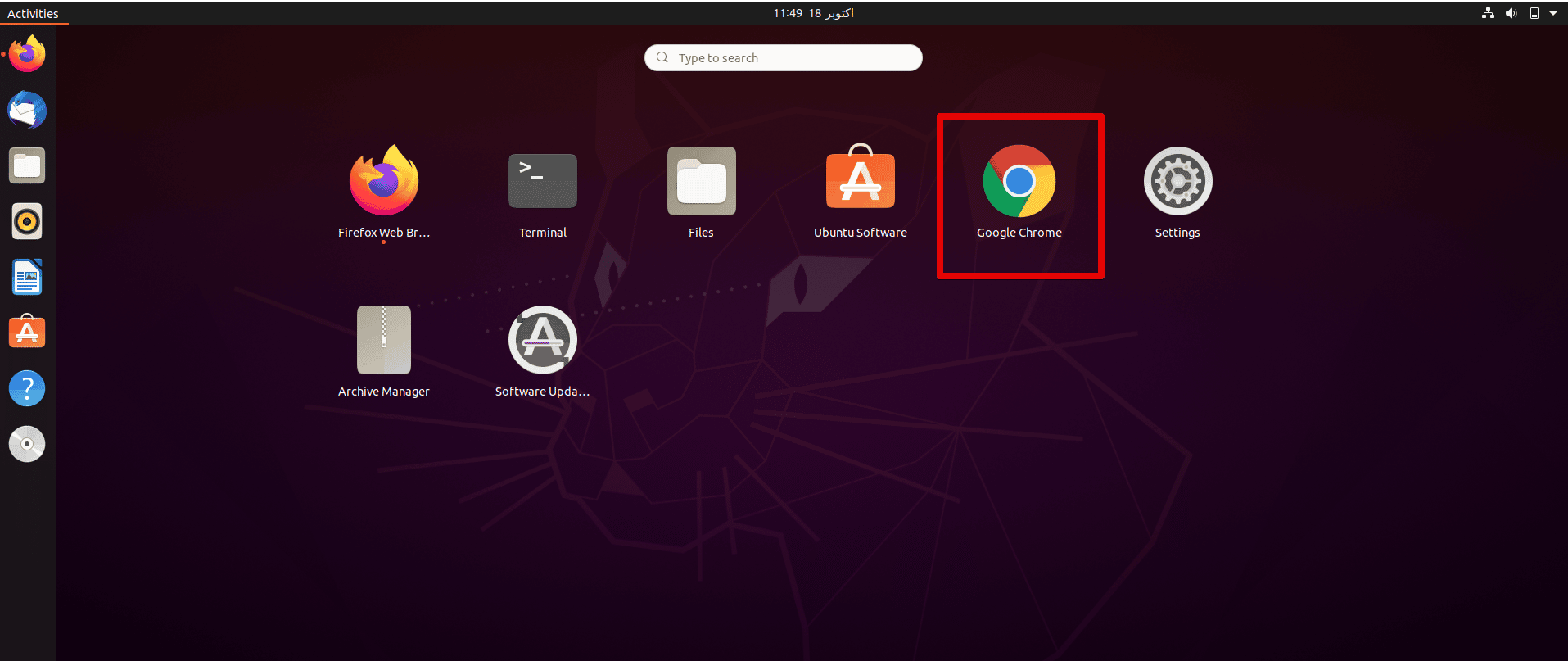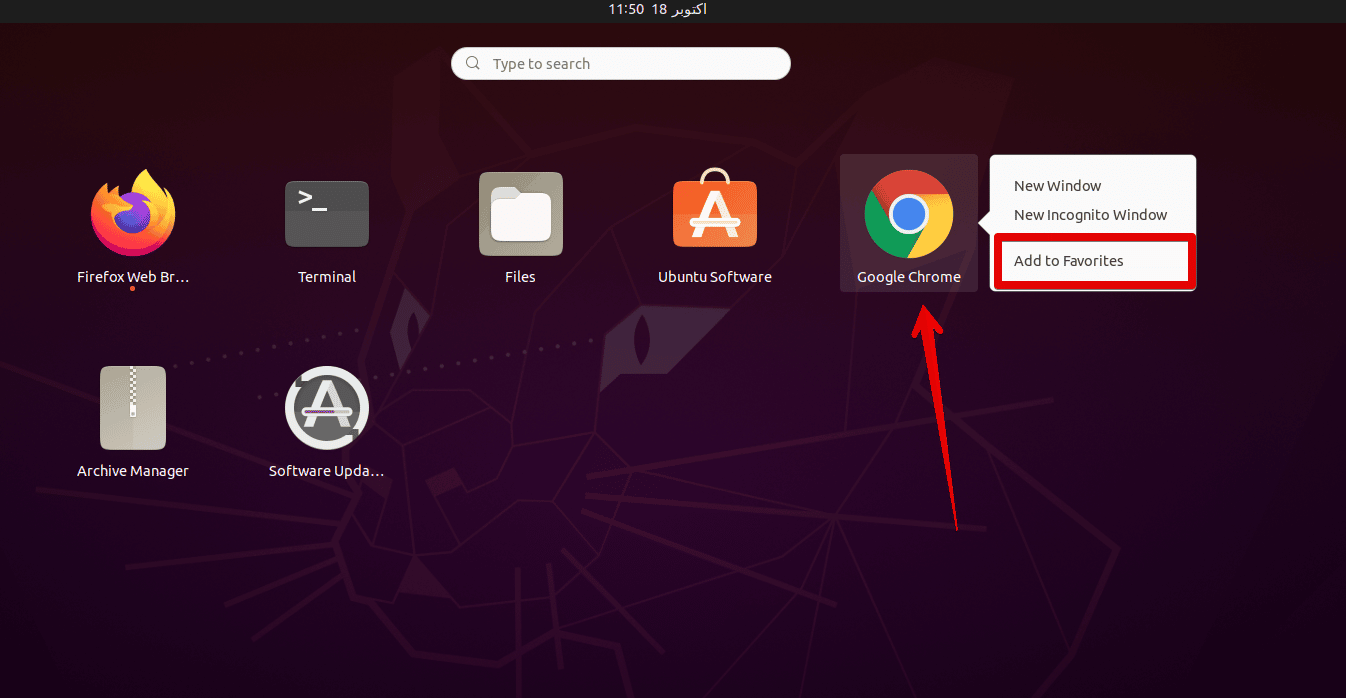- Установка Chrome в Ubuntu 22.04
- Установка Google Chrome в Ubuntu 22.04
- Как установить Google Chrome в Ubuntu
- Установка Google Chrome в терминале Ubuntu [Метод 2].
- Несколько советов по использованию Google Chrome на Ubuntu
- Заключение
- 2 ways to install Google Chrome in Ubuntu 20.04 LTS
- Installation of Chrome Browser on Ubuntu 20.04
- Install Chrome Using the Terminal Application Method
- Step 1: Update and Upgrade Apt Repository Packages
- Step 2: Install Wget Utility (if not installed)
- Step 3: Download .deb Package for Chrome Installation
- Step 4: Install Google Chrome
- Step 5: Launch Chrome via Terminal
- Installing Google Chrome Using the Graphical Interface Method
- Step 1: Download Chrome
- Step 2: Choose .deb package for Ubuntu 20.04
- Step 3: Save the .deb Package
- Step 4: Install Google Chrome
- Step 5: Launch Google Chrome
- Conclusion
Установка Chrome в Ubuntu 22.04
Google Chrome или Chrome — это бесплатный веб-браузер, разработанный компанией Google на основе движка Webkit. По состоянию на 2022 год Google Chrome используют около 61% пользователей интернета, это на 8% меньше чем в 2020 году. Этот браузер доступен для Linux, Android, IOS, Windows и операционной системы MacOS.
В этой статье мы рассмотрим, как установить Chrome в Ubuntu 22.04. У Google Chrome есть версия с открытым исходным кодом Chromium, но в этой статье будет рассматриваться только проприетарная версия.
Установка Google Chrome в Ubuntu 22.04
Установить Google Chrome по этой инструкции можно не только в Ubuntu 22.04, но и в предыдущих версиях, в том числе и в Ubuntu 20.04, а также в Linux Mint и Debian. Кроме того, сам установочный пакет добавляет в систему репозитории Chrome, поэтому вы всегда будете получать обновления браузера при обновлении системы.
Загрузить установщик репозитория стабильной версии Chrome в Ubuntu выполняется командой:
Затем установите этот пакет с помощью dpkg:
sudo dpkg -i —force-depends google-chrome-stable_current_amd64.deb
Для установки нестабильной, но более новой версии надо заменить слово stable на слово unstable:
wget https://dl.google.com/linux/direct/google-chrome-unstable_current_amd64.deb sudo dpkg -i —force-depends google-chrome-unstable_current_amd64.deb
В нестабильном репозитории, как правило, находится более новая версия, но в ней могут встречаться ещё какие-либо баги или недоработки.
Если вам нужна именно 32 битная версия этого браузера, то тут всё сложно. Компания Google уже давно не формирует сборки для 32 битных систем. Но вы всё ещё можете установить Chromium.
В случае, если dpkg сообщает о невозможности удовлетворить зависимости, выполните такую команду:
Установка браузера завершена. Для его запуска просто выполните:
Кроме того, вы можете найти программу в главном меню системы:
При первом запуске браузер спросит можно ли отправлять данные в Google, а также предложит сделать Chrome браузером по умолчанию.
Далее вы можете выполнить первоначальную настройку браузера. Тут можно выбрать цветовую схему, подключить аккаунт Google для синхронизации и некоторые другие мелкие настройки. Или же можно сразу переходить к просмотру веб сайтов, а эту вкладку закрыть оставив все настройки по умолчанию.
Если Chrome не запускается в Ubuntu 22.04, то, скорее всего, причина в Wayland и драйверах на видеокарту. Вы можете попробовать отключить Wayland и переключиться обратно на Xorg. Для этого откройте файл /etc/gdm3/custom.conf и раскоментируйте или добавьте строчку WaylandEnable=false:
Вот и всё. Надеюсь эта статья пролила ясность на установку Google Chrome Ubuntu 22.04 или 20.04.
Обнаружили ошибку в тексте? Сообщите мне об этом. Выделите текст с ошибкой и нажмите Ctrl+Enter.
Как установить Google Chrome в Ubuntu
Google Chrome — самый популярный в мире веб-браузер. Он быстрый, безопасный и полный функций, чтобы дать вам лучшие впечатления от просмотра веб-страниц.
Firefox значительно улучшился в последнее время и является лучшим выбором особенно с точки зрения конфиденциальности. Тем не менее, если вы являетесь ярым поклонником Google Chrome, я не буду заставлять вас бросить Chrome и перейти на Firefox.
Google Chrome не является программным обеспечением с открытым исходным кодом, и если вы попытаетесь установить Google Chrome через Ubuntu Software Center, вы не найдете его там. Скорее всего, он предложит установить Chromium (проект с открытым исходным кодом Chrome, который является производным). Chromium похож на Chrome, но это все равно не настоящий Google Chrome.
Тогда как установить Google Chrome на Ubuntu? Простой ответ заключается в том, что вы загружаете его с официального сайта.
Это можно сделать двумя способами:
Следует помнить, что Google Chrome недоступен для 32-битных операционных систем. Убедитесь, что используете 64-битную операционную систему.
Разумеется, вам необходимо иметь активное подключение к Интернету.
Там вы увидите ссылку на скачивание. Нажмите на кнопку загрузки.
Когда вы нажимаете на кнопку загрузки, она дает два варианта загрузки файлов. Вы должны скачать .deb файл, который подходит для Ubuntu.
На следующем этапе нужно выбрать сохранение файла на компьютер вместо того, чтобы открывать его в центре программного обеспечения для установки.
Если вы этого не сделаете и возникнут некоторые проблемы в центре программного обеспечения, вам придётся загрузить deb-файл ещё раз. Лучше скачать и сохранить сам файл.
Загруженный deb-файл, скорее всего, должен находиться в папке Загрузки. Установка deb-файлов очень проста. Перейдите в эту папку и дважды щелкните по deb-файлу. Вы можете воспринимать эти deb-файлы, как exe-файлы в Windows.
Затем откроется центр программного обеспечения Ubuntu, и вы должны увидеть возможность установки Google Chrome. Нажмите на кнопку установки.
Проблемы: В Ubuntu 20.04 вам нужно будет щелкнуть правой кнопкой мыши на deb-файл и выбрать вверху Открыть с помощью Центра приложений.
Он запросит ваш пароль перед началом установки. Вы должны ввести пароль вашей учетной записи. Завершение установки Google Chrome займет меньше минуты. Теперь вы должны увидеть кнопку удаления, которая указывает на то, что программа установлена.
После установки Chrome в Ubuntu, вы можете найти его в меню. Просто нажмите клавишу Windows и начните вводить Chrome.
Нажмите на этот значок Chrome, чтобы начать пользоваться браузером Google Chrome.
Установка Google Chrome в терминале Ubuntu [Метод 2].
Процесс, который вы только что видели в методе 1, может быть выполнен и в терминале. Многие предпочитают графический интерфейс, но если вам нравится использовать командную строку, вы можете установить Google Chrome с помощью терминала.
Это не так просто, как с помощью apt-get установить chrome, но и не очень сложно.
Чтобы установить Google Chrome из терминала, получите DEB-файл с помощью команды wget:
wget https://dl.google.com/linux/direct/google-chrome-stable_current_amd64.deb
Теперь вы можете использовать dpkg для установки Chrome из загруженного DEB файла:
sudo dpkg -i google-chrome-stable_current_amd64.deb
Вот так. Теперь вы можете найти Google Chrome в меню и запустить его оттуда.
Несколько советов по использованию Google Chrome на Ubuntu
Теперь, когда вы установили Google Chrome на Ubuntu 18.04 или другой версии, вы должны знать несколько советов.
1. Синхронизируйте Google Chrome с вашим аккаунтом Google
Ты, наверное, уже знаешь это. При входе в Chrome с помощью аккаунта Google (аккаунт gmail) можно синхронизировать закладки, историю, плагины браузера и расширения с других устройств, на которых вы используете Google Chrome с тем же аккаунтом Google.
2. Добавьте Google Chrome в избранное
Если вы часто используете Google Chrome, было бы неплохо добавить его в избранное в Ubuntu 18.04 версии GNOME по умолчанию, так что вы можете быстро получить доступ к нему с панели запуска слева.
3. Обновление браузера
Хорошо, что Google Chrome добавляет дополнительный репозиторий в ваш каталог sources.list.
Другими словами, Google Chrome будет обновляться вместе с системными обновлениями, предоставляемыми Ubuntu через Software Updater. Полагаю, вы знаете, как обновлять систему Ubuntu, не так ли?
4. Отключился Google Chrome (без паники)
Если вы видите ошибку, которая сообщает:
«Приложение Google Chrome неожиданно закрылось.»
Без паники. Система в безопасности. Ваш браузер Chrome безопасен и удобен в использовании.
Возможно, возникла временная проблема и по какой-то причине сломалась вкладка или расширение браузера. Но это не смертельно.
Если вы будете продолжать видеть всплывающее окно каждый раз, когда вы запускаете Google Chrome в Ubuntu, вы можете использовать «Игнорировать будущие проблемы этой версии программы».
Это зависит от тебя, если ты хочешь отправить отчет о крушении. Даже если вы его не отправите, это не будет проблемой.
Заключение
Установка Google Chrome на Ubuntu является простой задачей. Его нет в центре программного обеспечения, но вы можете скачать и установить его практически так же, как вы делаете это в Windows и MacOS.
Это все равно проще, чем установить Google Chrome на Arch Linux, я полагаю.
Я надеюсь, что эта статья помогла вам получить Google Chrome на Ubuntu и Linux Mint. Если у вас есть вопросы или предложения, пожалуйста, не стесняйтесь оставить комментарий ниже.
2 ways to install Google Chrome in Ubuntu 20.04 LTS
Google chrome is the most commonly used secure and fast web browser. Google chrome is not available in Ubuntu’s Software repository because it is not an open-source application or software program. Chromium web browser is available in the software repository of Ubuntu but it is not an original ‘Google Chrome’ browser. You can install it on every operating system like Linux, Windows, and Mac OS, etc. if you have a minimal installation of Ubuntu 20.04 on your system then, you may not have a chrome browser installed on it. In this article, we will explain to you how you can install the Google Chrome browser in the Ubuntu 20.04 system using two different ways via the command line as well as using GUI.
Installation of Chrome Browser on Ubuntu 20.04
You can install Google Chrome browser on Ubuntu 20.04 system using two different ways:
- Install Chrome using the terminal application
- Install the Chrome web browser using the graphical method
Open the terminal by using ‘Ctrl+Alt+t’ from your keyboard.
Install Chrome Using the Terminal Application Method
Follow the below-mentioned steps to install Google Chrome through the terminal application:
Step 1: Update and Upgrade Apt Repository Packages
Run the following command to update the Ubuntu’s repository packages:
After that, type the following command to upgrade the all packaged to the newest version:
Step 2: Install Wget Utility (if not installed)
Before installing Google Chrome, you should make sure that the wget command is installed on your Ubuntu because without this command apt command cannot install Google Chrome on your system. However, by using the following command you can check the installation of wget command:
If wget utility is not installed on your system due to any problem then, by typing the following command you can install it on your Ubuntu 20.04 system:
Step 3: Download .deb Package for Chrome Installation
Now, execute the below-mentioned command to download the Google Chrome installation setup file on your system:
Step 4: Install Google Chrome
Install Google Chrome by using the following dpkg command on your system:
$ sudo dpkg -i google-chrome-stable_current_amd64.deb
Step 5: Launch Chrome via Terminal
Congratulations! Google Chrome has been installed on your machine now. You can easily launch it by running the below-given command on the terminal window. Chrome will start and you will be asked to check or uncheck boxes and then hit ‘Enter’.
The following window will display on your system:
Installing Google Chrome Using the Graphical Interface Method
The installation of Google Chrome using the Graphical interface method is quite easy as compared to the command line method. You need to follow the following steps for graphical method:
Step 1: Download Chrome
Open the firefox browser and search Google Chrome URL in the search bar. The following Google Chrome window will show in your browser. Click on the ‘Download Chrome’ button which is highlighted in the following screenshot:
Step 2: Choose .deb package for Ubuntu 20.04
In the next step, you need to choose the .deb package for the Debian/Ubuntu, i.e., select the first option, and then click on the ‘Accept and Install’ button.
Step 3: Save the .deb Package
Now, choose option ‘Save File’ to store the .deb package in ‘Downloads’ directory which is shown in the following image:
Step 4: Install Google Chrome
Go to the directory ‘Downloads’ and open the downloaded Google Chrome package. The window will open in Ubuntu Software Center.
Click on the ‘Install’ option. After that, installation of Chrome will start on your system.
Step 5: Launch Google Chrome
Click on the ‘Activities’ and then, you can launch Google Chrome.
If you want to add it to your favorites bar then, you will right-click on it and choose option ‘Add to favorites’.
Conclusion
You have learned how to install Google Chrome on Ubuntu 20.04 system using two different ways using the command line and graphical methods. We have executed different commands on the terminal for the installation. I hope both methods will be easy and useful for you. Give us your suggestions and queries. Thanks!
Karim Buzdar holds a degree in telecommunication engineering and holds several sysadmin certifications including CCNA RS, SCP, and ACE. As an IT engineer and technical author, he writes for various websites.