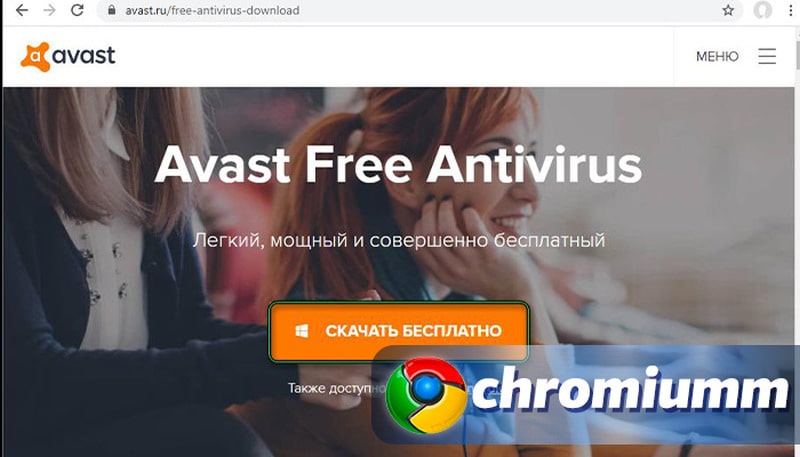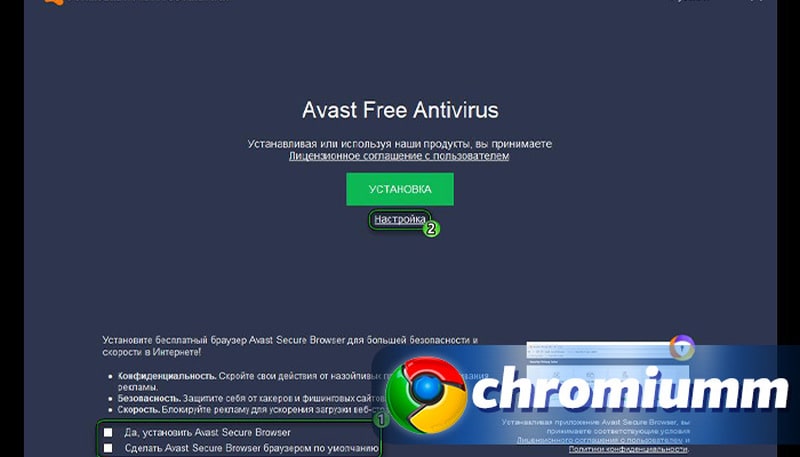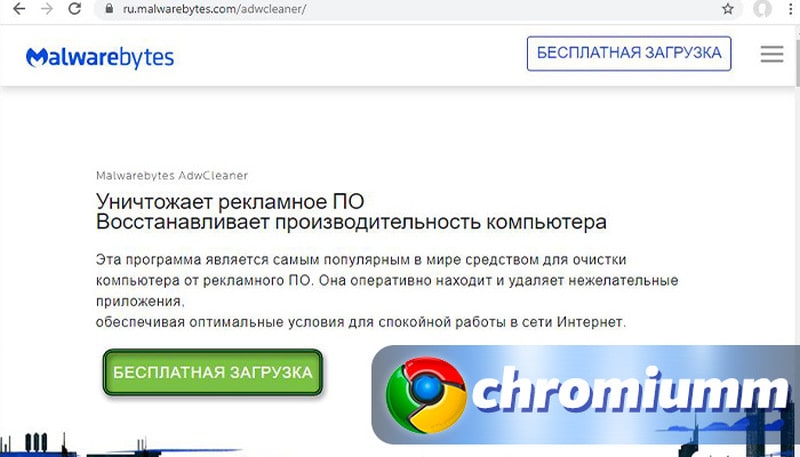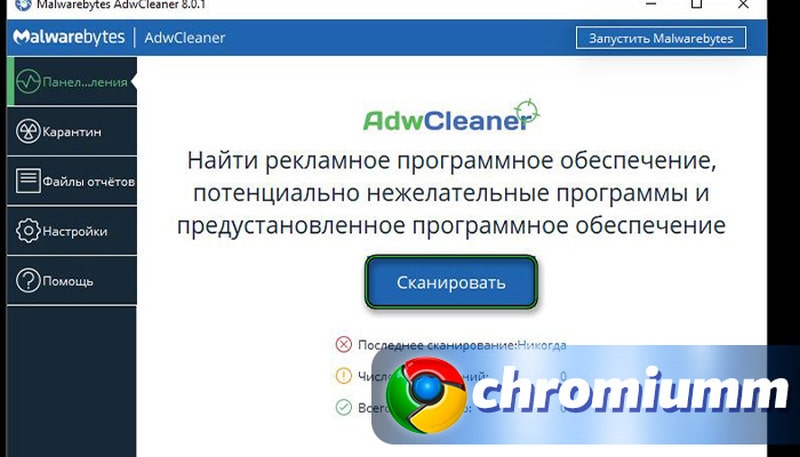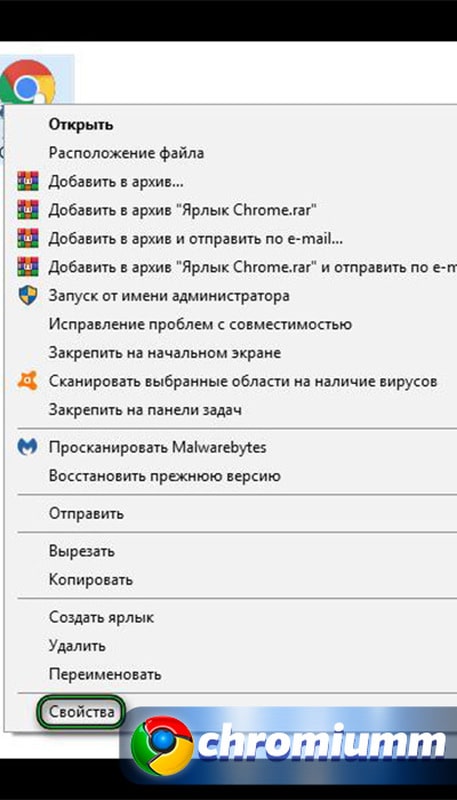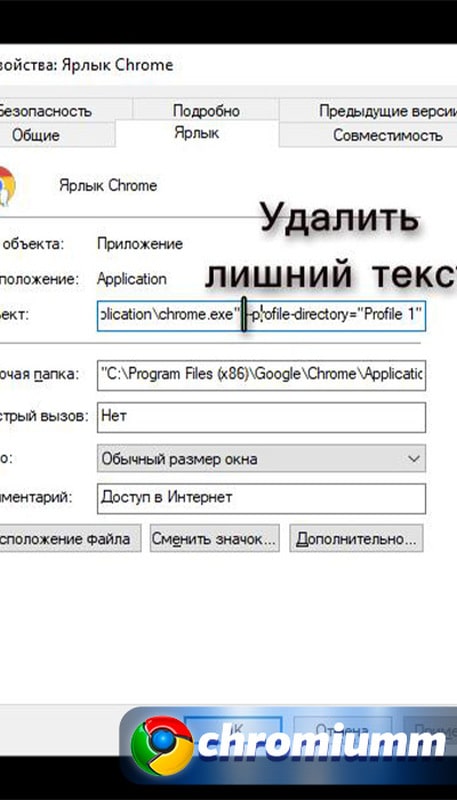- Не устанавливается браузер Google Chrome – решения
- Неисправность подключения сети
- Системные требования
- Несоответствие установочного файла разрядности системы
- Chrome не устанавливается подключение к интернету
- Причины появления ошибки
- Как исправить ошибку «Нет подключения к интернету» в браузере
- Проверка ПК на вирусы
- Удаление ненужных расширений
- Проверка свойств запуска браузера
- Переустановка браузера
- Заключение
Не устанавливается браузер Google Chrome – решения
Google Chrome заслуженно входит в список лучших браузеров. В нем и оптимизация, и скорость, и безопасность – все на высоте. В связи с этим, большинство пользователей предпочитают использовать Chrome для веб-серфинга. Однако не всем удается справиться с установщиком – он попросту не дает загрузить браузер на компьютер по определенным причинам. См. также : как установить Google Chrome .
В сегодняшней статье мы затронем с вами наиболее популярные причины, по которым Google Chrome не устанавливается.
Основные причины сбоя установки браузера Chrome, которые чаще всего встречаются в поисковиках Google и Yandex:
- неисправность подключения сети;
- неподходящие системные требования;
- выбор неправильной разрядности системы;
- отсутствие файла expand.exe;
- некорректное удаление предыдущей версии;
- блокировка антивирусом;
- отсутствие прав администратора;
Некоторые из них кажутся абсурдными, но давайте рассмотрим все поочередно, возможно, вы найдете ошибку там, где ее и не ждали.
Неисправность подключения сети
Инсталлятор хрома по умолчанию выполняет загрузку в режиме онлайн. С веб-страницы загружается лишь загрузчик размером около 1 Мб. После чего происходит скачивание остальных элементов с сервера.
Таким образом, если вы загрузили в далеком прошлом браузер Google Chrome и решили его установить без подключения сети, то ничего не выйдет. Кроме того, при нестабильной скорости сети, загрузка также может быть прервана.
Исправить подобную проблему можно несколькими способами:
- Для начала проверьте коммутацию сетевой карты или оборудования Wi-Fi. Если что-то не так, то восстановите обнаруженные обрывы, замените плохие контакты (штекеры, гнёзда).
- Проверьте настройки системы, и для этого выполните следующие действия:Кликните левой кнопкой мыши по иконке сети в нижнем правом углу и перейдите в раздел «Центр управления сетями и общим доступом».
В отобразившемся окне нажмите на кнопку «Подключение по локальной сети» и затем откройте окно «Свойства».
Откройте пункты «Протокол Интернета версии 6 (TCP/iPv6)» и «Протокол Интернета версии 4 (TCP/iPv4)». Проверьте, что установлен режим автоматического получения DNS-сервера и IP-адреса.
Если указанный способ не подошел, то необходимо обратиться к своему провайдеру для выяснения проблемы неисправности сети.
3. На официальном сайте можно скачать офлайн инсталлятор, позволяющий установить Google Chrome без подключения к сети. Скачать его можно следующим путем:
На другом компьютере или ноутбуке со стабильным интернетом откройте ссылку https://www.google.ru/chrome/?standalone=1 и загрузите установщик.
После успешного скачивания, загрузите файл на любой накопитель и перенесите на свой компьютер. Затем откройте офлайн-инсталлятор для установки браузера Google Chrome.
Если инсталлятор загрузился на ваш компьютер без каких-либо нареканий, установка также началась, но потом по какой-то причине произошел сбой, то виной этому может быть загрузочный файл. В таких случаях рекомендуется загрузить его повторно и снова попробовать установить.
Системные требования
На сегодняшний день, наверное, нет таких компьютеров, которые бы не поддерживали Google Chrome. Однако, если вы закупали свой компьютер десяток лет назад, либо до сих пор используете Windows XP, то могут возникнуть проблемы. Ниже я приведу минимальные требования, которых достаточно для установки Google Chrome:
- ПК с операционной системой Windows 7, 8, 8.1 или 10.
- Конфигурация на базе процессора Intel Pentium 4 и последующих версий, поддерживающих SSE2.
Несоответствие установочного файла разрядности системы
Посетив официальный сайт Google Chrome, я могу сказать, что данной проблемы уже не существует. Дело в том, что при загрузке установщика, сервер автоматически определяет разрядность системы, а затем скачивает его на компьютер.
Если же вы загружаете не с официального сайта, а с какого-то другого, то посмотрите какую разрядность имеет загружаемый файл. Разрядность может быть 32-бит или 64-бит. Чтобы проверить, какой разрядности система установлена на вашем компьютере, выполним следующие действия:
- Находим на рабочем столе либо в меню «Пуск» файл под названием «Компьютер» или «Этот компьютер» и кликаем по нему правой кнопкой мыши. В отобразившемся меню выбираем «Свойства».
Chrome не устанавливается подключение к интернету
Причины появления ошибки
- Наличие вирусов в памяти компьютера.
- Установлены расширения от сторонних сервисов.
- Поврежденные настройки в ярлыке программы.
- Ошибки в работе Google Chrome.
Каждую из проблем можно решить с помощью выполнения простых действий.
Как исправить ошибку «Нет подключения к интернету» в браузере
Выполнять процесс устранения дефекта рекомендуется в том случае, если на всех остальных браузерах страницы сайтов открываются. Также следует проверить работу интернета через Internet Explorer.
Проверка ПК на вирусы
Нередко после установки различных программ или скачивания файлов появляются вирусы, негативно влияющие на работу системы компьютера. Для удаления вредоносных файлов и утилит рекомендуется воспользоваться антивирусами (Dr.Web, Kaspersky и другие). В случае отсутствия лицензионной версии одной из антивирусных программ рекомендуется скачать и установить бесплатную утилиту Avast. Как это сделать:
- Скачать и установить программу по ссылке www.avast.ru/free-antivirus-download.
- В процессе установки рекомендуется отказаться от подключения всех сторонних сервисов.
- После завершения операции требуется кликнуть на кнопку «Начать первое сканирование».
Через некоторое время приложение выявит все вредоносные файлы, которые можно будет удалить.
Существует еще одна надежная программа, которой также рекомендуется воспользоваться. Для этого требуется:
- Перейти по ссылке www.ru.malwarebytes.com/adwcleaner/.
- Выбрать пункт «Бесплатная загрузка».
- После завершения скачивания и установки выполнить сканирование компьютера.
Удалив все вредоносные файлы, следует перезагрузить ПК. Если проблема не исчезла, требуется перейти к следующему способу.
Удаление ненужных расширений
При скачивании программ со сторонних сервисов могут также установиться дополнительные расширения для браузера, которые негативно отражаются на его работе. Для удаления ненужных плагинов требуется выполнить следующие действия:
- Нажать на «Ξ» в верхней строке браузера.
- Навести курсор мыши на пункт «Дополнительные возможности».
- Выбрать раздел «Расширения».
- Удалить все ненужные плагины.
Не стоит бояться удалять различные расширения. Системные ПО можно всегда скачать с официальных ресурсов.
Проверка свойств запуска браузера
Нередко вредоносные программы не только скачивают дополнительные файлы, но и редактируют параметры уже установленных приложений. Для проверки настроек требуется выполнить следующие действия:
- Закрыть все окна браузера.
- Правой кнопкой мыши нажать на ярлык Google Chrome на Рабочем столе.
- Выбрать пункт «Свойства».
- Перейти в строку «Объект».
- Удалить весь текст после слов «…chrome.exe».
- Нажать на «Применить» и «Ок».
Переустановка браузера
Удаление Google Chrome позволяет избавиться от всех возможных ошибок и изменений приложения. Для этого требуется выполнить следующие действия:
- Нажать на «Ξ» в верхней строке браузера.
- Перейти в раздел «Настройки» и выбрать пункт «Запуск Chrome».
- Нажать на «Восстановление настроек по умолчанию» и подтвердить операцию.
После завершения операции следует проверить наличие ошибок. Если ничего не изменилось, необходимо удалить и заново установить браузер:
- Перейти в «Пуск»=>«Панель управления»=>«Программы и компоненты».
- Найти и удалить приложение «Google Chrome».
- Перезагрузить компьютер.
- Перейти в папку пользователя. «Пуск»=>«Компьютер»=>«Локальный диск C»=>«Пользователи»=>«AppData»=>«Roaming». Сделать это также можно через приложение «Выполнить», которое можно найти в поиске «Пуск». В окне «Выполнить» требуется ввести в строку «%AppData%».
- Скачать Гугл Хром с официального сайта www.google.com/intl/ru_ALL/chrome/.
После удаления браузера все данные синхронизации будут стерты.
Заключение
Процесс решения проблемы занимает минимум времени. Достаточно следовать указанному алгоритму и не вносить кардинальных изменений в настройках приложения. При установке сторонних программ рекомендуется проверить пункт дополнительных скачиваний дополнительных сервисов.
© 2020–. Все права защищены
Использование материалов сайта возможно при обязательном указании активной ссылки на сайт. Все изображения на сайте принадлежат их правообладателям.