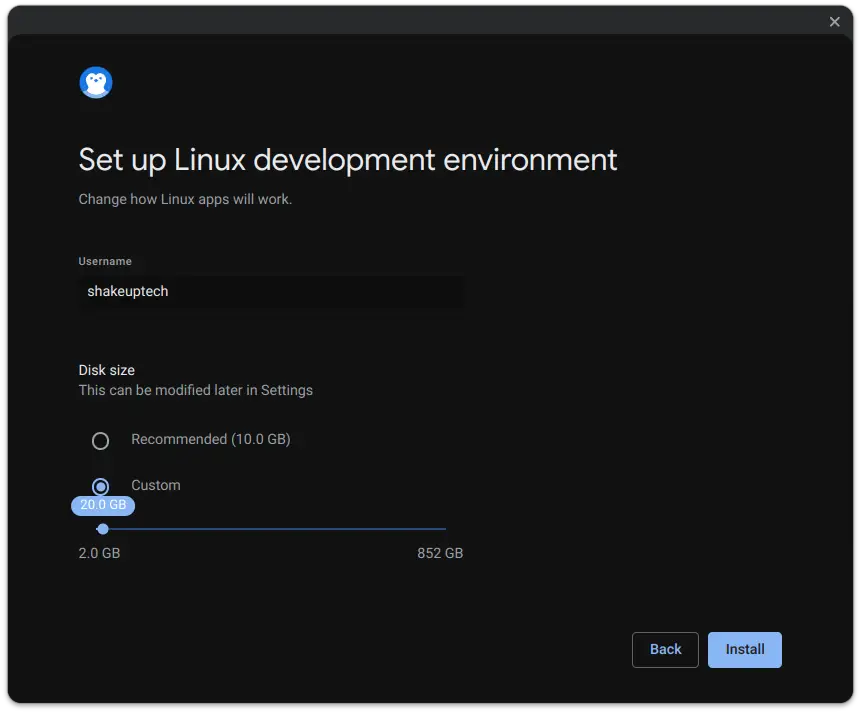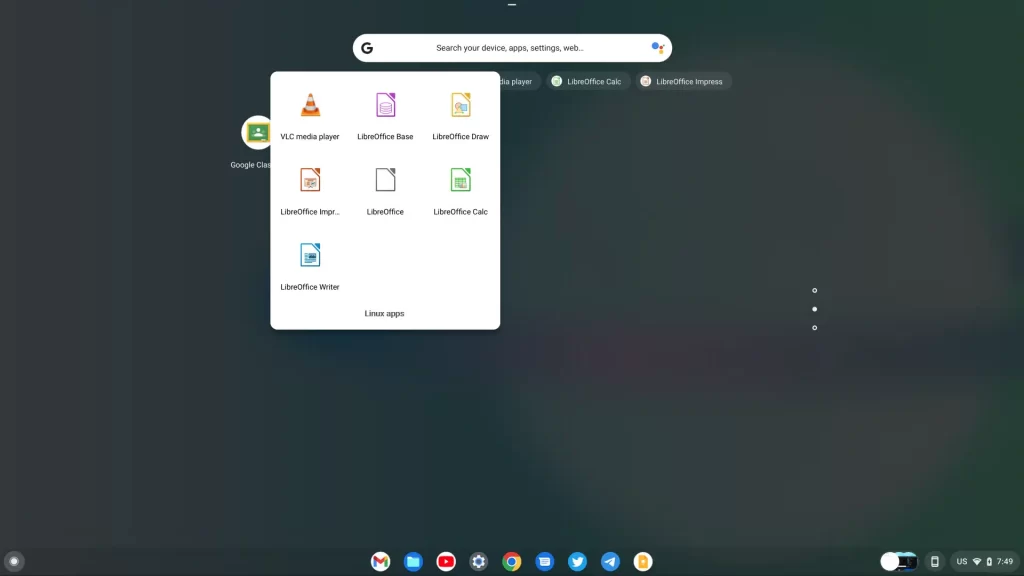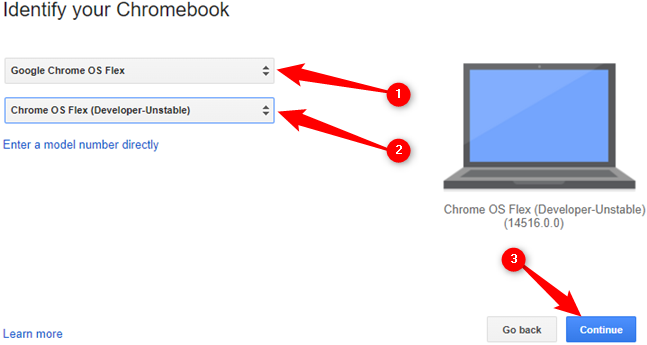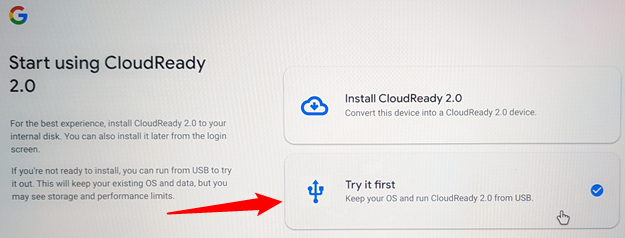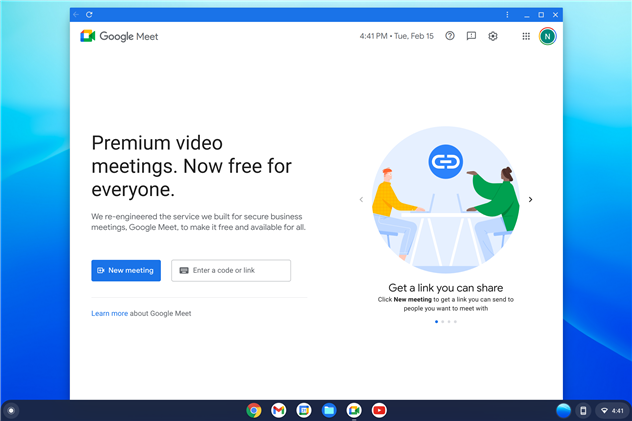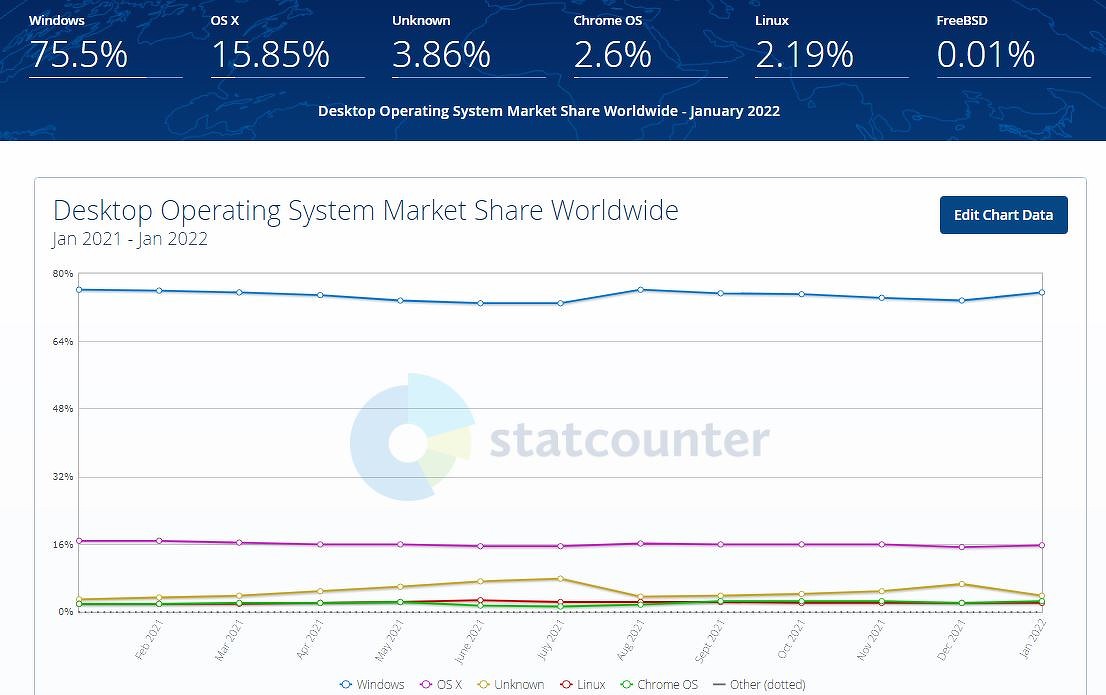- Вопросы и ответы — OS Flex FAQ
- Linux on Chrome OS Flex – Linux Apps and Google Play Store Alternative
- Why Install Linux on Chrome OS Flex?
- Benefits
- Enable Linux on Chrome OS Flex
- Getting Started
- Google Play Store Alternative
- Chrome OS Flex: новая ОС от Google для установки на любые ПК. Что она умеет и для чего создавалась
- Позиционирование со стороны Google
- Отличия от обычной Google Chrome
- Установка ОС
- Зачем все это
- Скачать и установить ОС Хром Флекс
Вопросы и ответы — OS Flex FAQ
Архитектура: Intel или AMD x86-64-бит-совместимое устройство Оперативная память: 4 ГБ Внутренняя память: 16 ГБ Возможность загружается с USB-накопителя BIOS: Полный доступ администратора. Вам нужно будет загрузиться с установщика Chrome OS Flex USB и внести некоторые изменения в BIOS, если у вас возникнут проблемы. Процессор и графика. Компоненты, выпущенные до 2010 года, могут создавать проблемы.
Примечание. Графическое оборудование Intel GMA 500, 600, 3600 и 3650 не соответствует стандартам производительности Chrome OS Flex.
Минимальный объём для создания загрузочного USB-накопителя — 8 Gb. При создании все содержимое USB-накопителя будет удалено!
- На устройстве Chrome OS, Windows или Mac, которое вы использовали для создания установщика USB, откройте браузер Chrome.
- Запустите расширение Chrome Recovery Utility.
- Нажмите «Настройки», а затем «Стереть носитель для восстановления».
- Вставьте USB-накопитель, который вы хотите отформатировать.
- В раскрывающемся меню выберите USB-накопитель.
- Нажмите «Продолжить».
- Щелкните Стереть сейчас. Расширение Chrome Recovery Utility стирает все данные с вашего USB-накопителя.
- Когда вы увидите сообщение Ваш носитель для восстановления удален, нажмите Готово.
Чтобы настроить устройство Chrome OS Flex после установки, следуйте инструкциям на экране. Настройка устройств Chrome OS Flex аналогична настройке Chromebook. Подробнее см. в разделе Настройка Chromebook.
Чтобы управлять Chrome OS с помощью консоли администратора Google, вам необходимо приобрести Chrome Enterprise Upgrade или Chrome Education Upgrade для каждого автономного устройства Chrome OS Flex, которым вы хотите управлять. Узнайте больше об управлении устройствами Chrome OS.
Когда вы дойдете до экрана входа на устройстве Chrome OS Flex, зарегистрируйте устройства в консоли администратора. После регистрации устройства вы можете начать применять политики для управления его использованием. Инструкции по регистрации устройств см. в разделе Регистрация устройств Chrome OS.
Операционная система Флекс распространяется абсолютно бесплатно.
Linux on Chrome OS Flex – Linux Apps and Google Play Store Alternative
Chrome OS Flex is a new Operating System offered by Google. Chrome OS Flex is a toned-down, and lighter version of Google’s Chrome OS. Just like normal Chrome OS, we can enable Linux on Chrome OS Flex also known as Crostini.
Why Install Linux on Chrome OS Flex?
Chrome OS Linux, sometimes called Crostini, allows you to run Linux applications for development in addition to the regular desktop and Chrome OS applications. Linux on Chrome OS Flex offers developers the best of both worlds.
Built and designed on the principles of simplicity and security of Chrome OS, Linux on Chrome OS Flex gives developers the freedom to run their favorite editors, IDEs, and thousands of world-class development tools safely at once.
Benefits
When Linux is turned on, a terminal is installed that you can use to run command-line tools. You can also install graphics applications, such as Editing and IDEs, that are in the launcher, along with the rest of Chrome OS Flex applications.
Another useful tool, the file application, makes it easy to create a shared folder for transferring files between a Chrome OS Flex host and a Linux container.
Enable Linux on Chrome OS Flex
Once you have installed Chrome OS Flex on your computer. The next thing you need to do to take full advantage of it is to enable the Linux subsystem. We can do that by going into the Settings and then under Advanced options, choose Developers.
Now we can see the option to Turn On Linux from here. We need to give it a custom name and assign a partition space. The minimum space required is 10 GB. But I would recommend at least 15 GB and above. Now we can proceed with the installation.
Getting Started
After it is done installing your device may reboot or you may see the Linux command terminal straight away. The first command we need to run in order to set up everything is:
sudo apt update sudo apt upgradeNow after running the above command, we can proceed to install other Linux programs as required. But do remember not all Linux apps will work on Chrome OS Flex. I have tried installing various browsers and they do work. Apps like VLC player, Libre Office, and Zoom does work as well.
sudo apt install (program-name) sudo apt install libreofficeGoogle Play Store Alternative
Installing Linux apps from the terminal is not the easiest way for many. it would be much easier if we had an app store like the Google Play Store to install the apps we like. Fortunately, there is a way from which we can do exactly that.
Open the terminal and run the following commands:
sudo apt install plasma-discover sudo apt update sudo apt upgradeThis process does take a long time. In my case, it took more than 20 minutes. But once it is done we can see the Plasma Discover app in the app launcher. We can see a variety of apps listed and we can install them with one click.
Chrome OS Flex: новая ОС от Google для установки на любые ПК. Что она умеет и для чего создавалась
Корпорация Google умеет делать сюрпризы. То она разрабатывает с нуля «секретный проект», который на поверку оказывается Fuchsia OS, которая недавно пошла в дело. Теперь — представила Chrome OS, только с возможностью установки на практически любые Windows, Mac и Linux совместимые компьютеры и ноутбуки. При этом операционка распространяется бесплатно, да еще и под лицензией Apache 2.0. Но зачем подобная благотворительность коммерческой компании?
Позиционирование со стороны Google
Корпорация не так много сообщила о целях создания своей операционной системы. Зато известно, что ее можно бесплатно устанавливать на современные и не очень ПК и ноутбуки. При помощи этой ОС есть возможность буквально дать вторую жизнь морально устаревшей технике. У многих из нас есть ПК и ноутбуки, которые уже не тянут современное ПО, но выкинуть их по какой-то причине жалко. Новая операционная система способна работать на достаточно старых устройствах, которые, судя по всему, не будут тормозить. Конечно, все зависит от выполняемых задач, но все же.
Правда, речь не идет о том, чтобы вернуть к жизни какие-то совсем уж античные девайсы. Они должны соответствовать следующим критериям:
• 64-битный процессор от Intel или AMD.
• 4 гигабайта ОЗУ.
• 16 ГБ свободного места на USB-накопителе.
• Соответственно, поддержка загрузки с USB.
• Доступ к настройкам BIOS/UEFI.
• Интернет-соединение.
Важный момент — система НЕ поддерживает ARM-архитектуру. При этом система получает обновления и исправления со стороны разработчиков — даты выхода их такие же, как и у обычной системы Google Chrome. Поддерживаются Google Assistant, Family Link, Nearby Share.
Отличия от обычной Google Chrome
Их практически нет. Система базируется на Linux, а в качестве пользовательского окружения все так же применяется браузер Chrome. Соответственно, пользователям предлагаются веб-приложения. Правда, при желании в Chrome OS можно запускать Linux-программы, плюс сейчас команда проекта работает над обеспечением совместимости с Windows-приложениями. Ну и плюс в Chrome OS есть поддержка Android-приложений, так что и новая операционная система ее получила.
Правда, с полноценной поддержкой придется подождать, поскольку в ранней версии ОС этих функций пока нет, кроме того, нет и поддержки Google Play — все это обещают добавить позже. Ну и еще один момент — софт для Linux можно запускать посредством виртуальной машины, но вот эта функция доступна как раз не для всех устройств.
Поскольку версия системы, фактически, бета, не гарантируется поддержка 100% периферийных устройств, включая внешние CD-приводы, камеры и т.п. Но разработчики обещают все это вскоре добавить, проблем вроде как быть не должно.
Стоит отметить, что новая ОС разрабатывалась с использованием интеллектуальной собственности компании Neverware. Ее корпорация приобрела два года назад, и основным продуктом купленной компании была как раз облачная ОС, которая называлась Cloudready. Фактически, на ее базе и построена обновленная Google Chrome Flex. Если среди читателей Хабра есть кто-то кто до сих пор работает с Cloudready, то прямо сейчас можно обновиться на Chrome OS Flex.
Дистрибутивы Linux — весьма интересная тема, но у нас есть и другие статьи, оцените — мы рассказываем о:
Установка ОС
Для того, чтобы поставить новую операционную систему на своем устройстве, нужна флешка, как и говорилось выше, с объемом памяти не менее 6 ГБ. Для начала требуется провести подготовительную работу. А именно — используя браузер Chrome, загрузить расширение Chromebook Recovery Utility из Chrome Web Store.
Потом требуется выбрать модель своего устройства из выпадающего списка.
Выбрать нужно будет и версию операционной системы. Здесь все просто.
Потом — новый этап, нужно выбрать подключенный накопитель и указать его в качестве реципиента для загрузки образа.
Потом все просто — выбираем в BIOS загрузку с флешки (поддерживается UEFI Secure Boot) и как бы почти все. При следующем включении ПК или ноутбука пойдет установка.
По словам тех, кто успел протестировать ОС, интерфейс не глючит, особых лагов нет, все работает, как и должно.
Если есть учетная запись Google, то после идентификации пользователя система загружает настройки «облачного профиля» и синхронизирует настройки, закладки, политики и все прочее.
Зачем все это
Как и говорилось выше, корпорация практически ничего не говорит по поводу цели создания ОС. Эксперты предполагают, что ларчик открывается просто — Google хочет увеличить рыночную долю своей операционной системы, которая сейчас крайне мала. Так, обычная Chrome OS установлена на 2,6% девайсов, если анализировать глобальный рынок, и на 0,02%, если анализировать рынок РФ.
Несмотря на обилие моделей хромбуков, покупают их не очень охотно ввиду ограниченной функциональности таких устройств. В большинстве случаев они используются в образовательной сфере. Работают с ними и гики, но их тоже не так много. Ну а поскольку рынок недорогих ноутбуков отвоевывает Microsoft, то Google приходится тесниться. Сейчас, возможно, у компании появился шанс начать конкурировать с редмондской корпорацией.
К слову, Google развивает и обычную Chrome OS. В частности, недавно в исходниках была обнаружена поддержка RGB-клавиатур, чего ранее вроде как не было. Среди поддерживаемых моделей называются устройства Vell, Taniks, Ripple. По данным портала 9to5Google, Vell — это игровой Chromebook от Quanta. Taniks — тоже игровой хромбук от LCFC, а Ripple — гибридное устройство с RGB-клавиатурой. Причем два первых устройства получат, насколько известно, Alder Lake.
В общем, на основе всего этого делается вывод, что Google Chrome попробуют продвигать среди геймеров. Вполне может быть, что дело так и обстоит, корпорация Google осуществляет попытки развивать линейку хромбуков не только в сфере бюджетных устройств.
Но оставим геймерские ноутбуки. Если вы уже протестировали Chrome OS Flex — расскажите в комментариях, как все прошло, были ли проблемы, и если да, то удалось ли их решить.
Скачать и установить ОС Хром Флекс
1. Для начала работы вам потребуется установить и запустить браузер Chrome.
2. Запустив Chrome, необходимо добавить и включить расширение Утилита восстановления Chromebook. Данное дополнение позволяет создать загрузочный USB-накопитель для установки Chrome OS Flex.
3. Запустить дополнение нажав на символ Расширения в верхнем правом углу браузера Chrome.
4. В открывшемся диалогов окне утилиты нажать кнопку Начать.
5. В выборе модели Chromebook в выпадающем списке выбрать производителя Google Chrome OS Flex и модель Chrome OS Flex (Developer-Unstable).
6. Далее Вам будет предложено подключить USB-носитель или SD-карту.
7. Если носитель подключен и его объём (минимум 8 GB) позволяет записать образ — появится диалоговое окно с предложением создать образ Chrome OS Flex.
8. Начнётся процесс записи образа ОС Флекс на ваш USB-носитель.
9. После успешного завершения создания образа операционной системы система сообщит «Носитель для восстановления создан». Поздравляем, образ успешно создан и готов к установке на ваше устройство!