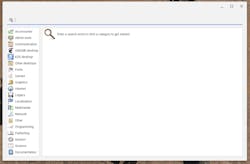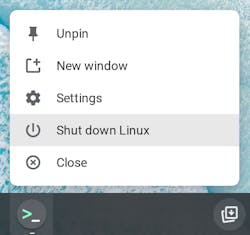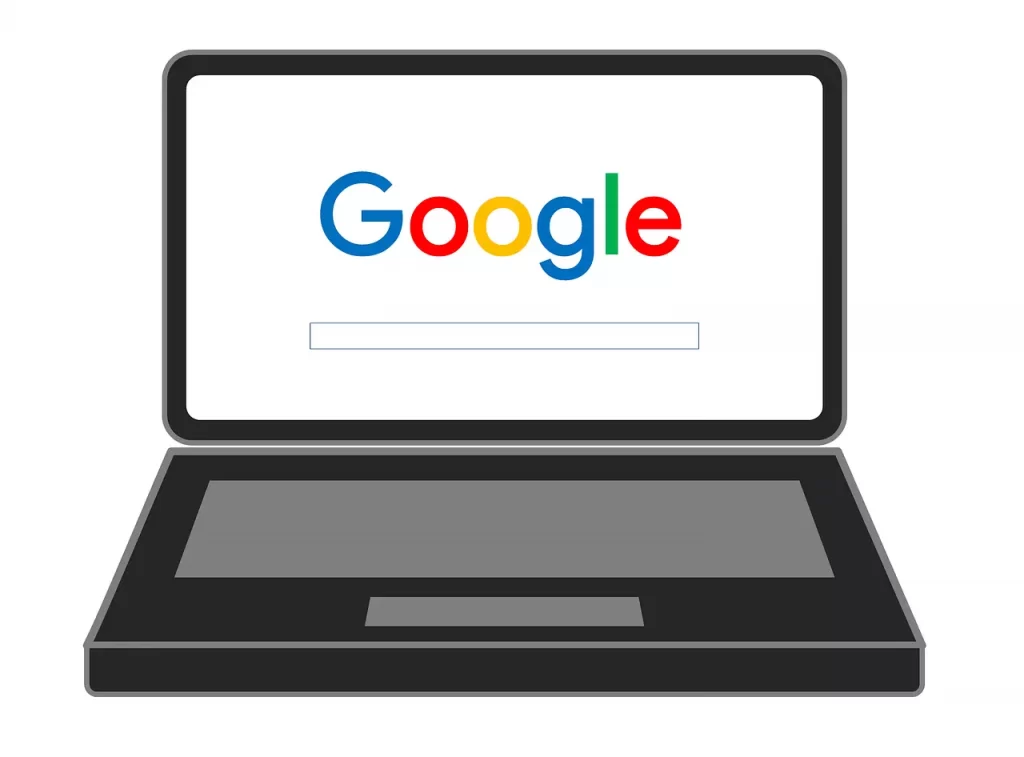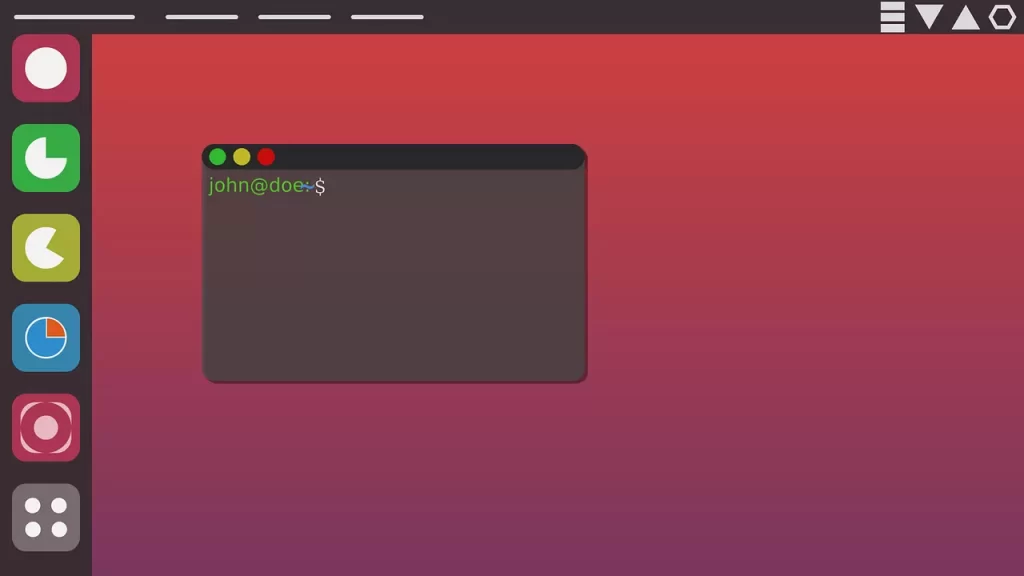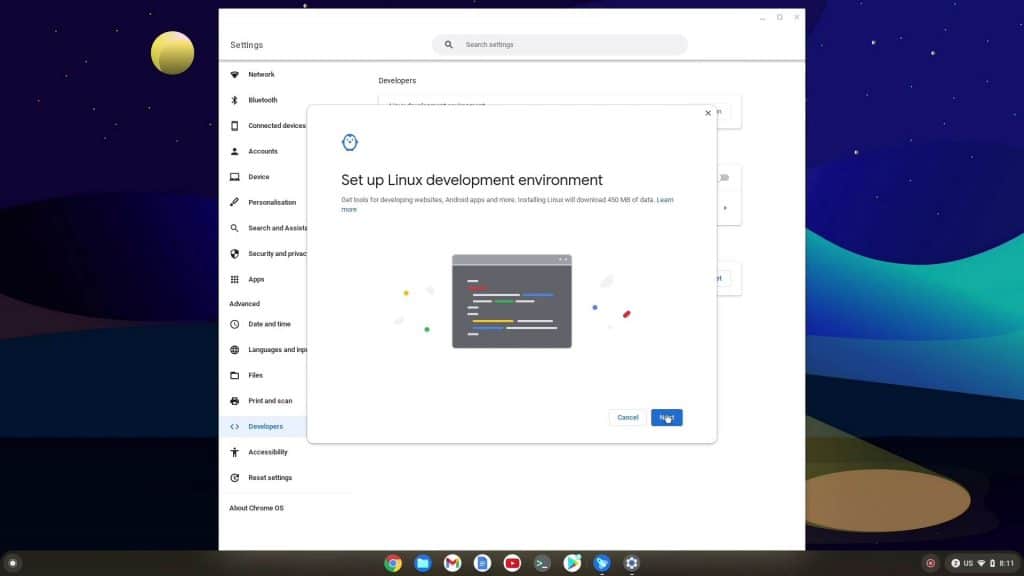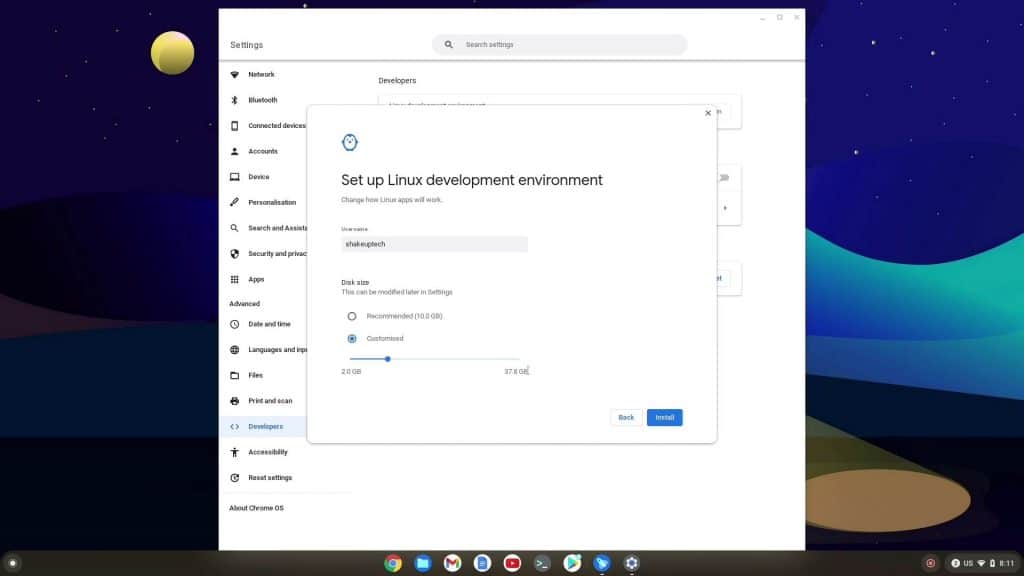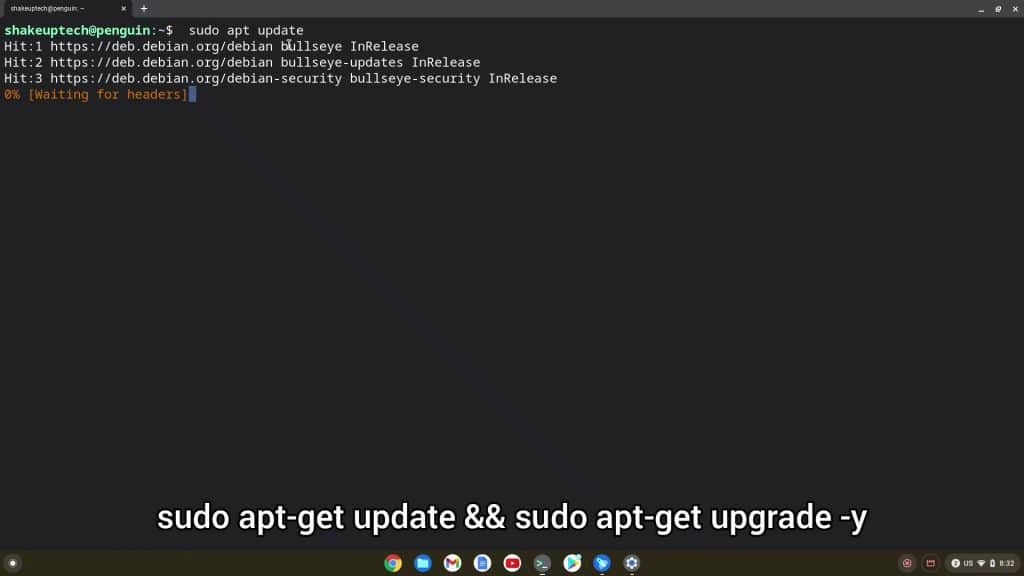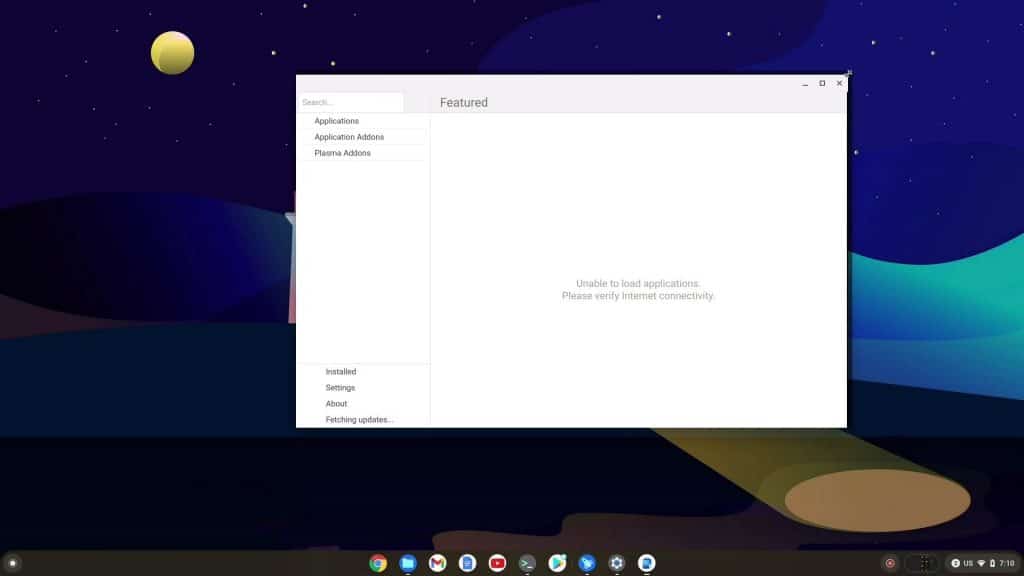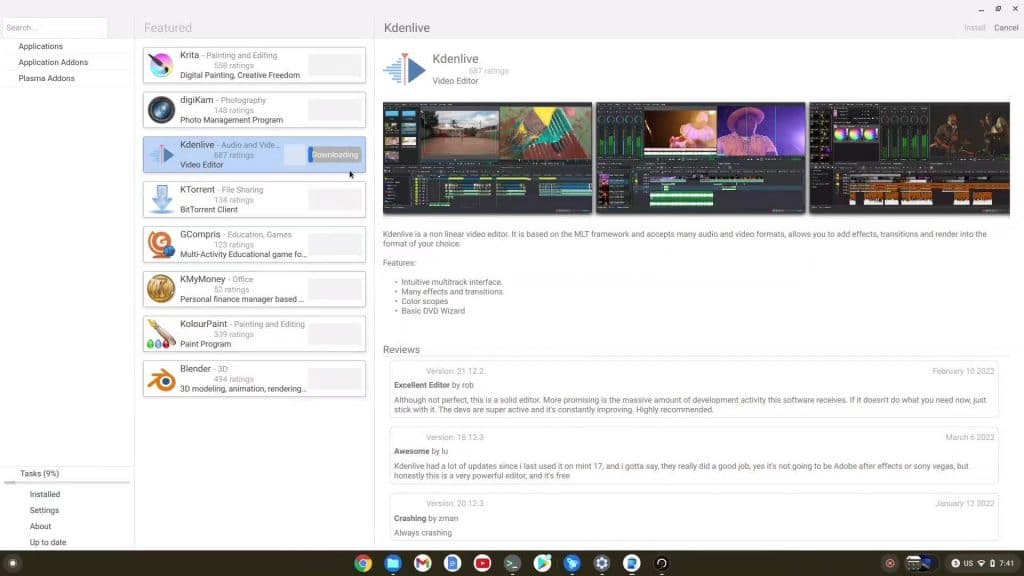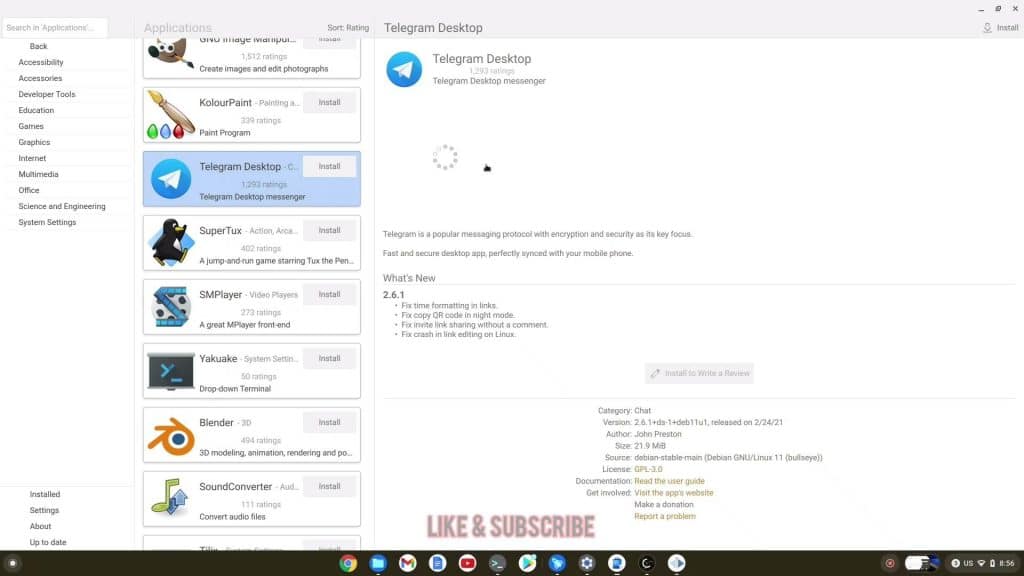- Linux setup
- Visual package management
- Restarting the Linux container
- Security and permissions
- Backing up and restoring
- Troubleshooting
- Recommended
- Linux on ChromeOS
- Access remote computers
- Connecting an Extension from a Kiosk PWA
- ChromeOS developer news and updates straight to your inbox
- Linux on Chrome OS – Set Up and Install Linux Apps!
- Set Up Linux on Chrome OS
- Benefits of Linux on Chrome OS
- Turn on Linux in Chrome OS
- Installing Apps using Linux
- Installing Apps
- Linux App Store
- Chrome os linux window
- Как установить Linux с пользовательским интерфейсом на Chrome OS
- Заключительные слова
Linux setup
It’s easy to set up Linux, aka Crostini, on ChromeOS. First, go to Settings, expand the “Advanced” menu and go to “Developers”. Then “Turn on” Linux:
ChromeOS will automatically download the necessary files and set up your Linux container. When it finishes, you’ll see a new Terminal app and an open terminal window. We recommend pinning the application to your shelf as a handy way to access your Linux container in the future. Right-click on the Terminal app icon and choose “Pin”.
Now your Debian Linux installation is ready to go! A good first thing to do is update the APT repository index and install. APT is a command-line package manager for Debian, and keeping it up to date will ensure you’re always installing the latest versions of tools in its repository:
Visual package management
If you prefer to find, install, and manage applications and tools through an application with a graphic user interface, you can install GNOME’s Software app and PackageKit . To do so, run the following:
Restarting the Linux container
If you are troubleshooting an issue with Linux, it may be helpful to restart the container without restarting your whole Chromebook. To do so, right-click on the Terminal app in your shelf and click “Shut down Linux”.
Once shut down, the applications should show up in the launcher, and choosing one will start up your Linux container again.
Security and permissions
Linux on ChromeOS runs inside a container, sandboxing it from other web pages, applications, and the operating system itself. However, all apps installed in the Linux container share that same sandbox, meaning that they share the permissions of the Linux container, and they can affect each other.
For security reasons, many permissions, such as USB access or microphone access, aren’t shared by default. To ensure you have the correct permissions enabled, go to your device settings and enable them. As always practice appropriate caution with permissions and never enable more than you need. Whenever you’re interacting with Linux on ChromeOS, be especially mindful of user data in the container.
Backing up and restoring
Because Linux on ChromeOS runs inside a container, you can back up your environment and restore it; files, apps, and all. This allows you to set up your Linux environment once, then take it with you without needing to reconfigure it again! For detailed instructions on how to do so, see the Chromebook Help page on backing up and restoring your Linux container
Troubleshooting
For more help enabling or troubleshooting, please read the Chromebook Help page on setting up the Linux container .
Recommended
Linux on ChromeOS
An introduction to Linux on ChromeOS.
Access remote computers
There are a number of built-in and Google-approved ways to access remote computers.
Connecting an Extension from a Kiosk PWA
Understand how to bridge the gap between Chrome Extensions and PWAs.
ChromeOS developer news and updates straight to your inbox
Find the latest news, tips, releases, updates, and more on ChromeOS.
ChromeOS.dev uses cookies to deliver and enhance the quality of its services and to analyze traffic. If you agree, cookies are also used to serve advertising and to personalize the content and advertisements that you see. Learn more. .
Linux on Chrome OS – Set Up and Install Linux Apps!
Chrome OS is one of the most used Operating Systems right now. Even with the Play Store and Android support, the apps still feel like that for smartphones. Linux support is something Chrome OS has built-in but is disabled by default. In this blog let us see how to set up Linux on Chrome OS and install Linux apps as well.
Set Up Linux on Chrome OS
Chrome OS Linux, sometimes called Crostini, allows you to run Linux applications for development in addition to the regular desktop and Chrome OS applications. Linux on Chromebooks offers developers the best of both worlds. Built and designed on the principles of simplicity and security of Chrome OS, Linux on Chromebooks gives developers the freedom to run their favorite editors, IDEs, and thousands of world-class development tools safely at once.
Benefits of Linux on Chrome OS
When Linux is turned on, a terminal is installed that you can use to run command-line tools. You can also install graphics applications, such as Editing and IDEs, that are in the launcher, along with the rest of Chrome OS applications. Another useful tool, the file application, makes it easy to create a shared folder for transferring files between a Chrome OS host and a Linux container.
Linux is already present in all the latest Chrome OS versions. Even in the newly launched Chrome OS flex, there is an option to enable a Linux environment. Android and Chrome OS are based on the Linux kernel, so it is inevitable that they will support Linux in one form or another.
Turn on Linux in Chrome OS
In the app drawer of Chrome OS, there is a terminal icon. Clicking on the icon can launch the Linux set-up window. But if that icon is not present then we need to head over to the settings.
Here scroll down until you see advanced options. And under that, we can see developer options. Now here we can see the Linux Environment settings. We have the option to enable a Linux desktop environment.
Click on the turn-in option and you will see a pop-up window with the option to enter our username and choose the storage size for Linux. We can choose sizes from 10GB and above. So choose however much you want but remember depending on the size it will take time to set up the Linux.
I will enter my username and choose the default 10GB size for this demonstration. If you want to install many apps and games then consider expanding the storage size.
Now click on start and the process to set up Linux will begin. You will see the terminal open up after the installation is complete.
Installing Apps using Linux
Now before doing anything else, we need to first run the update command. This will make sure everything is up to date before we proceed with installing any application.
sudo apt-get update && sudo apt-get upgrade -y
This will update all the binaries and dependencies for the Linux environment. Also, we can then install various apps using the Linux terminal without any errors.
After everything is set up and ready we can try to install various apps and games for Linux. Although remember that not every Linux application will be supported by Chrome OS. Some apps may refuse to open and maybe crash while using.
Also change the display timeout to never, I have noticed that if the system is in sleep mode, the installation of programs will not get completed and this can cause errors and issues.
Installing Apps
So the first application that I usually install after in any Linux distro is the OBS studio. I always need to record my screens for YouTube and stuff. So I ran the command in the Linux terminal.
sudo apt install obs-studio
This took a lot of time to install and also my device went to sleep and even after some time the installation was not complete. That is when I disabled the screen timeout and the installation finished. But unfortunately, the OBS studio could not run on Chrome OS. it showed a compatibility error. but there is a built-in screen recorder in Chrome OS so it was fine.
Linux App Store
To solve the issue of installing apps every time from the terminal, I thought of installing an app store. this could be a one-stop destination for all the Linux programs and games. So let us see how to install the app store and in this case, I am going to install the KDE Plasma Discover Linux store.
In the terminal run this command,
sudo apt install plasma-discover
This will take some time but in the end, you will get a full-fledged Linux store from where you can download hundreds of apps and games. When the first time opening the app it might show no content. In that case, run this command,
And this should fix the error. You can even reboot your system after running the command. This should force the app to refresh and rebuild its contents and then you can start using the Plasma discover Linux app store.
After the installation, I tried installing KdenLive, which is a video editor application. And to my surprise, it got installed and ran successfully. So yes it’s a bit of hit or miss scenario. But it’s a bonus add-on to be able to utilize Linux functionality.
So that was how to install Linux on Chrome OS along with the Linux apps and an app store. The process is fairly easy and requires just a little patience.
Chrome os linux window
Chrome OS может запускать приложения Linux, вам просто нужно включить Linux в настройках, а затем вы можете продолжить работу с командами терминала. Однако мы все еще устанавливаем приложения Linux на Chrome OS и многие пользователи чувствовали отсутствие виджетов, значков приложений, ярлыков Linux и т. д., что возможно только на рабочем столе Linux. Давайте установим Linux на Chrome OS, чтобы получить все возможности рабочего стола.
Напоминаем, что это не похоже на установку какого-либо дистрибутива Linux на Chromebook, это похоже на установку Linux поверх Chrome OS. Таким образом, вы не потеряете ничего из своей Chrome OS.
Как установить Linux с пользовательским интерфейсом на Chrome OS
Для начала на вашем Chromebook должен быть включен Linux. Для этого зайдите в настройки> Linux> Включить. Теперь вы можете использовать терминал для установки приложений Linux.
Программы для Windows, мобильные приложения, игры — ВСЁ БЕСПЛАТНО, в нашем закрытом телеграмм канале — Подписывайтесь:)
Мы собираемся установить KDE через терминал. Рекомендуется сменить пароль для обеспечения безопасности вместо того, чтобы работать с паролем по умолчанию.
В случае, если он запросил старый пароль, который вы не помните, вы можете выключить Linux и снова включить его, чтобы очистить все файлы Linux в вашей системе.
Чтобы изменить пароль, откройте терминал и введите
sudo пароль root
вы даже не можете увидеть эти точки пароля во время набора. Не волнуйтесь, вы можете просто продолжить вводить пароль.
Вы успешно изменили пароль для Linux. В случае, если KDE продвигает пароль в любое время, вы можете использовать этот пароль для повторного входа в систему.
Теперь, чтобы установить KDE, введите следующую команду.
sudo apt-get install task-kde-desktop
Установка KDE на Chromebook заняла около 45 минут. Итак, расслабьтесь, расслабьтесь, и как только процесс установки будет завершен, вы можете запустить KDE, набрав следующую команду в терминале.
startkde
У меня это сработало абсолютно нормально, но если при установке у вас возникла ошибка отображения, вы можете использовать следующий код в терминале и нажать Enter. Он добавит код в файлы Linux и решит проблему. Если у вас нет ошибок, вы можете покинуть этот шаг.
cp / и т.д. / X11 / xinit / xinitrc ~ / .xinitrc
После того, как ваш рабочий стол Linux установлен и запущен, вы можете щелкнуть правой кнопкой мыши, чтобы добавить виджеты, ярлыки и т. Д. Все приложения Linux, которые вы ранее установили из терминала, могут быть доступны из меню приложений KDE.
Вы по-прежнему можете получить доступ к Chrome OS, закрыв терминал. Чтобы получить доступ к KDE, просто откройте терминал и введите startkde.
В случае, если KDE запрашивает пароль, вы можете использовать пароль, который мы установили ранее.
В качестве подсказки, Chrome OS поддерживает несколько рабочих столов, вы можете открыть KDE на одном рабочем столе и Chrome OS, а на другом. Таким образом, вы можете легко переключаться между Linux и Chrome OS с помощью ярлыка с тремя пальцами на трекпаде.
Также читайте: Как транслировать экран Android в Linux
Заключительные слова
На самом деле, я большой поклонник чистого интерфейса, предлагаемого Chrome OS. Но если вы ищете все функции, предлагаемые рабочим столом Linux. Это, безусловно, самый чистый и простой способ получить доступ к рабочему столу Linux в Chrome OS. Как вы думаете? Позвольте мне знать в комментариях ниже.
Программы для Windows, мобильные приложения, игры — ВСЁ БЕСПЛАТНО, в нашем закрытом телеграмм канале — Подписывайтесь:)