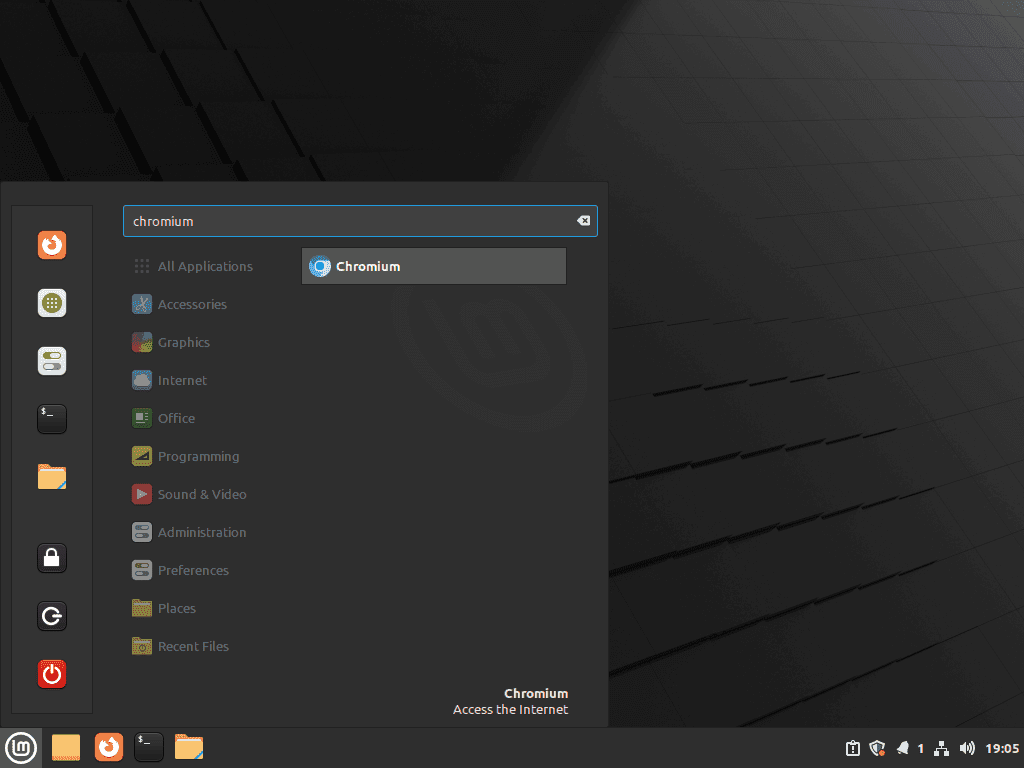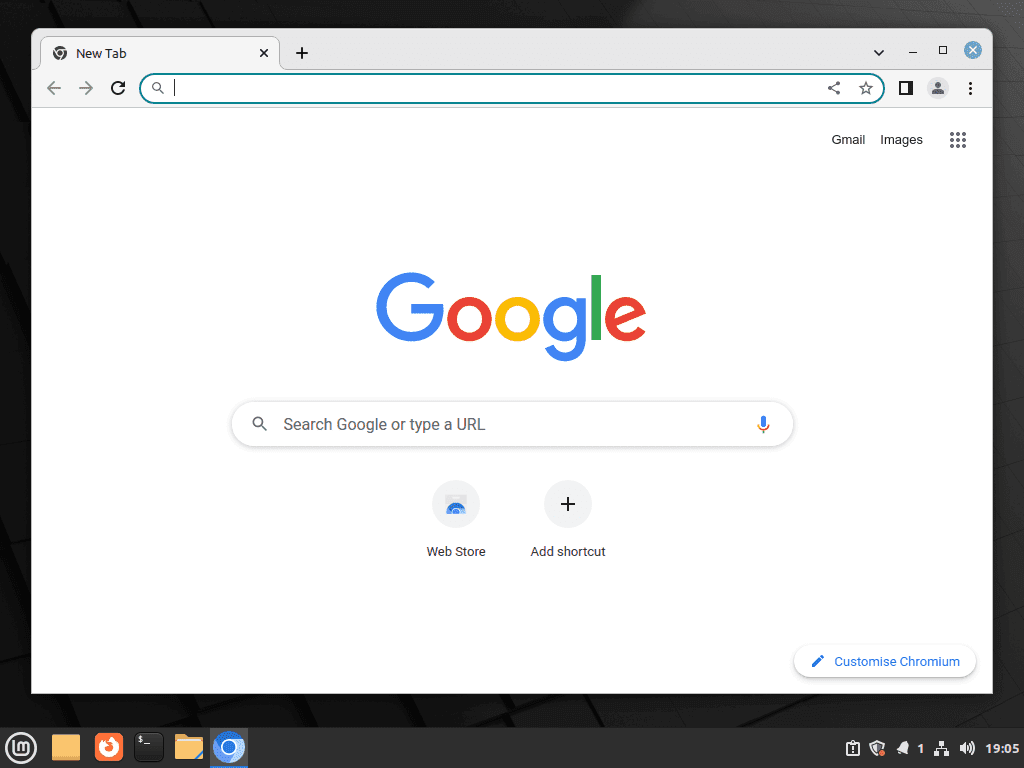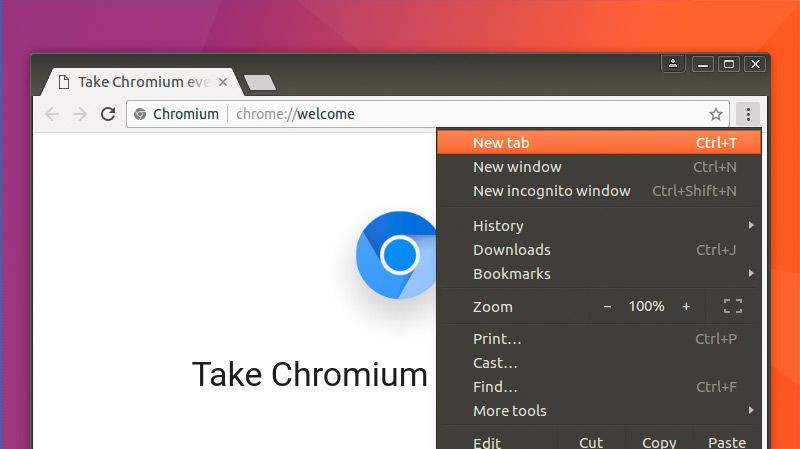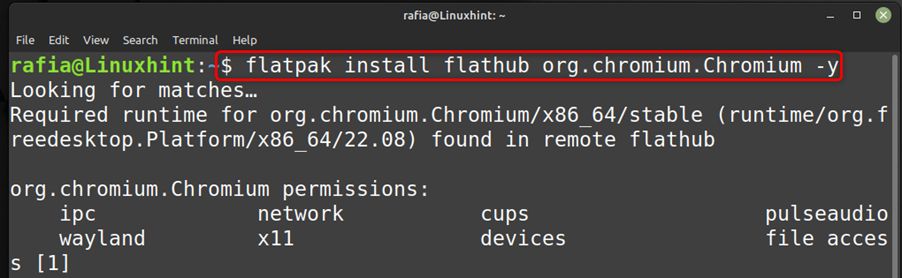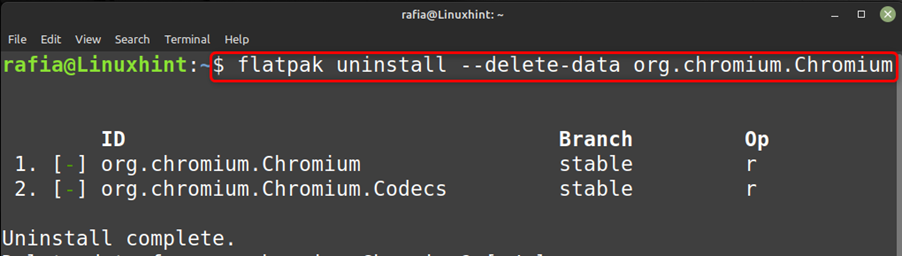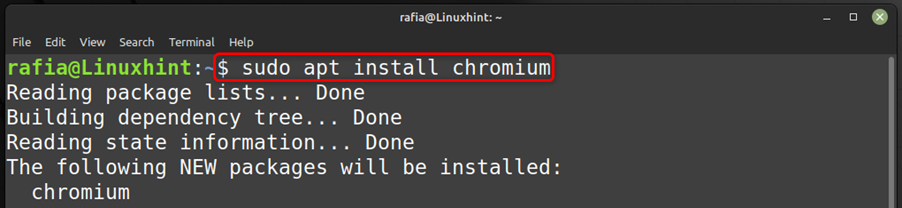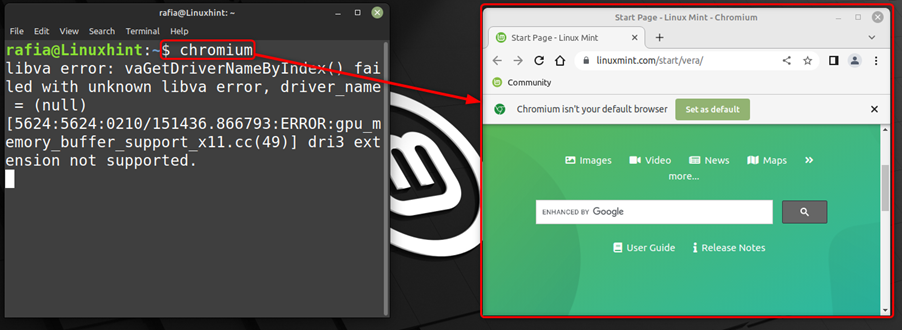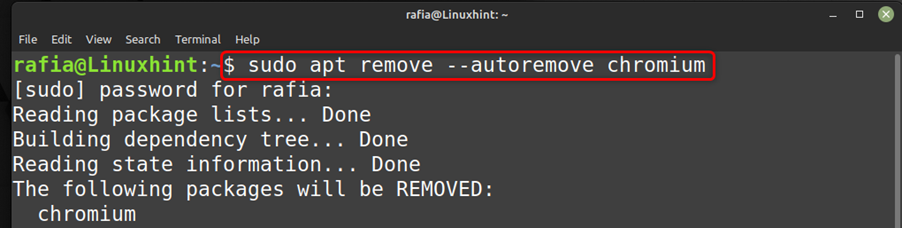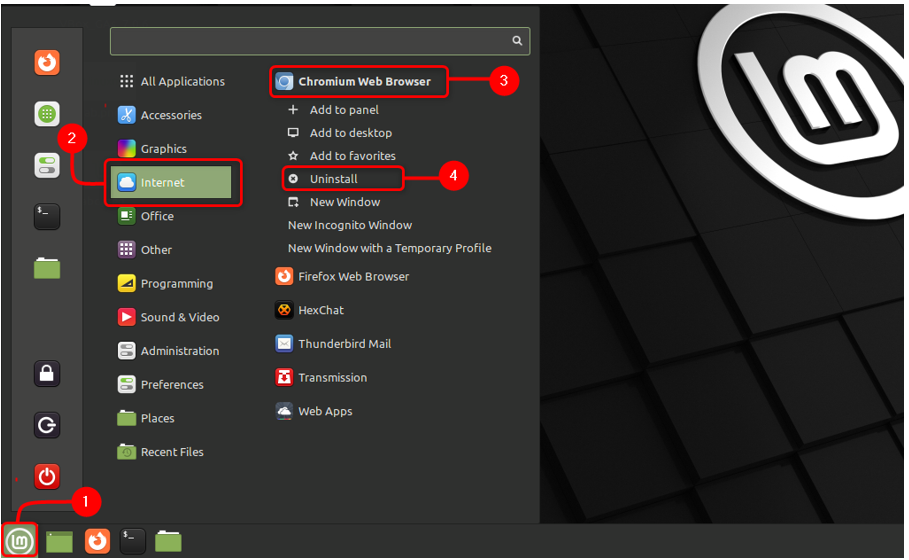- How to Install Chromium Browser on Linux Mint 21/20
- What is Chromium Browser?
- Key Features
- Method 1: Install Chromium Browser with APT
- Method 2: Install Chromium Browser with Flatpak and Flathub
- How to Launch Chromium Browser
- Additional Tips
- How to Update Chromium Browser on Linux Mint
- How to Remove Chromium Browser on Linux Mint
- Conclusion
- Additional Resources and Relevant Links:
- Как установить Chromium на Ubuntu 18.04 и Linux Mint
- Установка Chromium на Ubuntu и Linux Mint
- Установка Chromium (GUI Way)
- Установка Chromium (CLI Way)
- Заключение
- How to Install Chromium on Linux Mint 21
- How to Install Chromium on Linux Mint 21
- Through Flatpak
- Through Apt
- Through Snap
- Through GUI
- Conclusion
- About the author
- Rafia Amjad
How to Install Chromium Browser on Linux Mint 21/20
As a Linux Mint user, you may be interested in exploring the Chromium browser, and this article is here to help. We’ll guide you through the process of installing Chromium on Linux Mint 21 and 20 using two distinct methods: APT and Flatpak. Additionally, we’ll provide a brief comparison of these methods to help you select the most suitable option for your needs. Let’s begin!
What is Chromium Browser?
Chromium is an open-source browser project focused on delivering a safer, faster, and more stable web browsing experience. It serves as the foundation for various popular browsers, including Google Chrome, Microsoft Edge, and Opera.
Key Features
- Open-source: Chromium’s codebase is publicly accessible, allowing anyone to review, modify, and contribute to the project.
- Secure: Designed with security in mind, Chromium provides a safe browsing experience through sandboxing and frequent updates to mitigate potential threats.
- Fast: Owing to its lightweight design and efficient rendering engine, Chromium is fast and responsive.
- Customizable: Chromium offers many extensions and themes, enabling users to tailor the browser according to their preferences and needs.
Method 1: Install Chromium Browser with APT
The first way to install the Chromium Browser on Linux Mint is by using the standard repository. This method is highly recommended for installing Chromium Browser. To proceed with this method, run the command given below in the terminal:
sudo apt install chromium-browser -yAfter the installation is complete, you can confirm the version of Chromium Browser that has been installed by using the following command:
Using the standard repository to install Chromium Browser is a reliable method that ensures a smooth installation process.
Method 2: Install Chromium Browser with Flatpak and Flathub
Another method to install Chromium Browser on Linux Mint is by using the Flatpak package manager with the Flathub repository. This method is preferred over Snap packages by Linux Mint users.
To use Flatpak, you need to enable it first by running the following command in your terminal:
flatpak remote-add --if-not-exists flathub https://flathub.org/repo/flathub.flatpakrepoAfter enabling Flatpak, you can proceed with the installation of Chromium Browser using the following command:
flatpak install flathub org.chromium.Chromium This will install the latest version of Chromium Browser on your Linux Mint system.
How to Launch Chromium Browser
After successfully installing the Chromium Browser on your Linux Mint system, you can launch it using various methods.
One way to launch Chromium Browser is by running the following command in your terminal:
For Flatpak users, you need to use the following command in the terminal to launch Chromium Browser:
flatpak run org.chromium.ChromiumMost desktop users prefer launching the browser using the application icon. You can find the Chromium Browser icon in the taskbar under the “Internet” category. Click on the icon to launch the browser.
Taskbar > Internet > Chromium Web Browser.If you are new to using Chromium Browser, there are a few tips that can help you get started.
- Import Bookmarks: If bookmarks are saved from a different browser, you can easily import them into Chromium Browser. To do this, click on the three dots on the top-right corner of the browser window and select “Bookmarks” > “Import bookmarks and settings.”
- Customize Settings: Chromium Browser allows you to customize various settings according to your preferences. You can access the settings by clicking on the three dots on the top-right corner of the browser window and selecting “Settings.”
- Use Extensions: Chromium Browser has a vast library of extensions that you can install to add extra functionality to your browsing experience. To access the extensions, click on the three dots on the top-right corner of the browser window and select “More Tools” > “Extensions.”
- Use Incognito Mode: If you want to browse the internet privately, you can use the Incognito mode. To open a new Incognito window, click on the three dots in the top-right corner of the browser window and select “New Incognito Window.”
- Manage Downloads: Chromium Browser allows you to manage your downloads easily. You can access your downloads by clicking on the three dots in the top-right corner of the browser window and selecting “Downloads.”
By following these tips, you can optimize your browsing experience on Chromium Browser and make the most out of its features.
Additional Tips
How to Update Chromium Browser on Linux Mint
The following commands can be used to update depending on the method used.
If you installed Chromium via APT, simply run:
sudo apt upgrade && sudo apt upgradeIf you installed Chromium using Flatpak, enter:
How to Remove Chromium Browser on Linux Mint
For users that no longer require Chromium Browser, use one of the following commands to suit the method you used to install the browser.
To remove Chromium installed with APT, use the command:
sudo apt remove chromium-browserTo remove Chromium installed via Flatpak, run:
flatpak uninstall --delete-data org.chromium.ChromiumNext, run the following command for any leftover clean-up.
Conclusion
In conclusion, installing the Chromium browser on Linux Mint is a straightforward process that offers flexibility with different installation methods, such as APT and Flatpak. Understanding how to update and remove Chromium based on your chosen method ensures you can maintain a secure and up-to-date browsing experience.
Additional Resources and Relevant Links:
- Chromium Project Homepage (https://www.chromium.org/): Visit the official Chromium project page to learn more about the open-source project, its goals, and its contributions to the web ecosystem.
- Linux Mint Official Website (https://linuxmint.com/): Explore the Linux Mint website for detailed information about the popular Linux distribution, including documentation, support, and community resources.
- Flathub Chromium (https://flathub.org/apps/details/org.chromium.Chromium): Access the Chromium browser on Flathub, an app store and build service for Flatpak applications. You can find installation instructions and additional details about the Chromium Flatpak package here.
- Flatpak Official Website (https://www.flatpak.org/): Visit the official Flatpak website to learn more about this package management system, which simplifies the installation and management of software on Linux distributions, including Linux Mint.
Как установить Chromium на Ubuntu 18.04 и Linux Mint
Просто выполните команду sudo apt-get install chromium-browser в окне терминала, чтобы установить Chromium в Ubuntu, Linux Mint и других подобных дистрибутивах Linux.
Chromium — это бесплатный проект с открытым исходным кодом, разработанный (главным образом) компанией Google, который служит основой для браузера Google Chrome.
Различия между Chromium и Chrome незначительны, поскольку в Chromium отсутствуют некоторые фирменные дополнения, которые поставляются вместе с его фирменным братом.
Chromium также используется в качестве основы для нескольких других ведущих веб-браузеров, включая Vivaldi, Opera и (совсем недавно) Microsoft Edge.
Да, и если вам интересно, работают ли расширения Chrome в Chromium, ответ — да. Вы также можете использовать Google Sync, чтобы контролировать свои пароли, закладки и настройки между Chrome и Chromium.
Установка Chromium на Ubuntu и Linux Mint
Вы можете установить Chromium в Linux различными способами, в том числе вручную собрать его из исходников, если загрузите Chromium Linux в виде исходных кодов.
Однако НАМНОГО проще установить браузер в Linux с помощью пакета из репозитория, который мы сейчас рассмотрим.
Установка Chromium (GUI Way)
Пользователи Ubuntu, а также пользователи дистрибутивов на основе Ubuntu, таких как Linux Mint, Zorin OS и Peppermint, найдут установку Chromium в Ubuntu относительно простой, поскольку она доступна непосредственно в репозиториях.
Итак, чтобы установить Chromium на Ubuntu 18.04 LTS и выше, просто откройте утилиту Ubuntu Software и найдите «Chromium». Нажмите на список приложений, затем кнопку установки.
Установка Chromium (CLI Way)
Вы также можете установить пакет chromium-browser с помощью терминала, так как браузер доступен непосредственно из репозиториев Ubuntu (которые также используются в Linux Mint и др.).
Просто откройте новое окно терминала ( ctrl + alt + t ) и выполните эту команду, не забывая вводить пароль пользователя при появлении запроса:
sudo apt-get install chromium-browser
Подождите, пока пакет загрузится, распакуется и установится.
Заключение
Какой бы способ вы ни выбрали для установки веб-браузера Chromium, последний шаг будет одним и тем же: запустите браузер с помощью предпочитаемого вами средства запуска приложений и начните его использовать!
How to Install Chromium on Linux Mint 21
Google has provided an open-source browser called Chromium. Since Chromium and Chrome have a great resemblance in terms of features, you would like to use Chromium instead of the default Mozilla Firefox browser on your Linux Mint system. To install Chromium on Linux Mint, follow this guide.
How to Install Chromium on Linux Mint 21
You can use three different methods mentioned below to install the chromium on your Linux Mint system:
Through Flatpak
To install Chromium using Flatpak execute the command mentioned below in the terminal:
To launch the Chromium on your system using Flatpak you can execute the command mentioned below:
Execute the command given below to uninstall the Chromium using Flatpak:
Through Apt
You can use the Apt method to install the Chromium on your Linux Mint system by executing the below mentioned command:
After installation of the Chromium, you can check its version by executing the command mentioned below:
Execute the command given below to launch the Chromium on your Linux Mint system while using Apt:
To remove the Chromium from your Linux Mint System using Apt, execute the command given below:
Through Snap
You can install Chromium browser using Snap by executing the command given below:
Execute the command given below to uninstall the Chromium using snap:
Through GUI
On Linux Mint you can install most of the applications or programs by using the system’s Software Manager. You can install Chromium by going to Software Manager searching Chromium and then clicking on the Install button:
To launch Chromium using GUI just click on the Linux Mint icon, go to Internet option the app menu of Linux Mint, and double click on the Chromium Web Browser:
To uninstall the Chromium using GUI, click on the Linux Mint icon, go to Internet, right click on Chromium Web Browser, afterwards click on Uninstall:
Conclusion
Chromium web browser is the same as Chrome by Google but you can easily use it on your Linux Mint system. You can use different methods to install Chromium like through Apt, through Flatpak, and through Software Manager.
About the author
Rafia Amjad
I have a degree in Electronics and love to write. My research and writing emphasize on the most recent innovations in gaming and technology.