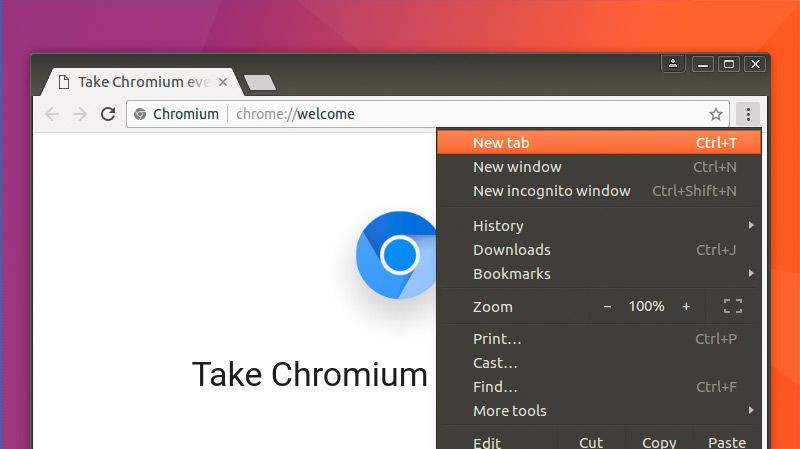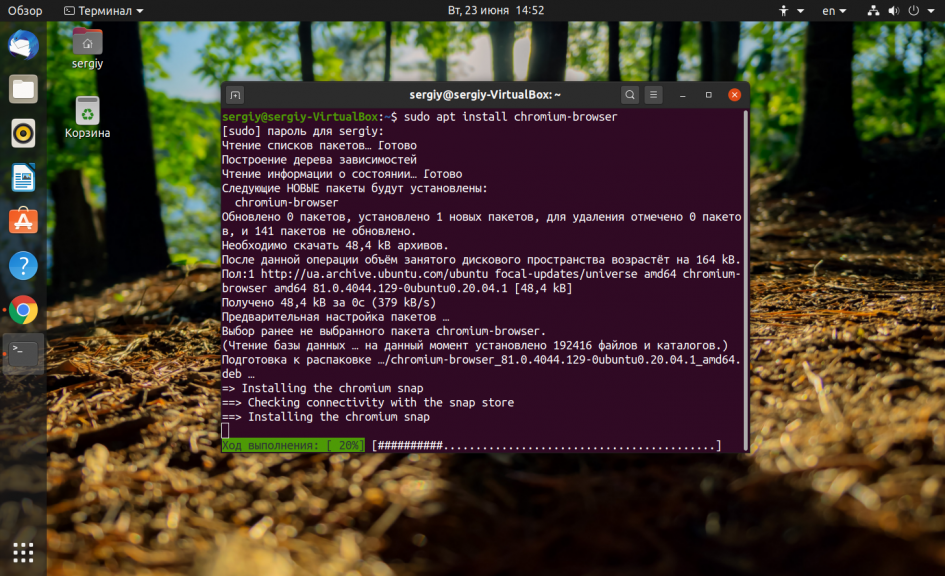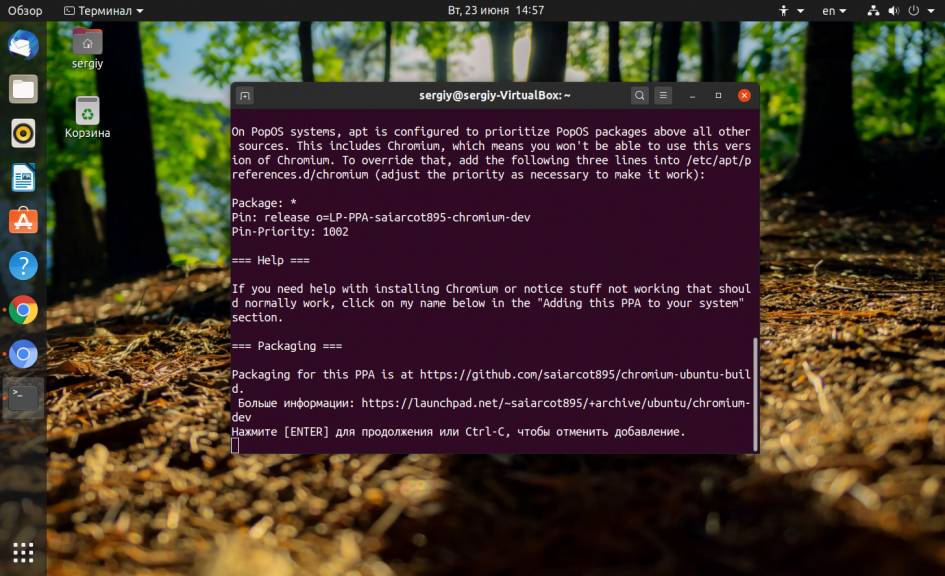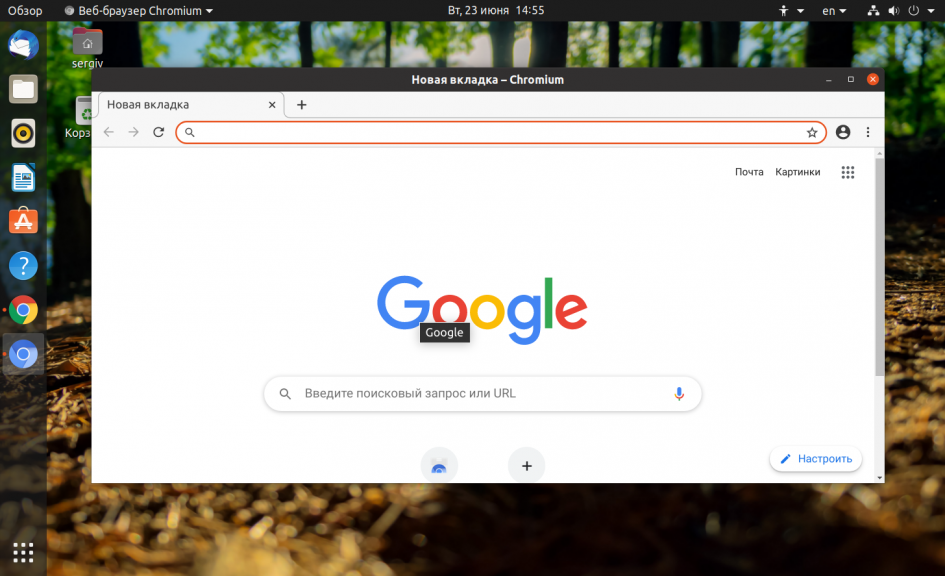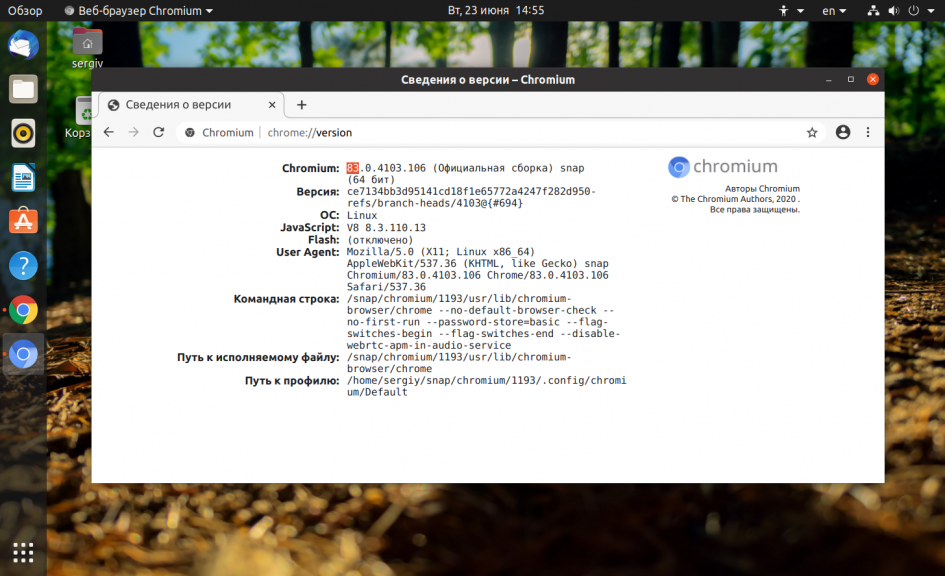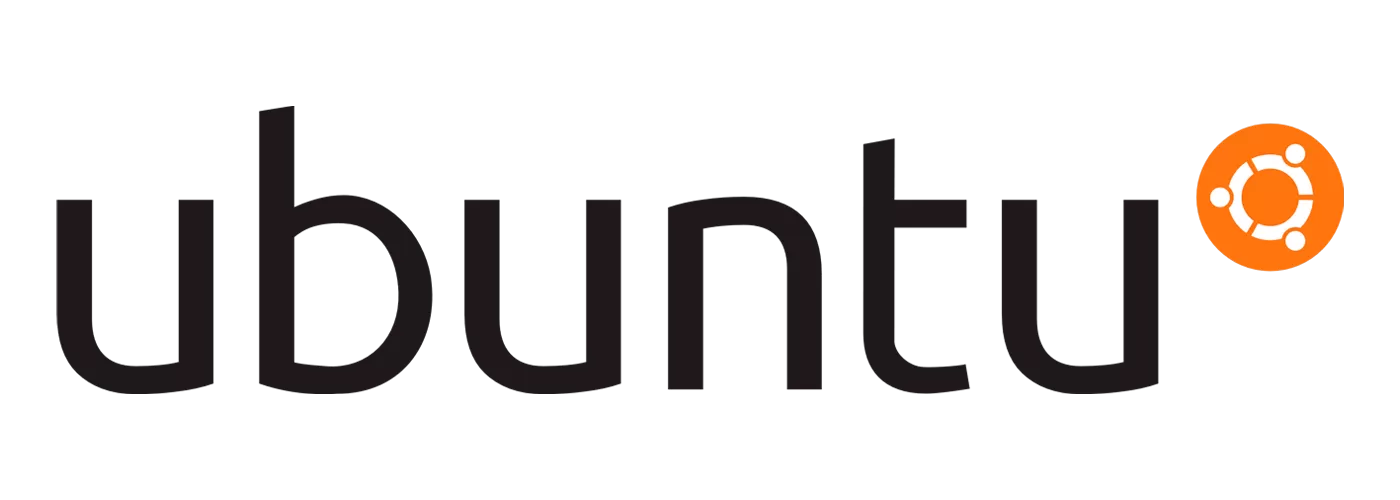- Как установить веб-браузер Chromium в Ubuntu 20.04
- Установка Chromium как Snap-пакета
- Установка Chromium с помощью apt
- Запуск Chromium
- Выводы
- Как установить Chromium на Ubuntu 18.04 и Linux Mint
- Установка Chromium на Ubuntu и Linux Mint
- Установка Chromium (GUI Way)
- Установка Chromium (CLI Way)
- Заключение
- Установка Chromium Ubuntu 20.04
- Чем отличается Chromium от Google Chrome
- Установка Chromium в Ubuntu 20.04
- Удалить Chromium
- Выводы
- Как установить веб-браузер Chromium на Ubuntu 22.04 с помощью терминала
- Как установить веб-браузер Chromium на Ubuntu 22.04 с помощью терминала
- Установка Chromium в виде Snap-пакета
- Установка Chromium с помощью apt
Как установить веб-браузер Chromium в Ubuntu 20.04
Chromium — это быстрый, стабильный и безопасный браузер, созданный для современного Интернета. Это основа многих браузеров, в том числе самого популярного веб-браузера в мире Google Chrome .
Ключевое различие между Chromium и Chrome заключается в том, что Chromium имеет открытый исходный код. Chromium не включает проприетарные веб-кодеки и не отправляет отчеты о сбоях и отслеживание использования в Google. Если вы предпочитаете приложения с открытым исходным кодом, Chromium — отличный выбор.
В этой статье объясняются два способа установки Chromium в Ubuntu 20.04. Chromium можно установить как snap-пакет через магазин Snapcraft или как deb-пакет из репозиториев Google.
Выберите метод установки, наиболее подходящий для вашей среды. Те же инструкции применимы для любого дистрибутива на основе Ubuntu, включая Kubuntu, Linux Mint и Elementary OS.
Установка Chromium как Snap-пакета
Пакет chromium snap распространяется и поддерживается Canonical, компанией, стоящей за Ubuntu.
Снапсы — это автономные программные пакеты, которые включают в двоичный файл все зависимости, необходимые для запуска приложения. Пакеты Snap легко обновить и защитить. В отличие от стандартных пакетов deb, снимки занимают больше места на диске и дольше запускают приложение.
Пакеты Snap могут быть установлены либо из командной строки, либо через приложение Ubuntu Software.
Чтобы установить Chromium snap, откройте свой терминал (Ctrl + Alt + T) и выполните следующую команду:
sudo snap install chromiumВот и все. Chromium установлен на ваш рабочий стол Ubuntu, и вы можете начать его использовать.
Всякий раз, когда выпускается новая версия, пакет оснастки Chromium будет автоматически обновляться в фоновом режиме.
Если вам не нравится командная строка, откройте программное обеспечение Ubuntu, найдите «Chromium» и установите приложение.
Установка Chromium с помощью apt
Chromium deb доступен в репозиториях Ubuntu по умолчанию. Фактически это переходный пакет, устанавливающий оснастку.
Откройте свой терминал, используя Ctrl+Alt+T или щелкнув значок терминала, и выполните следующие команды от имени пользователя с привилегиями sudo :
sudo apt updatesudo apt install chromium-browser
Вот и все. На данный момент у вас установлен Chromium в вашей системе Ubuntu.
Когда выходит новая версия, вы можете обновить Chromium через командную строку или инструмент обновления программного обеспечения на рабочем столе.
Запуск Chromium
На панели поиска действий введите «Chromium» и щелкните значок, чтобы запустить приложение.
Когда вы запускаете браузер в первый раз, вы увидите страницу приветствия Chromium по умолчанию.
Отсюда вы можете войти в свою учетную запись Google, чтобы синхронизировать свои закладки, историю, пароли и другие настройки на всех ваших устройствах.
Если в вашей системе установлены и Google Chrome, и Chromium, вы можете отличить их по цвету значков. Первый синий.
Выводы
Мы показали вам, как установить Chromium в Ubuntu 20.04. Если вы ранее использовали другой браузер, например Chrome , Firefox или Opera, вы можете импортировать свои закладки и настройки в Chromium.
Не стесняйтесь, чтобы оставить комментарий ниже.
Как установить Chromium на Ubuntu 18.04 и Linux Mint
Просто выполните команду sudo apt-get install chromium-browser в окне терминала, чтобы установить Chromium в Ubuntu, Linux Mint и других подобных дистрибутивах Linux.
Chromium — это бесплатный проект с открытым исходным кодом, разработанный (главным образом) компанией Google, который служит основой для браузера Google Chrome.
Различия между Chromium и Chrome незначительны, поскольку в Chromium отсутствуют некоторые фирменные дополнения, которые поставляются вместе с его фирменным братом.
Chromium также используется в качестве основы для нескольких других ведущих веб-браузеров, включая Vivaldi, Opera и (совсем недавно) Microsoft Edge.
Да, и если вам интересно, работают ли расширения Chrome в Chromium, ответ — да. Вы также можете использовать Google Sync, чтобы контролировать свои пароли, закладки и настройки между Chrome и Chromium.
Установка Chromium на Ubuntu и Linux Mint
Вы можете установить Chromium в Linux различными способами, в том числе вручную собрать его из исходников, если загрузите Chromium Linux в виде исходных кодов.
Однако НАМНОГО проще установить браузер в Linux с помощью пакета из репозитория, который мы сейчас рассмотрим.
Установка Chromium (GUI Way)
Пользователи Ubuntu, а также пользователи дистрибутивов на основе Ubuntu, таких как Linux Mint, Zorin OS и Peppermint, найдут установку Chromium в Ubuntu относительно простой, поскольку она доступна непосредственно в репозиториях.
Итак, чтобы установить Chromium на Ubuntu 18.04 LTS и выше, просто откройте утилиту Ubuntu Software и найдите «Chromium». Нажмите на список приложений, затем кнопку установки.
Установка Chromium (CLI Way)
Вы также можете установить пакет chromium-browser с помощью терминала, так как браузер доступен непосредственно из репозиториев Ubuntu (которые также используются в Linux Mint и др.).
Просто откройте новое окно терминала ( ctrl + alt + t ) и выполните эту команду, не забывая вводить пароль пользователя при появлении запроса:
sudo apt-get install chromium-browser
Подождите, пока пакет загрузится, распакуется и установится.
Заключение
Какой бы способ вы ни выбрали для установки веб-браузера Chromium, последний шаг будет одним и тем же: запустите браузер с помощью предпочитаемого вами средства запуска приложений и начните его использовать!
Установка Chromium Ubuntu 20.04
Chromium — очень популярный браузер с открытым исходным кодом, разрабатываемый компанией Google На данный момент он занимает лидирующую позицию на рынке браузеров, несмотря на то, что еще есть Mozilla Firefox, который более популярен в Linux системах. Google выпускает свой браузер в двух редакциях — Google Chrome, с закрытым исходным кодом и сбором статистики об использовании браузера, и Chromium — версия с открытым исходным кодом.
Первая редакция поставляется в виде уже готовых к установке бинарных пакетов, для Chromium же только публикуется исходный код, сборкой, подготовкой бинарников и обновлением занимается сообщество, а точнее, мейнтейнеры дистрибутивов. В этой статье мы рассмотрим как выполняется установка Chromium Ubuntu 20.04, 18.04 или 16.04.
Чем отличается Chromium от Google Chrome
Разница между Google Chrome и Chromium есть и довольно значительная. Chromium — это открытый проект по разработке легкого и быстрого браузера. Он разрабатывается сообществом и разработчиками компании Google. Исходный код браузера полностью открыт и доступен всем.
Google Chrome разрабатывается тоже в Google, но уже на основе Chromium. Он содержит в себе движок Chromium, а также модули Flash и модули для отправки статистики в Google. На базе Chromium разработан не только этот браузер, но и многие другие, включая Opera и Яндекс Браузер.
Установка Chromium в Ubuntu 20.04
Проприетарной версии в официальных репозиториях нет, но поскольку нас интересует свободная, собранная мейнтейнерами, то мы можем установить ее с помощью системного пакетного менеджера без особых проблем. Сначала обновите списки пакетов, чтобы получить самую новую доступную версию:
Затем наберите для установки:
sudo apt install chromium-browser
Будет установлена та версия, которая была актуальной на момент выпуска дистрибутива, плюс обновления безопасности, если они были. Ещё вы можете установить Chromium с помощью snap пакета:
sudo snap install chromium-browser
Так вы получите самую свежую стабильную версию браузера. Но если вы хотите самую последнюю версию для разработчиков, то вам придется использовать ppa. Для добавления репозитоирия в систему выполните:
sudo add-apt-repository ppa:saiarcot895/chromium-dev
Затем обновите списки пакетов:
И теперь может быть выполнена установка Chromium Ubuntu 16.04:
sudo apt install chromium-browser
Будет установлена версия программы для разработчиков. На данный момент самая свежая — 83, а версия для разработчиков — 85. Вы можете запустить программу через терминал или из главного меню.
Чтобы посмотреть какая у вас сейчас версия наберите в адресной строке браузера chrome://version:
Удалить Chromium
Если вы больше не хотите пользоваться тестовой версией программы, то вы можете откатить ее до версии в репозиториях. Для этого нужна утилита ppa-purge:
Теперь удаляем Chromium, полностью удалив PPA и все установленные из него пакеты:
sudo ppa-purge ppa:saiarcot895/chromium-dev
Если вам нужно удалить стабильную версию, установленную из официального репозитория, выполните:
sudo apt remove chromium-browser
Все, программа удалена из вашей системы.
Выводы
Вот и все, в этой небольшой статье мы рассмотрели как выполняется установка Chromium в Ubuntu 20.04. Как видите, все очень просто и если вам достаточно стабильной версии, то вам даже не нужно использовать PPA. Если у вас остались вопросы, спрашивайте в комментариях!
Обнаружили ошибку в тексте? Сообщите мне об этом. Выделите текст с ошибкой и нажмите Ctrl+Enter.
Как установить веб-браузер Chromium на Ubuntu 22.04 с помощью терминала
В этом руководстве мы узнаем, как установить веб-браузер Chromium на Linux Ubuntu 22.04 с помощью терминала или командной строки.
Chromium — это проект браузера с открытым исходным кодом, целью которого является создание более безопасного, быстрого и стабильного способа работы в Интернете для всех пользователей. Этот сайт содержит проектную документацию, обзоры архитектуры, информацию о тестировании и многое другое, что поможет вам научиться создавать исходный код Chromium и работать с ним.
Как установить веб-браузер Chromium на Ubuntu 22.04 с помощью терминала
Используйте следующие способы установки веб-браузера Chromium на Linux Ubuntu 22.04 с помощью терминала:
Установка Chromium в виде Snap-пакета
Прежде всего, откройте терминал или команду с помощью сочетания клавиш CTRL+ALT+T.
Затем выполните следующую команду в командной строке, чтобы установить веб-браузер chromium в системе Linux Ubuntu 22.04 с помощью пакета snap:
sudo snap install chromiumВот и все. Chromium установлен на нашем рабочем столе Ubuntu, и мы можем начать его использовать.
Установка Chromium с помощью apt
В этом методе, прежде всего, используйте следующую команду в командной строке для обновления системных зависимостей:
Затем выполните следующую команду в командной строке, чтобы установить веб-браузер chromium в системе Linux Ubuntu 22.04 с помощью apt:
sudo apt install chromium-browserВот и все. На данный момент у нас установлен Chromium в вашей системе Ubuntu.
С помощью этого руководства мы узнали, как установить веб-браузер Chromium на Linux Ubuntu 22.04 с помощью терминала или командной строки.