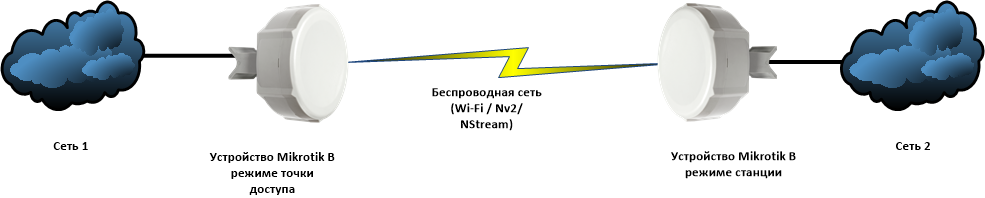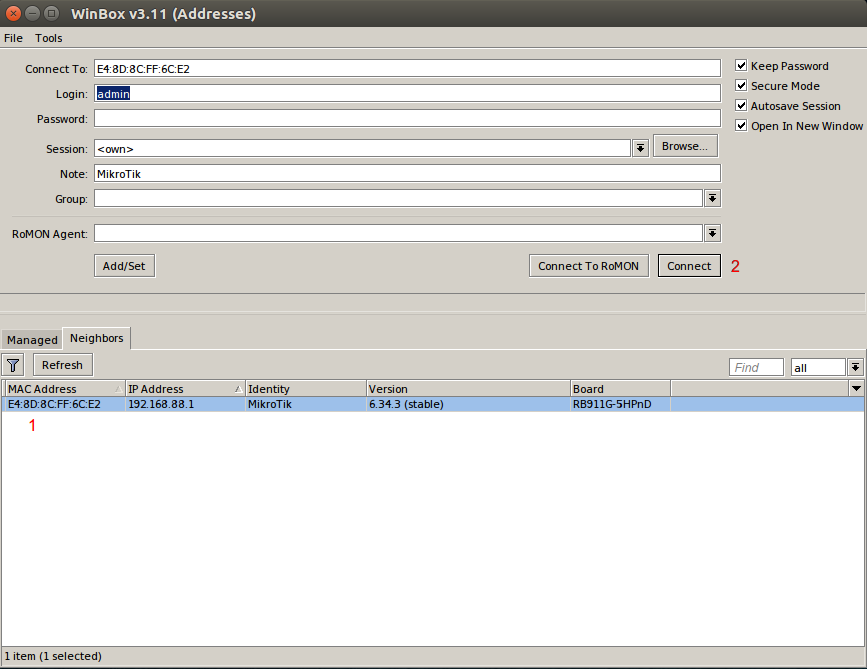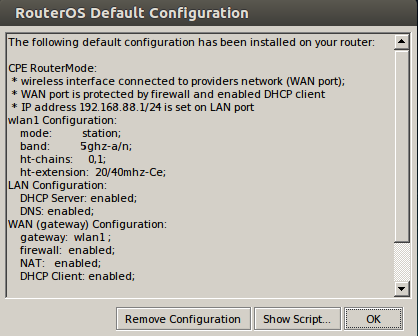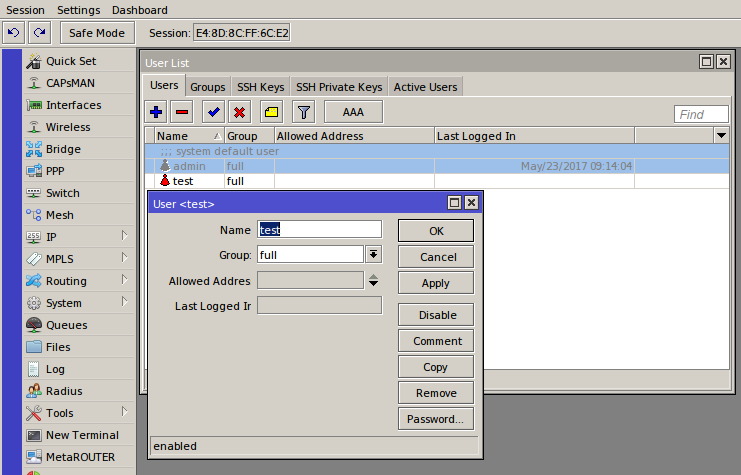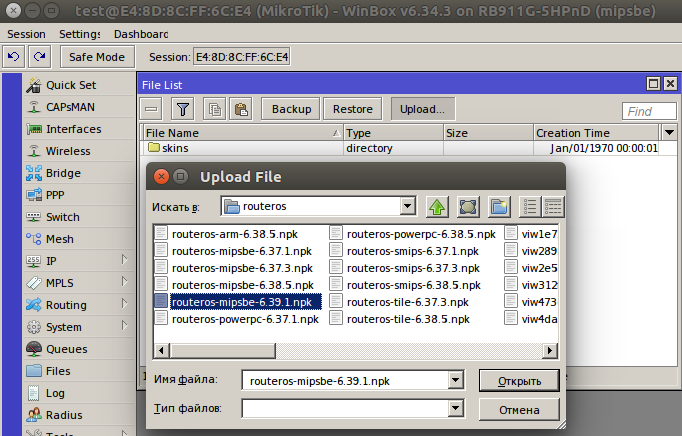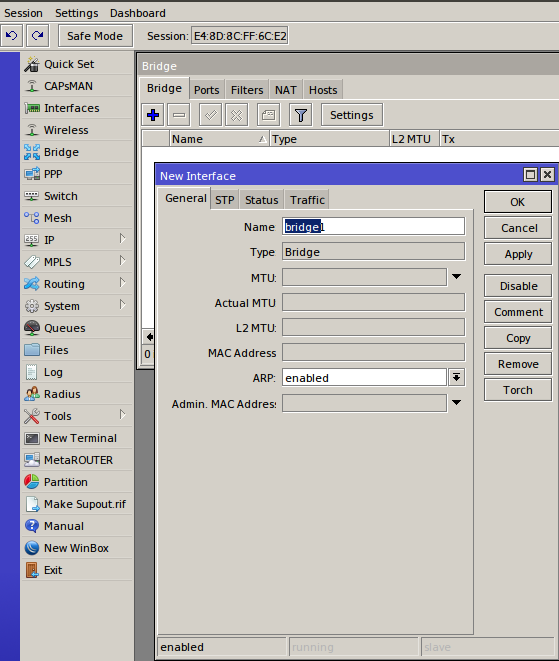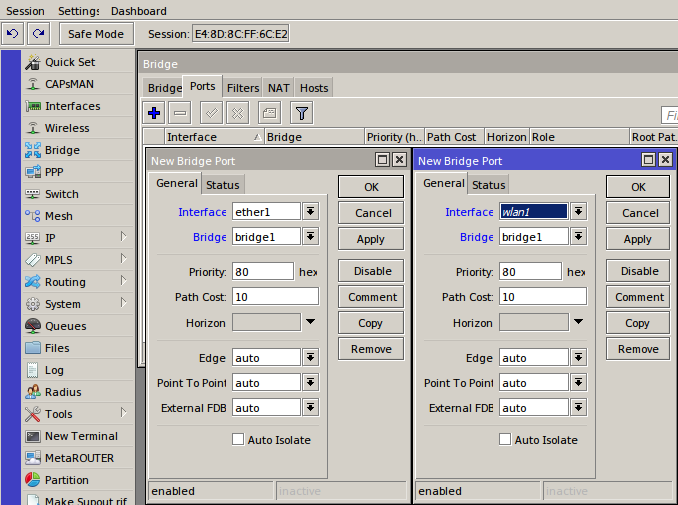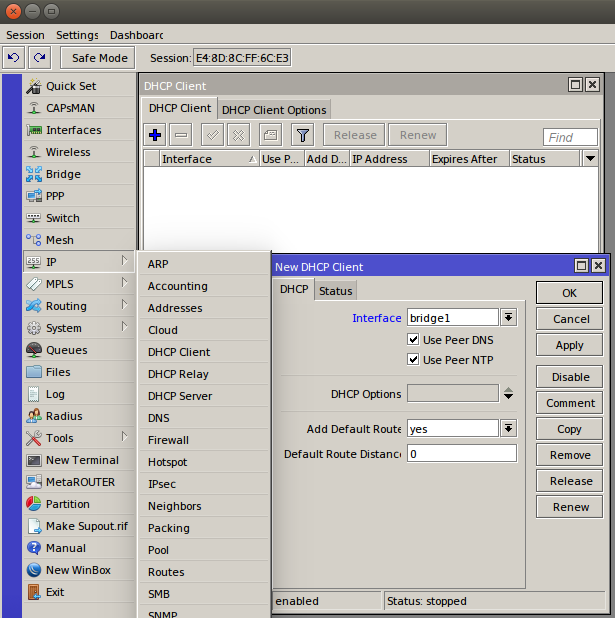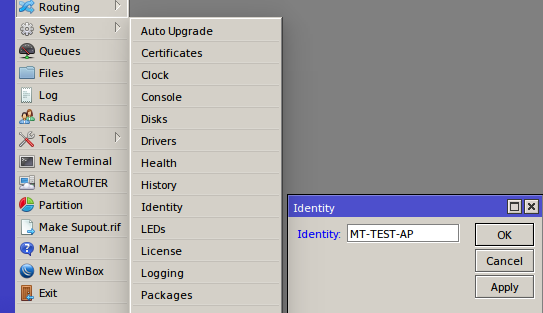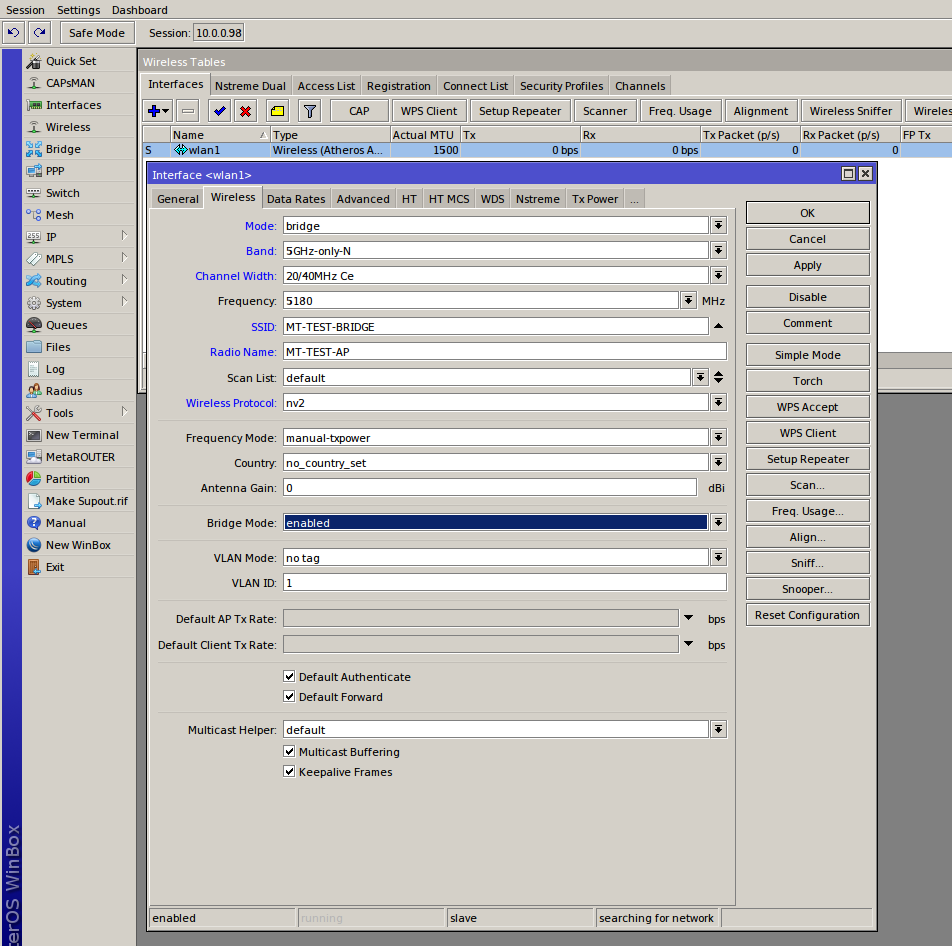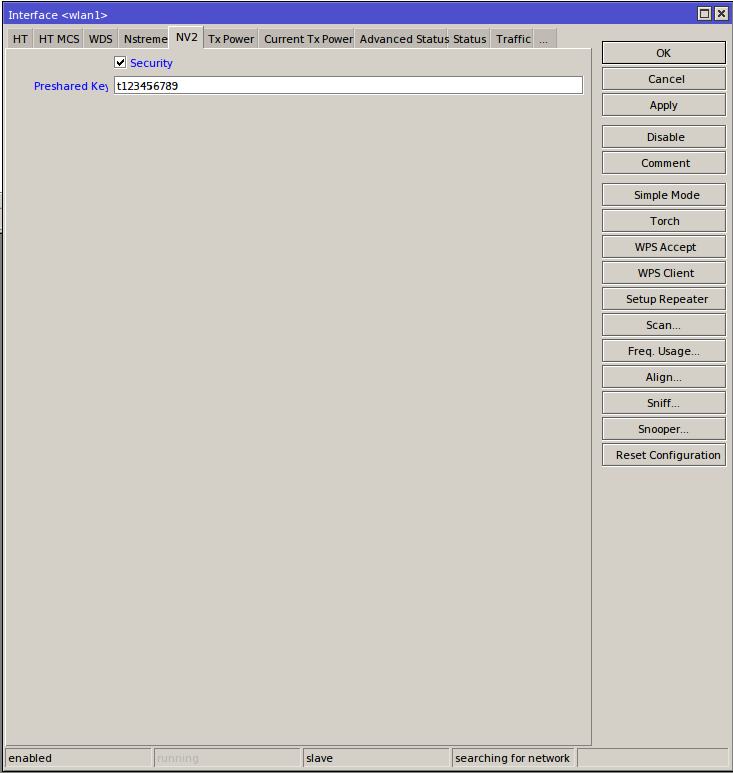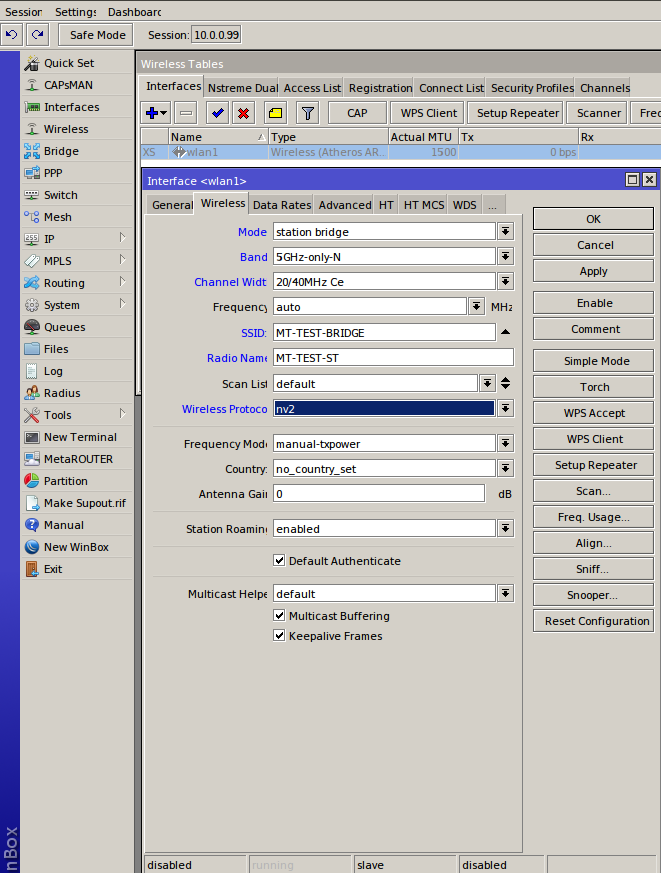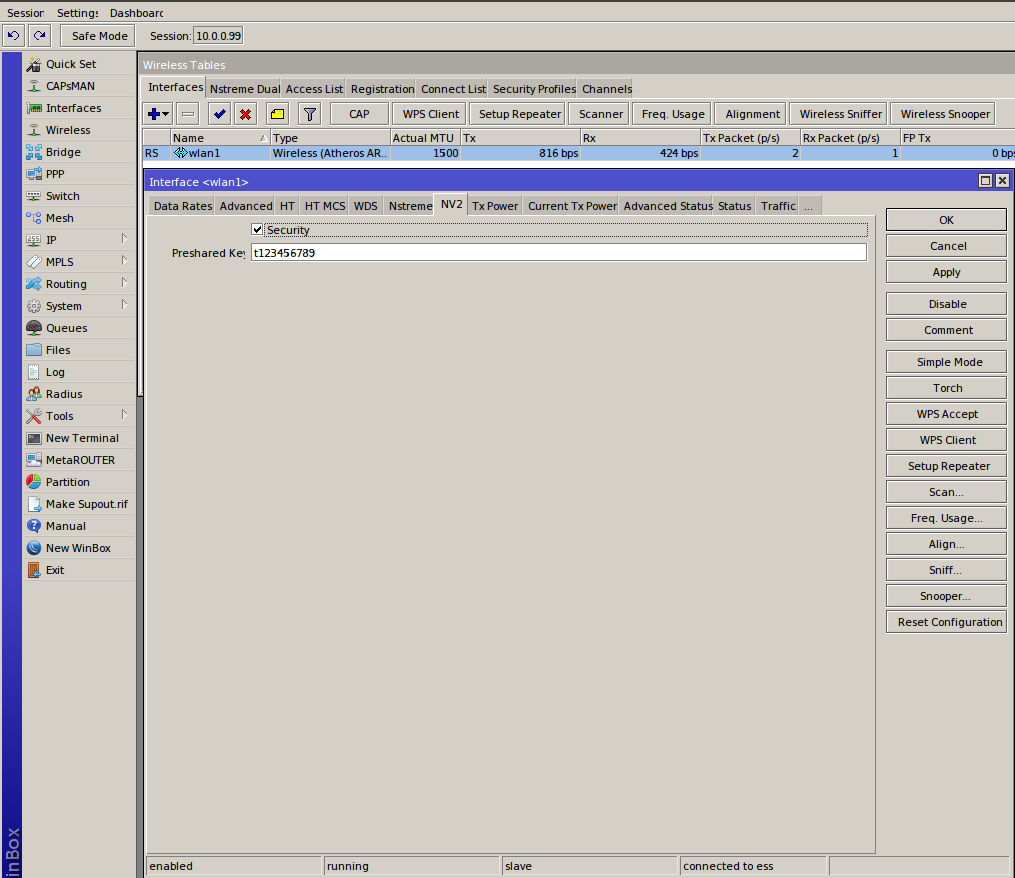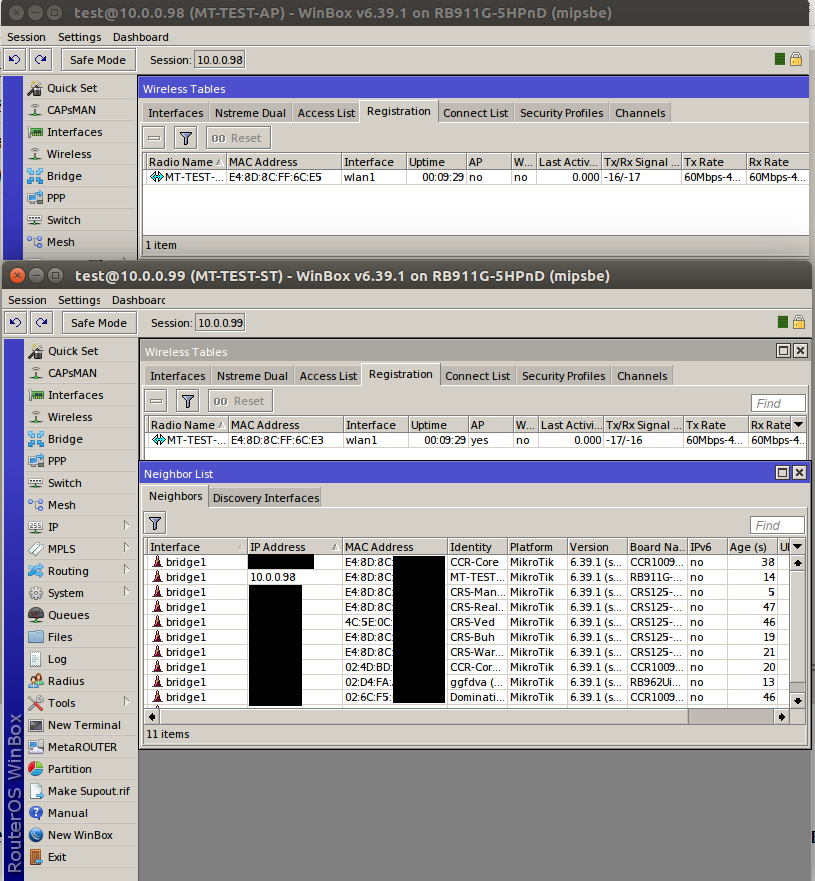- Организация «прозрачного» беспроводного моста с помощью MikroTik SEXTANT G
- Подготовка к работе.
- Настраиваем первое устройство SEXTANT G в качестве точки доступа.
- Настраиваем второе устройство SEXTANT G в качестве клиентского устройства.
- Заключительная часть.
- Как заменить wi-fi роутер прозрачно для пользователей?
- Войдите, чтобы написать ответ
- Почему роутер считает, что он не подключен к интернету, пока не подключить его патч-кордом к компьютеру?
Организация «прозрачного» беспроводного моста с помощью MikroTik SEXTANT G
Очень часто существует необходимость для организации «прозрачного» беспроводного соединения двух сегментов сети с полной L2-коммутацией. Например, если требуется обеспечить подключение удаленного объекта к основной локальной сети предприятия, где нет возможности организовать проводное или оптическое соединение. Беспроводной «прозрачный» радиомост также может быть полезен для обеспечения подключения к сети удаленных камер видеонаблюдения, с установкой видеорегистратора в отдельном сегменте, или для организации доступа в Интернет на дачном участке, создав радио-мост из квартиры на дачу, при условии прямой видимости.
RouterOS при работе с радиоустройствами поддерживает несколько протоколов беспроводного соединения:
• Nstream и Nv2 — проприетарные протоколы компании MikroTik. Nv2 — следующая версия Nstream;
• 802.11 — стандартный протокол беспроводной связи. RouterOS обеспечивает «сквозное», L2 хождения трафика между двумя устройствами MikroTik.
RouterOS позволяет создавать «прозрачный» радио-мост не только благодаря проприетарным протоколам Nstream и Nv2, а так же на базе стандартного протокола 802.11. Здесь нужно учитывать, что при использовании протокола 802.11, не каждое радиоустройство стороннего производителя поддерживает «прозрачное» пропускание трафика. В таком случае на клиентских устройствах, которые будут подключены к точке доступа MikroTik, необходимо настроить NAT. В виду этого мы рекомендуем использовать для построения «прозрачных» мостов только оборудование MikroTik!
В данном руководстве мы покажем основные принципы создания такого соединения (с помощью устройств MikroTik SEXTANT G, а также возможностей RouterOS). Данное руководство универсально и будет полезно для настройки подобных соединений на любом оборудовании компании MikroTik, предназначенном для этих целей (к примеру, оборудование из серий SXT, Groove, NetMetal и другие). Мы будем соединять два сегмента одной сети, где в одном из сегментов уже работают базовые службы на центральном маршрутизаторе, такие как DHCP server, DNS, NAT и т. д. То есть нам будет необходимо просто настроить радио-мост и соединить оба сегмента.
При планировании построения радио-моста с помощью устройств MikroTik, необходимо обратить внимание на уровень лицензии RouterOS. В контексте радиосвязи и построения радио-моста, присутствуют основные различия между уровнями лицензии RouterOS lvl 3 и RouterOS lvl 4. Основное различие — возможность построения схемы «точка-многоточка» (PtMP) на RouterOS lvl 4 и выше. В то время, как на RouterOS lvl 3 возможна организация радиомоста «точка-точка» (PtP). Подробнее об уровнях лицензий RouterOS.
Подготовка к работе.
Доступ к RouterOS осуществляется разными способами — telnet, mac telnet, ssh, secure ssh, web, а также проприетарную программу winbox. Для работы с RouterOS мы рекомендуем использовать именно winbox, поскольку с помощью данного ПО можно производить настройки устройств с RouterOS без Layer 3 — адресации. Иными словами, с помощью данной программы вы сможете настроить устройства, на которых были сброшены настройки «в ноль».
Также необходимо скачать актуальную версию RouterOS для вашего устройства. Поскольку разные устройства MikroTik имеют различную процессорную архитектуру, то необходимо выбирать соответствующий пакет с обновлением RouterOS. Для данного руководства мы уже подготовили актуальную на момент написания руководства версию RouterOS. Способы обновления RouterOS.
Первичная подготовка устройств MikroTik RouterBoard Sextant.
Базовые настройки одинаковы для обоих устройств: то есть данные пункты обязательны для выполнения как на устройстве, которое будет работать в качестве точки доступа, так и для устройства-клиента. Для первичной настройки подключаем устройство непосредственно к компьютеру, с которого будем осуществлять настройку (в комплекте вы найдете блок питание и PoE-инжектор 1 Гбит). Подключение устройства выполняется очень просто: необходимо подключить к инжектору блок питания, и Ethernet-патчкорд к разъему «PoE + DATA». Данный патчкорд подключается непосредственно к устройству, а разъем PoE-инжектора «DATA» подключается к компьютеру, ноутбуку или коммутатору. В нашем случае к ноутбуку, с которого будет производиться первичная настройка.
Подключаем устройство, запускаем winbox. Открываем вкладку «Neighbors» и видим обнаруженное устройство. Для подключения к устройству можно использовать L2- или L3-адресацию. В случае если вы собираетесь использовать L3-адресацию, то проследите, чтобы ваш компьютер находился в одном сетевом диапазоне с настроенным адресом на устройстве. (по умолчанию устройство имеет BOGON-адрес 192.168.88.1/24 (маска: 255.255.255.0). Но для первичной настройки, мы подключимся по L2: для этого необходимо кликнуть левой кнопкой мыши непосредственно по MAC-адресу и, введя login — «admin» и пустой пароль, нажать «Connect».
Если на устройстве есть заводские настройки, то при первом подключении вам будет задан вопрос о сохранении заводских настроек или их удалении. Поскольку мы настраиваем простой «прозрачный» мост, то рекомендуем удалить настройки, нажав «Remove Configuration».
После первого подключения мы настоятельно рекомендуем создать нового пользователя с администраторскими полномочиями и перевести администратора по-умолчанию в группу read, или же выключить его вовсе и в дальнейшем работать с устройством уже под своими учетными данными. Для этого открываем раздел System > Users, и в этом разделе добавляем нового пользователя, не забыв указать для него пароль и его повторение. После того как Вы создадите нового пользователя, необходимо выбрать учетную запись «admin» и заблокировать ее.
Далее рекомендуется обновить RouterOS. В нашем случае мы будем использовать ручное обновление с помощью заранее подготовленного пакета RouterOS под архитектуру нашего устройства (MIPS-BE). Для этого в winbox мы открываем раздел Files и нажав на кнопку Upload выбираем расположения файла прошивки. После того как окончание загрузки пакета в устройство будет закончено, перезагружаем устройство с помощью System> Reboot. Для запуска процесса обновления нельзя выполнять перегрузку устройства по питанию или иными методами кроме описанного выше.
Произошедшие настройки являются подготовкой устройств для непосредственного введения радиомоста в эксплуатацию. Следующим пунктом идет организация логического интерфейса bridge – он объединит физические интерфейсы wlan1 (беспроводной интерфейс) и ether1 (Ethernet-интерфейс). Для этого мы открываем меню Bridge и нажимаем на вкладке bridge клавишу «Add». В появившемся окне указываем название будущего интерфейса. В нашем случае мы оставляем имя по умолчанию — bridge1.
Далее необходимо добавить физические порты в только что созданный логический интерфейс: открываем вкладку Ports и нажав «Add» добавляем два интерфейса ether1 и wlan1 в интерфейс bridge1.
Дальнейшим действием, мы настраиваем DHCP — client на интерфейсе бриджа, для того, чтобы в дальнейшем, в настроенной сети, Вы могли конфигурировать эти устройства посредством доступа L3. Для этого в разделе Ip > DHCP Client нажимаем «Add» и выбираем в открывшемся окне интерфейс bridge1.
В финальном этапе предварительной настройки необходимо задать уникальный идентификатор устройства. В принципе, это действие необязательно, но в будущем, поможет Вам идентифицировать устройство в сети, с множеством устройств MikroTik! Открываем раздел System> Identity и указываем имя каждого из устройств.
Как уже говорилось выше, данные настройки идентичны для каждого из устройств в радио-мосту. Теперь, осталось только настроить радио-интерфейс и можно устанавливать устройства в работу.
Настраиваем первое устройство SEXTANT G в качестве точки доступа.
Для настройки устройства как точки доступа открываем меню «Wireless» и на вкладке «Interfaces» двойным кликом открываем настройки интерфейса wlan1, затем переходим на вкладку «Wireless» уже в настройках интерфейса. Там же рекомендуем нажать кнопку «Advanced Mode» — для переключения интерфейса настроек в расширенный режим. Далее заполняем позиции, выделенные голубым:
- Mode — Режим работы. Поскольку у нас лицензия RouterOS lvl 3, то выбираем режим «bridge»;
- Band — режимы протокола 802.11. В нашем случае присутствуют режимы 802.11a/n, мы выбираем режим only-N;
- Channel Width — ширина несущего канала. Для получения максимальной пропускной способности выбираем 20/40MHz Ce (Ce — расширение несущего канала);
- SSID — название сети;
- Radio Name — радио-идентификатор устройства. Чем-то аналогично System>Identity;
- Wireless Protocol — протокол, использующийся в соединении. Поскольку мы используем устройства MikroTik, то будем использовать проприетарный протокол — Nv2. Типы протоколов используемых в RouterOS.
Учитывая что мы используем протокол Nv2 и не хотим чтобы наша сеть была открытой (в любом случае, при использовании Nv2, к вашей точке доступа сможет подключиться только устройство компании MikroTik), то рекомендуем указать пароль безопасности на вкладке Nv2.
После окончания настройки мы можем устанавливать устройство на точку, где она в последующем будет находиться. Но мы рекомендуем сначала настроить клиентское устройство, пока оба устройства находятся «на столе», в последующем это поможет избежать снятия устройства, если были ошибки в настройке.
Настраиваем второе устройство SEXTANT G в качестве клиентского устройства.
Настройка клиента практически полностью идентична настройке точки доступа, вся разница лишь в том, что режим работы устройства «Mode» будет не bridge, а station bridge.
После этого мы так же укажем пароль для соединения на вкладке Nv2, все по аналогии с предыдущим устройством.
Заключительная часть.
Для проверки успешного подключения можно открыть на обоих устройствах вкладки «Wireless» и «Registration» — там мы увидим параметры подключенных устройств. А так же, в случае с нашей топологией, мы можем открыть IP>Neighbors и увидеть все устройства, находящиеся в удаленном сегменте основной сети, за радио-мостом.
Как мы видим, в организации беспроводных «прозрачных» мостов нет ничего сложного! Данное руководство будет полезно для организации такого соединения практически на любом устройстве от компании MikroTik!
Как заменить wi-fi роутер прозрачно для пользователей?
Есть настроенный роутер Zyxel keenetic Giga II. Нужно заменить его на роутер Zyxel keenetic Lite II. Чтобы всех пользователей не заставлять перенастраивать подключение — сделал такие же SSID и пароль. Но к новому роутеру устройства не подключаются. Может ли это быть из-за того, что пользователи при первом подключении авторизовались используя кнопку WPS ?
Как правильно сделать перенос настроек так, чтобы пользователи подключались к новому роутеру без дополнительных настроек?
По факту. Менял роутеры и дома и на работе много раз. Модели разных производителей, Zuxel менял на D-Link. Всегда ставил прежние SSID и пароль. WPS не использовал. Ни коллеги, ни соседи, подключающиеся к моей сети, смены железок даже не заметили. Мои сетевые устройства (принтеры, ноуты, планшеты) как работали, так и работают без изменения настроек. Полагаю, что Ваша проблема как раз в WPS.
смените mac адрес у lite на такой же как у Giga II на wlan интерфейсе, правда я не знаю даст он так сделать.
Делал такое на mikrotik прокатило на раз, естественно SSID и пароль тоже переносил.
И тот же тип шифрования? У меня срабатывало. Если шифрование неправильное — не подхватывалось.
Кнопка WPS — скользкая вещь, скорее всего, из-за нее проблемы.
Пароль на сеть WiFi при использовании WPS будет ге.