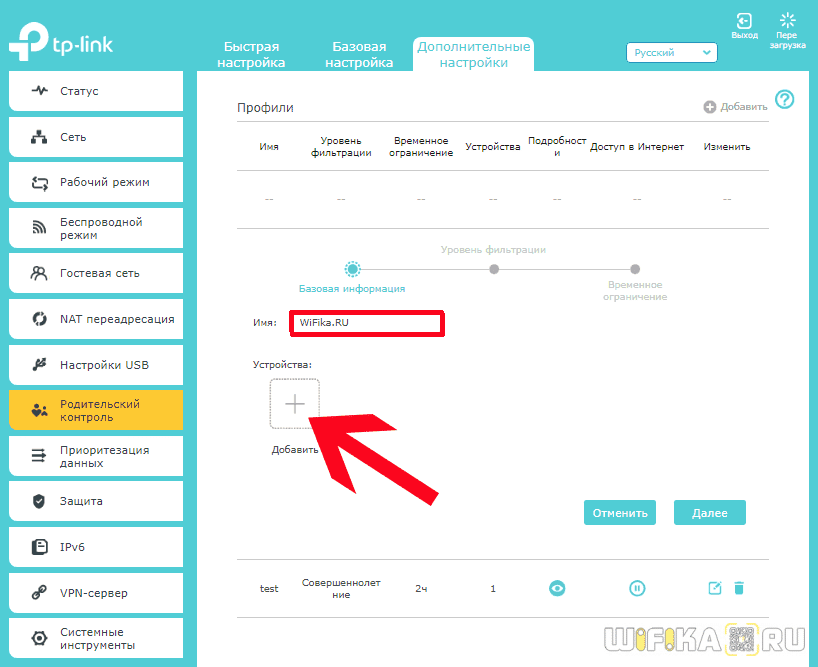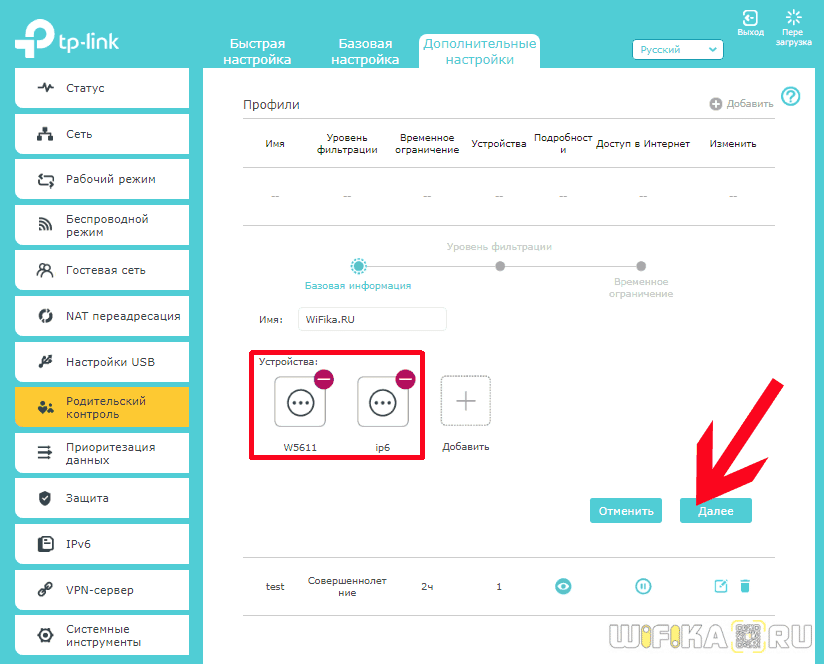- Родительский контроль на роутере TP-Link: как настроить, ограничить время в интернете для ребенка, посмотреть историю посещенных сайтов
- Настройка родительского контроля на роутере TP-Link
- История посещенных сайтов и время онлайн
- Настройка и управление родительским контролем через приложение TP-Link Tether
- Родительский Контроль На Роутере TP-Link — Фильтр По MAC Адресу, Ограничение Доступа в Интернет по Времени
- Что такое родительский контроль в роутере?
- Родительский контроль на роутере TP-Link
- Индивидуальные блокировки и расписание
- Групповая политика
Родительский контроль на роутере TP-Link: как настроить, ограничить время в интернете для ребенка, посмотреть историю посещенных сайтов
В этой пошаговой инструкции я покажу, как настроить родительский контроль на роутере TP-Link с новым веб-интерфейсом (который выполнен в голубом цвете) . В новой версии веб-интерфейса, который устанавливается практически на все новые модели роутеров TP-Link, эта функция была доработана. Появилась возможность блокировать доступ к сайтам по категориям: сайты для взрослых, социальные сети, игры и т. д. (правда, это доступно не на всех моделях) . Так же можно просматривать историю посещенных сайтов и сразу блокировать к ним доступ.
Необходимо только добавить устройство ребенка в родительский контроль на роутере TP-Link, установить ограничения по уровню фильтрации и адресам сайтов, и задать временное ограничение. После чего в веб-интерфейсе роутера, или в приложении Tether вы сможете просматривать статистику по времени, которое ваше ребенок проводит в интернете, список посещенных им сайтов и если это необходимо – вручную отключить доступ к интернету.
Через родительский контроль можно контролировать любое устройство: телефон, планшет, ноутбук, игровую приставку и т. д. Блокировка приложений типа YouTube тоже работает. Как по домену (слову) , так и по времени.
Основные функции родительского контроля:
- Временное ограничение. Мы устанавливаем, например, 4 часа. Это значит, что на протяжении 4 часов (суммарно) в день, на устройстве ребенка будет доступ в интернет. Роутер фиксирует, сколько времени используется подключение к интернету на конкретном устройстве (время проведенное онлайн) . И когда заканчивается лимит (в нашем случае 4 часа) доступ к интернету блокируется.
- Время сна. Задаем время, когда интернет на устройстве ребенка работать не будет. Например, с 10 вечера до 7 утра. После 7 часов утра будет действовать установленное нами временное ограничение.
- Уровень фильтрации (по контенту) . Можно выбрать уровень: Дошкольники, Школьники, Подростки, Совершеннолетние. И отдельно настроит доступ к определенному контенту (социальные сети, игры, контент для взрослых и т. д.) . Но эта функция доступна не на всех роутерах TP-Link. Как я понимаю, только на топовых моделях.
- Блокировка контента по адресам сайтов. Можно добавить адреса конкретных сайтов, или просто слова. И если это слово есть в адресе сайта, то доступ будет заблокирован.
- Есть возможность просматривать историю посещенных сайтов и время онлайн. Так же в любой момент можно самостоятельно отключить доступ к интернету и включить обратно.
Настройка родительского контроля на роутере TP-Link
Совет: важно защитить настройки роутера. Чтобы те, кому вы ограничите доступ к интернету не смогли зайти в настройки роутера и обойти ограничения отключив их. Для этого установите хороший пароль администратора. Вот инструкция: как на роутере поменять пароль с admin на другой. На роутерах TP-Link это можно сделать в разделе «Системные инструменты» – «Администрирование». Или в разделе «Облако TP-Link», если у вас модель с поддержкой этой функции.
- Первым делом нам нужно зайти в настройки роутера TP-Link и перейти в раздел «Дополнительные настройки» (Advanced) – «Родительский контроль» (Parental Controls) .
- Нажимаем на кнопку «Добавить» (Add) .
- Задаем имя профиля и нажимаем на кнопку «Добавить» для добавления устройства, или нескольких устройств.
- Выбираем нужное устройство из списка.
Важно! В списке устройств может быть два устройства с одинаковым называнием, но с разными MAC-адресами. Выбираем все. Главное правильно определить нужное устройство. Ориентируйтесь по названию. Если не можете определить нужное устройство, то можно посмотреть по MAC-адресу. На мобильных устройствах MAC-адрес обычно можно узнать в настройках, в разделе «Об устройстве». После чего сверить его с адресом в настройках роутера.
- После добавления устройств нажимаем «Далее».
- В зависимости от модели роутера может появится окно с выбором уровня фильтрации по категориям. Просто выбираем возраст ребенка и какие категории контента вы хотите разрешить, или запретить.
Если хотите блокировать доступ к сайтам для ребенка по конкретному адресу сайта или по слову, то нажмите на (+) и пропишите слово/адрес сайта, или выберите сайт/сервис/мессенджер из списка.
Если функция блокировки по категориям не доступна на вашей модели, то появится окно, где вы сможете установить блокировку по адресу сайта (слову в домене) . Если это необходимо.
Вы в любой момент сможете отредактировать настройки добавив в список заблокированных новые сайты.
- На следующем шаге нужно задать временное ограничение доступа к интернету для устройства вашего ребенка. Временное ограничение можно задать с понедельника по пятницу и для выходных (суббота и воскресение) . Просто ставим галочку возле «Включить» и с помощью ползунка выставляем время, на протяжении которого на устройстве вашего ребенка будет доступ к интернету (на протяжении для) .
Для примера: я для будних дней установил ограничение в 3 часа. Это значит, что в будние дни у ребенка доступ к интернету будет на протяжении трех часов в день. Но не подряд (например, с 12 до 15) , а суммарно. То есть, ребенок утром просидел в интернете 30 минут, это значит, что у него на весь день осталось 2 часа 30 минут. Он может использовать весь лимит на протяжении дня. В выходные я задал ограничение в 6 часов. Если не ставить галочку «Включить», то ограничения устанавливаться не будут.
Вторая настройка – Время сна. Здесь мы устанавливаем время, когда будет отключаться доступ к интернету независимо от временного ограничения. С вечера до утра. - Все готово. Профиль создан и уже работает. Профиль можно изменить, или удалить.
- Чтобы вручную отключить доступ в интернет можно нажать на кнопку «Пауза». Так же это можно сделать для проверки, работает родительский контроль, или нет. Ставим доступ к интернету на паузу и проверяем, есть ли доступ к интернету на телефоне ребенка.
Только обратите внимание, что в случае с телефоном, для доступа к интернету может использоваться не Wi-Fi, а мобильный интернет (от сотового оператора) .
История посещенных сайтов и время онлайн
Для просмотра статистики, сколько времени устройство ребенка на данный момент провело в интернете (время онлайн) и какие сайты посещал ребенок – нужно нажать на кнопку в виде глаза (Подробности) .
Можно посмотреть историю за другие даты и открыть список всех сайтов, которые посещал ребенок с устройства, которое добавлено в родительский контроль. Так же напротив каждого сайта есть кнопка, нажав на которую мы добавляем сайт в список заблокированных.
При попытке зайти на заблокированный сайт, или когда будет использован весь лимит установленного времени, на устройстве будет появляться ошибка доступа к интернету, или предупреждение о том, что установлено ограничение по родительскому контролю.
Блокировка в отдельных приложениях (Youtube, Instagram и т. д.) так же работает.
Настройка и управление родительским контролем через приложение TP-Link Tether
Родительский контроль можно настроить со смартфона. Через приложение TP-Link Tether. Там точно так же можно создать профиль, добавить устройства детей, задать ограничение по адресам сайтов и по времени.
Важно! У вас эти настройки могут находится не на вкладке HomeCare (как у меня на скриншоте ниже) , а на вкладке «Инструменты».
Как и через веб-интерфейс роутера можно принудительно отключить интернет и просмотреть историю посещенных сайтов устройствами, которые добавлены в родительский контроль в настройках роутера.
Думаю, что для многих выполнить настройку родительского контроля через приложение со смартфона будет намного проще, чем через веб-интерфейс роутера. Управлять намного удобнее, не нужно каждый раз открывать настройки роутера через браузер.
20
36719
Сергей
TP-Link
Спасибо… Так долго настраивали, а ребенок, в отсутствие родителей, просто сбросил роутер до заводских настроек, отключив его на несколько секунд. И продолжил бродить по интернету… И грош цена нашим трудам ((
Подскажите, пожалуйста, можно ли защитить настройки от сброса? Будем очень благодарны
Если настройки роутера слетают после отключения питания, то этот роутер неисправен. Здесь только в сервисный центр.
Если ребенок сделал сброс кнопкой на роутере, тот здесь, к сожалению, ничего сделать нельзя. Эту кнопку отключить не получится.
странно. после сброса обычно слетают и настройки провайдера, интернета не будет
Родительский Контроль На Роутере TP-Link — Фильтр По MAC Адресу, Ограничение Доступа в Интернет по Времени
Наверняка вы, когда-то копаясь в настройках роутера, натыкались на такую функцию, как родительский контроль? если мы говорим про маршрутизаторы TP-Link, то в ней сочетается фильтр по MAC адресам, полное ограничение доступа в интернет привнесения или к отдельным определенным сайтам для одного или нескольких компьютеров одновременно. Что это и для чего его использовать? Я уже написал целых две статьи про запрет просмотра тех или иных ресурсов с помощью фильтров роутера и сервиса Яндекс DNS. Сегодня пришло время разобраться в родительским контролем на маршрутизаторах ТП-Линк.
Что такое родительский контроль в роутере?
Родительский контроль — это возможность ввести ограничение на уровне маршрутизатора для некоторых или сразу для всех компьютеров, подключенных к WiFi или по кабелю.
В этой настройке задаётся не доступ к ресурсам, а время работы в интернете. Например, можно отключить выход во всемирную сеть в те часы, когда ребенку положено делать уроки или спать. Либо сотруднику выполнять свою работу, если речь идет об офисной сети. В некоторых моделях функция блокировки сайтов и временного ограничения совмещены.
На TP-Link родительский контроль имеет в себе сразу три функции:
- Полностью закрыть доступ в интернет выбранным устройствам
- Назначить расписание разрешенной работы в сети
- Ограничить доступ к отдельным сайтам
Родительский контроль на роутере TP-Link
Когда я пишу про настройки на маршрутизаторах TP-Link, приходится всегда проделывать двойную работу. Дело в том, что недавно появилась новая прошивка, которая ставится на последние модели, но большое распространение имеет и старая версия интерфейса администраторского раздела, которая, думаю, так и сохранится для большинства уже устаревших моделей, которые все еще находятся в боевом строю в наших квартирах. Поэтому и функцию родительского контроля сначала рассмотрим на примере обновленной панели, а потом в старой.
Индивидуальные блокировки и расписание
В последней версии появилась возможность добавить расписание работы в сети для каждого пользователя в отдельности! Для входа в настройки переключаемся на вкладку «Дополнительные настройки», открываем меню «Родительский контроль».
Видим список всех устройств, к которым уже применена фильтрация. Напротив каждого из них есть иконка расписания и редактора, на которые можно нажать и изменить параметры.
Например, расписание возможности подключиться к интернету. Здесь можно выставить конкретные дни и часы, в которые компьютеру будет разрешен доступ.
Если же нажать на значок редактора, то можно поменять имя компьютера, добавить описание, увидеть его MAC адрес и также назначить расписание работы на нем интернета. Если снять галочку с пункта «Включить», то доступ к wifi роутеру ему будет полностью заблокирован, а напротив имени в списке появится соответствующий значок ограничения
Для добавления компьютера, ноутбука или смартфона в этот список регулируемых устройств нажимаем на ссылку «Добавить»
Далее «Просмотр существующих устройств»
и выбираем их из тех, которые подключены к сети маршрутизатора.
Групповая политика
В некоторых моделях роутеров TP-Link также с новым интерфейсом панели администратора нет возможности индивидуальной настройки прав доступа в интернет. Но есть возможность управлять несколькими группами, для каждой из которых будут настроены права доступа.
Для создания такой группы нажимаем на ссылку «Добавить»
Здесь придумываем название для нового профиля и нажимаем на «Плюсик», чтобы добавить по MAC адресам компьютеры, которые будут попадать под его правила
В новом окне отмечаем эти устройства и жмем на кнопку «Добавить»
Они появятся в общем списке — жмем «Далее»
На следующем шаге выбираем дин из уже предустановленный профиль с разрешениями. Я выбрал «Дошкольники» — тут было запрещено все, что только можно. В левом столбце категории сайтов, к которым применяется фильтр, в правом — которые разрешены. Значками «минус» можно перемещать их из одного в другой.
Наконец, на последнем шаге задаем дни и время разрешенного доступа в интернет. После чего сохраняем все эти конфигурации.