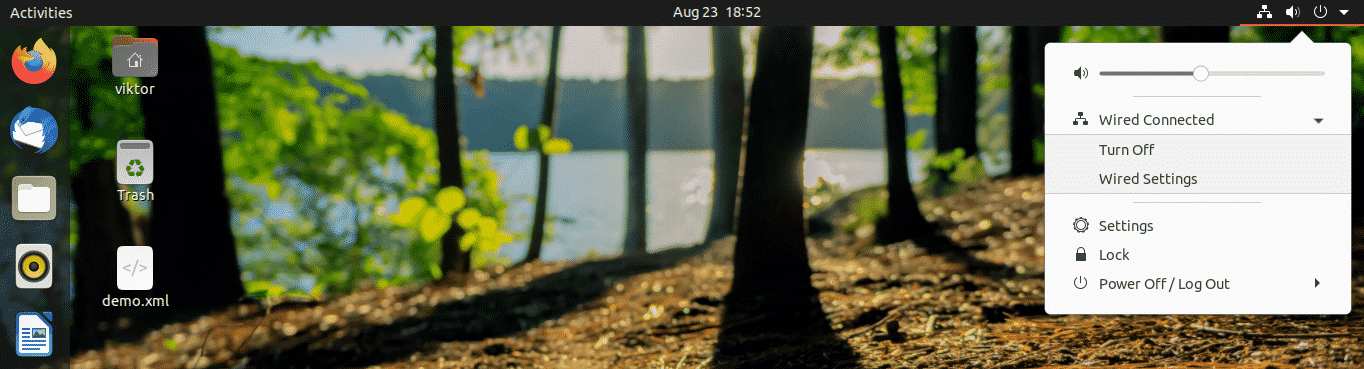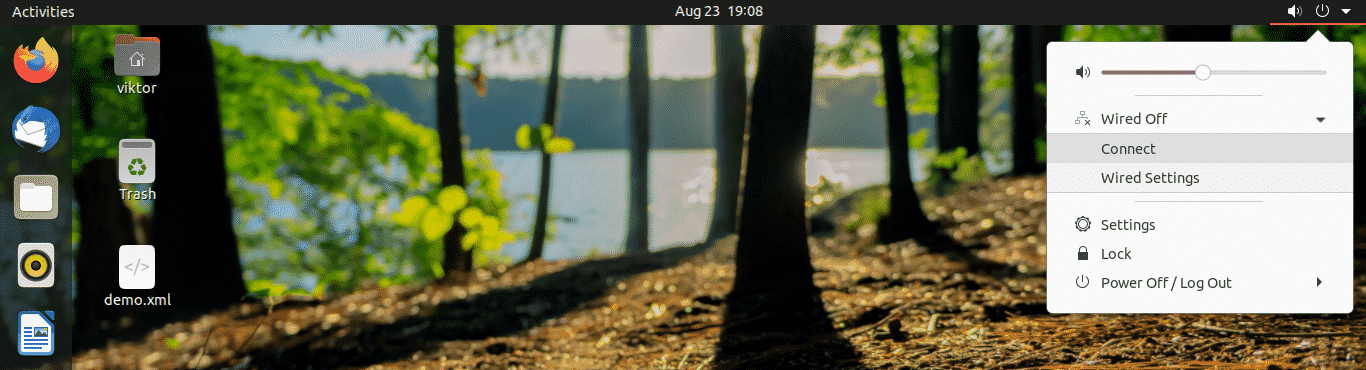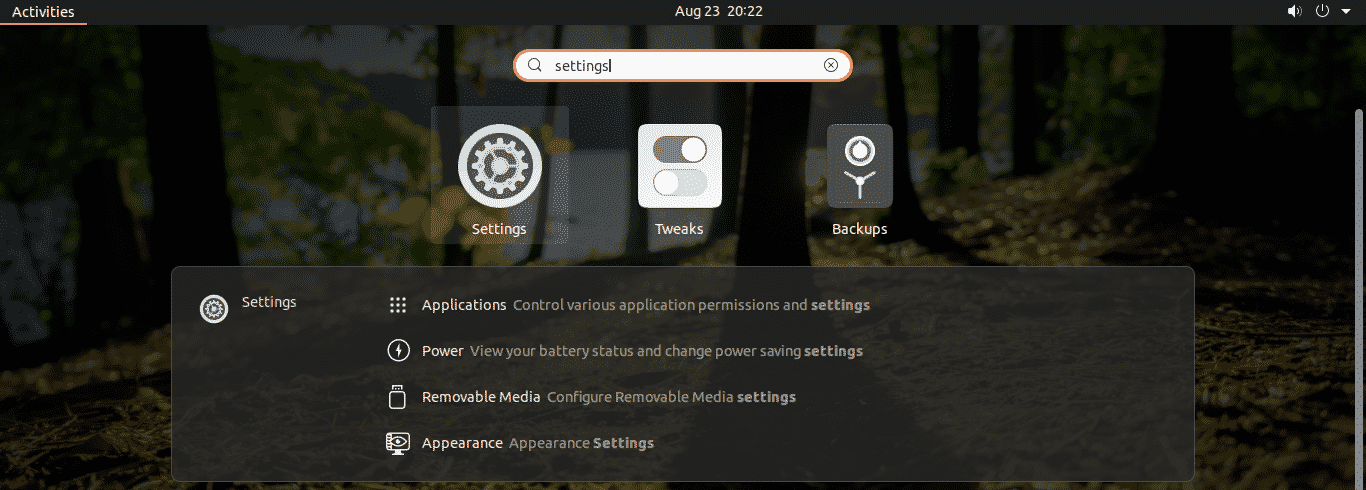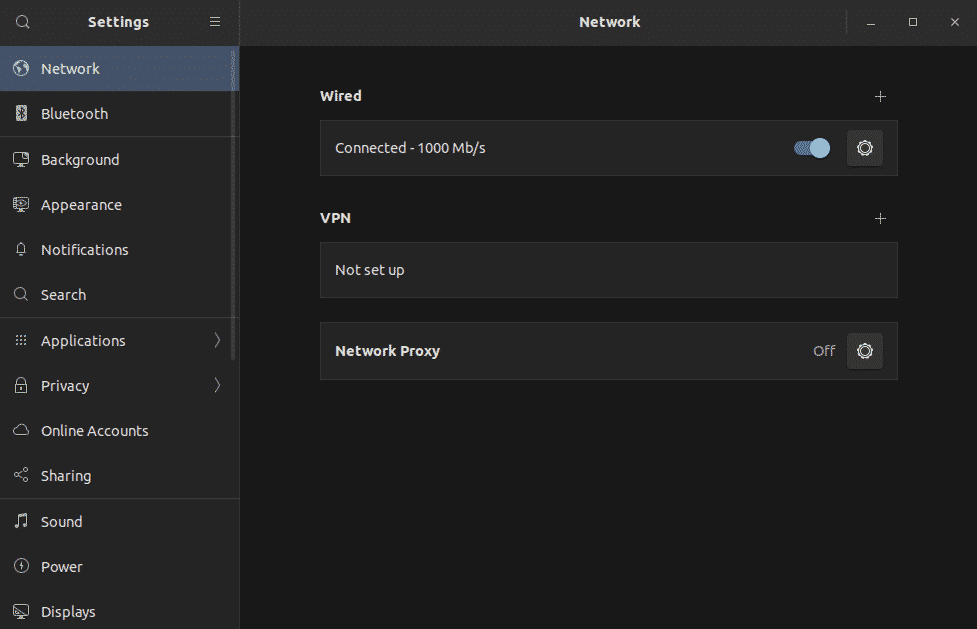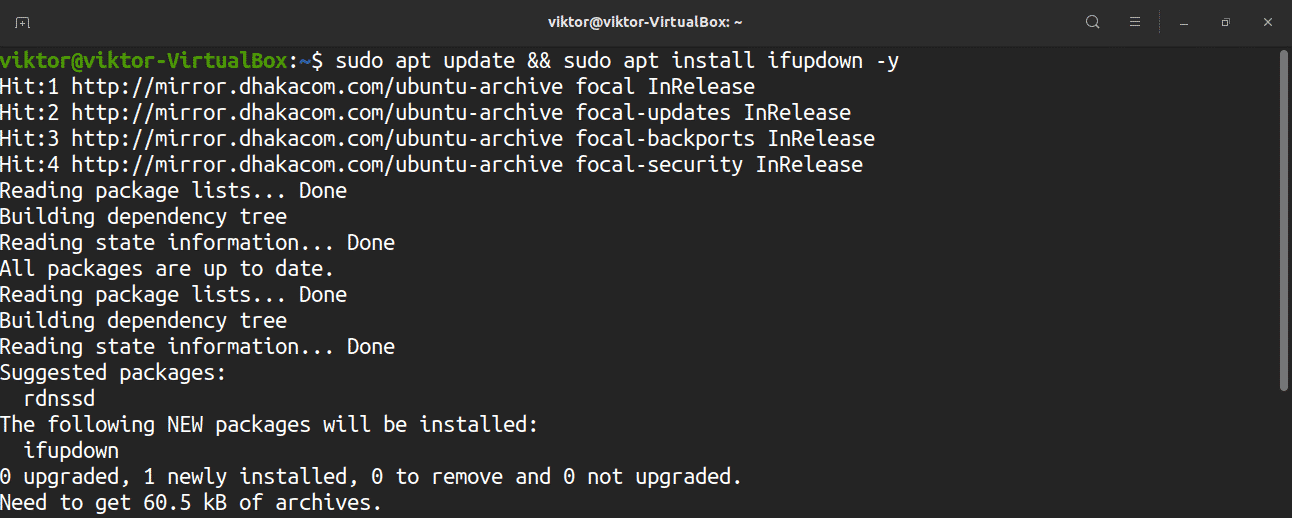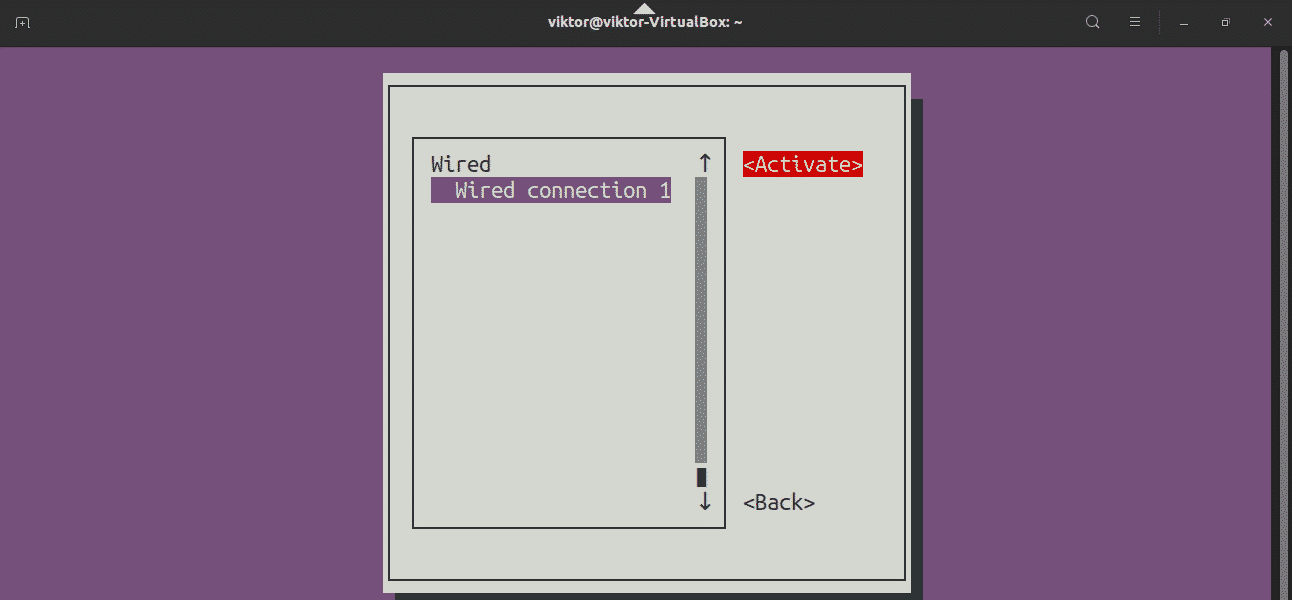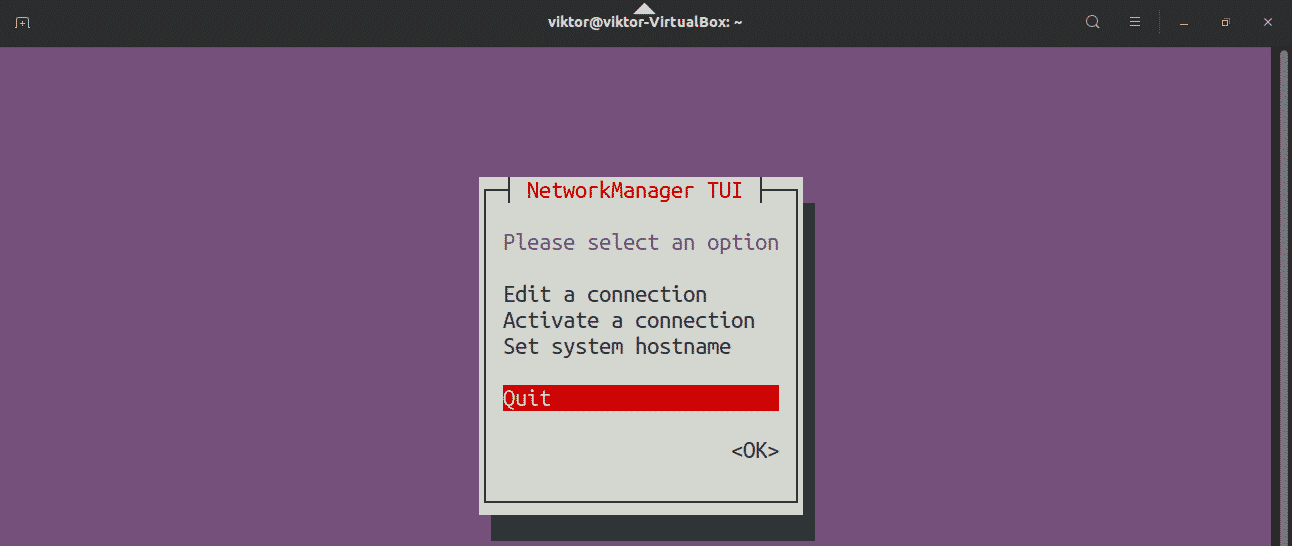- How to Restart Network on Ubuntu 20.04
- Restart network from GUI
- Restart network from the desktop
- Restart network from GNOME Settings
- Restart network from CLI
- Restart network manager service
- Restart network service using systemd
- Restart network using nmcli
- Restart network using ifup and ifdown
- Restart network using nmtui
- Restart network using IP command
- Final thoughts
- About the author
- Sidratul Muntaha
- Как перезагрузить сеть в Ubuntu?
- Перезагрузка сети в Ubuntu с помощью командной строки
- Network manager service
- How to Restart Network on Ubuntu 22.04
- Prerequisites
- Method 1: Restart Network using GUI
- Restart Network from the Desktop
- Network Restart using Gnome Settings
- Method 2: Restart network using the command line
- Restart Network using the service manager
- Use Systemd to Restart Network
- Restart Network through the Nmcli
- Using ifdown and ifup commands Restart Network
- Restart Network using the nmtui
- Restart network using the IP command
- Conclusion
- Search
- About This Site
- Latest Tutorials
How to Restart Network on Ubuntu 20.04
There are various situations where you may have to restart the network on Ubuntu. It may be because the network settings were changed. It may be because the network connection is acting weird. Generally, whenever there’s a problem with the system, a common treatment is performing a reboot. However, if it’s a problem related to the network, then it’s possible to just restart the network.In this guide, check out how to restart the network on Ubuntu 20.04. There are various methods you can follow to restart the network on Ubuntu. It can be performed directly from the GUI or through the terminal. Depending on your preference, follow the one that suits you.
Restart network from GUI
In this section, I’ll be assuming that you’re using Ubuntu 20.04 with the default GNOME desktop.
Restart network from the desktop
Click on the top-right network icon on the screen.
Select the network connection and press “Turn Off”. It will disable the network connection.
To enable it again, go through the same process. This time, there’ll be a different option “Connect”. Click “Connect” to re-establish the network connection.
Restart network from GNOME Settings
You can also do this directly from the GNOME “Settings”.
From the left panel, select “Network”.
Disable and enable the connected network(s).
Restart network from CLI
When working with the CLI, there are multiple ways of taking action. We can take action on the network manager service or use other tools like nmcli, ifup, nmtui, etc.
Restart network manager service
This is one of the easiest ways of restarting the network service. It’s equivalent to the graphical method demonstrated above.
Fire up a terminal and run the following command.
Restart network service using systemd
Systemd offers an array of system components to the system. Part of it is handling the services. The previous method is only an alternative one of this method. Systemd is directly told to restart the service rather than going through any hoops.
Restart network using nmcli
The nmcli tool is a powerful tool for managing the network connection on Linux machines. It’s a popular one among system admins because of its ease of use.
First, turn off the network connection.
Restart network using ifup and ifdown
The ifup and ifdown commands handle a network interface directly. It’s one of the most basic networking commands on Linux. The ifdown command turns off all network interfaces and the ifup command turns them on.
The ifup and ifdown commands come with the ifupdown package. By default, it doesn’t come with Ubuntu. Thankfully, it’s directly available from the official Ubuntu repo. Install them right away.
Once the installation is complete, perform the network restart.
It’s a good practice to combine both commands in a single line.
Restart network using nmtui
The nmtui tool is yet another network management tool that’s widely popular among system admins. Unlike the other CLI tools, it offers an interactive way of managing network connections that’s similar to the GUI method.
In the case of Ubuntu 20.04, it comes by default. Launch the tool.
To navigate the tool, use the arrow keys. Select “Activate a connection”.
You’ll land on a screen with a list with all the network connections. Select the appropriate one and select “Deactivate”.
Once deactivated, activate the connection.
The network has been successfully restarted. Quit the application.
Restart network using IP command
The ip command is a powerful way of managing the network connections on Linux. It can be used for restarting the network connection. This method is applicable to any Linux distro.
To work with the ip command, first, we need to know the target network interface. Use the following command for the network interface.
In my case, the target network interface is enp0s3. Let’s restart the network.
Final thoughts
Restarting the network is a common solution to various network-related problems. If it didn’t yet solve the issue, then the next recommended action is restarting the system. If the problem persists, then it’s worth investigating further.
Interested in learning more about network configuration? Check out this guide on Ubuntu 20.04 network configuration.
About the author
Sidratul Muntaha
Student of CSE. I love Linux and playing with tech and gadgets. I use both Ubuntu and Linux Mint.
Как перезагрузить сеть в Ubuntu?
Вы используете систему на основе Ubuntu и просто не можете подключиться к своей сети? Вы будете удивлены, сколько проблем можно исправить простым перезапуском.
Перезагрузка сети в Ubuntu с помощью командной строки
Если вы используете Ubuntu Server Edition, вы уже находитесь в терминале. Если вы используете настольную версию, вы можете получить доступ к терминалу с помощью сочетания клавиш Ctrl + Alt + T в Ubuntu.
Теперь у вас есть несколько команд для перезагрузки сети в Ubuntu. Некоторые (или, возможно, большинство) упомянутые здесь команды должны быть применимы для перезапуска сети в Debian и других дистрибутивах Linux.
Network manager service
Это самый простой способ перезагрузить сеть с помощью командной строки. Это эквивалентно графическому способу сделать это (перезапускает службу Network-Manager).
sudo service network-manager restart
Значок сети должен на мгновение исчезнуть, а затем снова появиться.
systemd
Второй способ – это команда systemctl, которая гораздо более универсальна, чем service.
sudo systemctl restart NetworkManager.service
Значок сети снова должен исчезнуть на мгновение. Чтобы проверить другие параметры systemctl, вы можете обратиться к его справочной странице.
nmcli
Это еще один инструмент для работы с сетями на компьютере с Linux. Это довольно мощный инструмент, и многие системные администраторы предпочитают его, поскольку он прост в использовании.
Этот метод состоит из двух шагов: выключить сеть, а затем снова включить ее.
sudo nmcli networking off
Сеть отключится и значок исчезнет. Чтобы включить его снова:
Вы можете проверить справочную страницу nmcli для большего количества вариантов.
ifup & ifdown
Эти команды управляют сетевым интерфейсом напрямую, изменяя его состояние на состояние, при котором он может или не может передавать и получать данные. Это одна из самых известных сетевых команд в Linux.
Чтобы закрыть все сетевые интерфейсы, используйте ifdown, а затем используйте ifup, чтобы снова включить все сетевые интерфейсы.
Хорошей практикой было бы объединить обе эти команды:
sudo ifdown -a && sudo ifup -a
nmtui
Это еще один метод, часто используемый системными администраторами. Это текстовое меню для управления сетями прямо в вашем терминале.
Это должно открыть следующее меню:
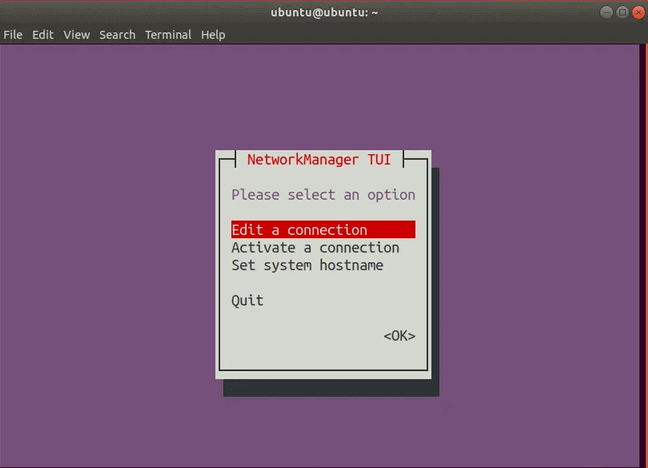
Обратите внимание, что в nmtui вы можете выбрать другой вариант, используя клавиши со стрелками вверх и вниз.
Выберите Activate a connection
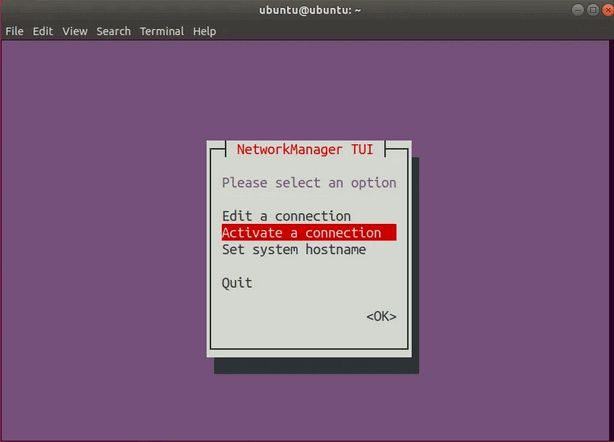
Нажмите Enter. Должно открыться меню с соединениями.
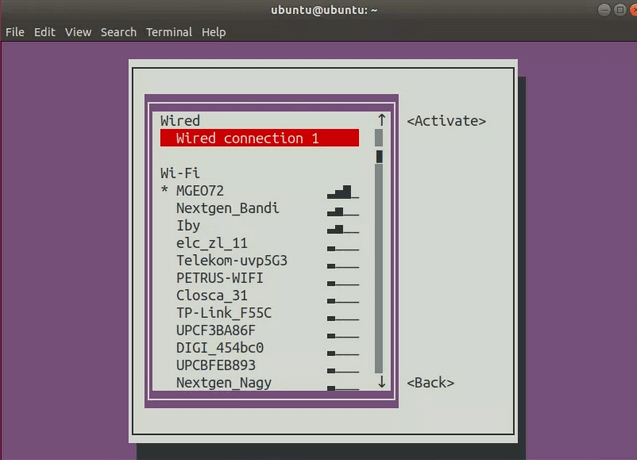
Далее, выберите сеть со звездочкой (*) рядом с ней и нажмите Enter. Это должно деактивировать это соединение.
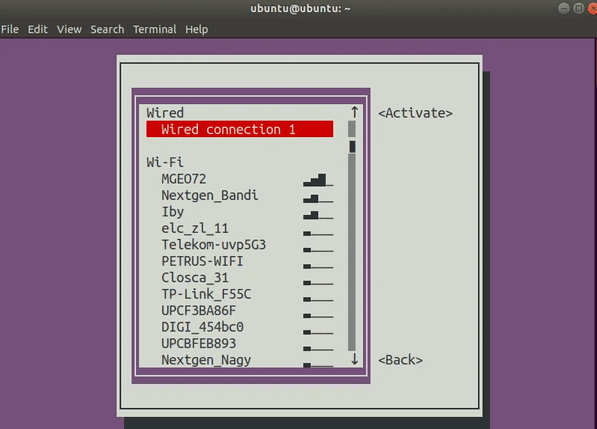
Выберите соединение, которое вы хотите активировать
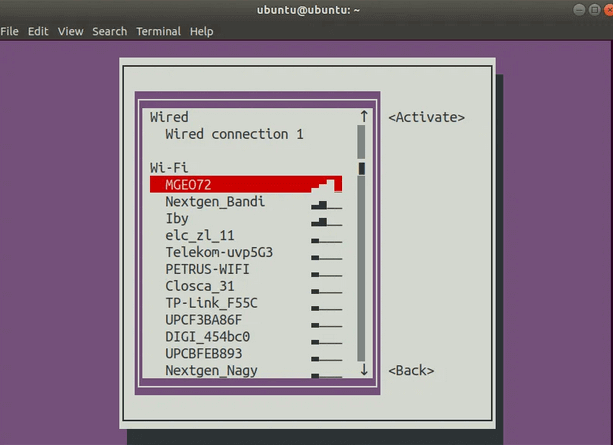
Нажмите Enter, соединение должно снова стать активным.
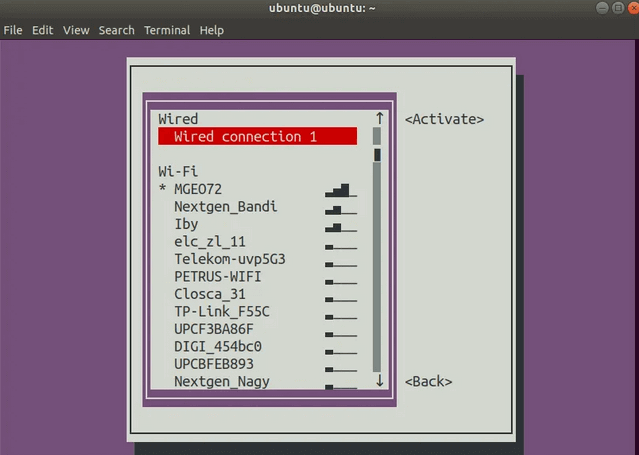
Дважды нажмите Tab чтобы выбрать пункт Back
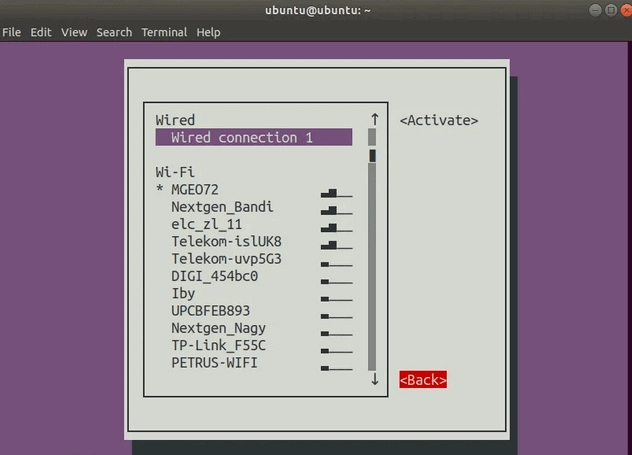
Нажмите Enter, это вернет вас в главное меню.
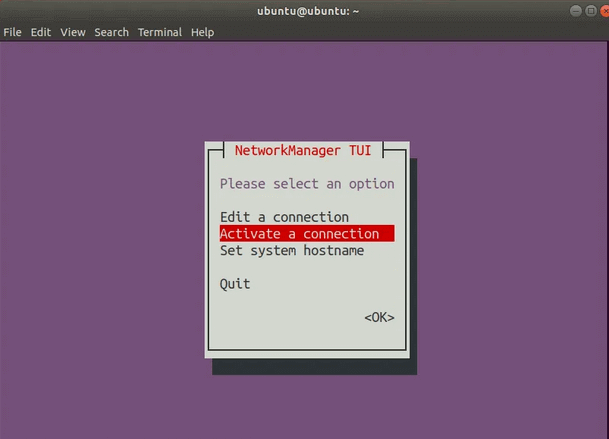
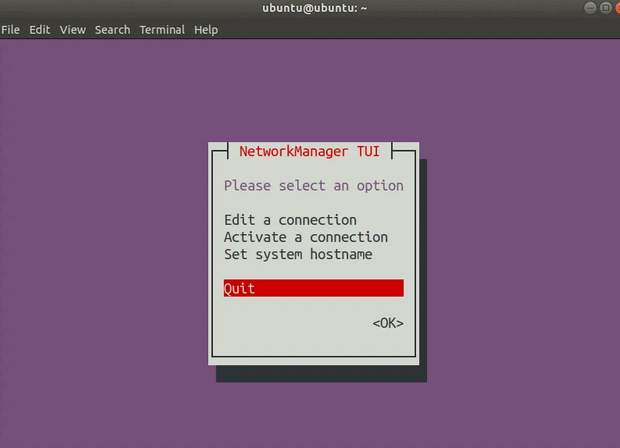
Это должно закрыть приложение и вернуть вас в ваш терминал.
Перезапуск сети в Ubuntu графически
Это, конечно, самый простой способ перезапустить сеть для пользователей настольных компьютеров Ubuntu. Если это не работает, вы можете сделать это из командной строки как было описано в предыдущем разделе.
Чтобы открыть окно управления сетью, щелкните правой кнопкой мыши значок сети в правом верхнем углу и найдите сетевое соединение, которое вы хотите перезагрузить, затем нажмите «Выключить».
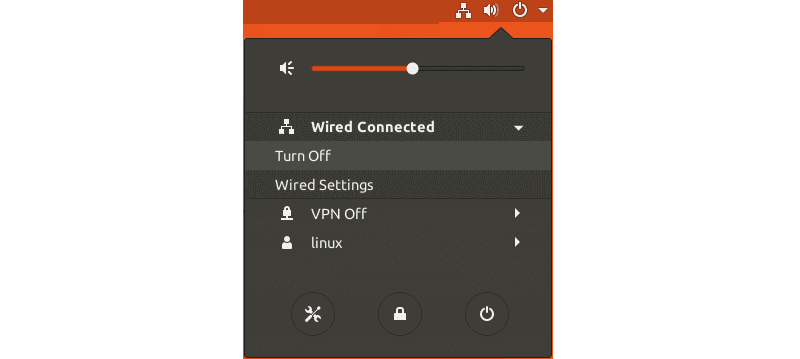
Значок сети исчезнет. Чтобы снова включить сеть, щелкните левой кнопкой мыши в правом верхнем углу стрелку вниз, найдите сетевой интерфейс и нажмите «Подключиться».
How to Restart Network on Ubuntu 22.04
Whenever a problem occurs with the system, the main solution is to perform a restart or reboot the system. Similarly, if a problem occurs with the network, then its easy treatment is to restart the network. There are many scenarios where you may need to restart the network on Ubuntu like settings of the network were changed or the active network connection not working properly. Restarting the network services is equally important for all Linux systems.
In this article, we will check how to restart the network on Ubuntu 22.04 and Ubuntu 20.04 systems.
Using the following different methods, you can restart the network on Ubuntu.
Depending on your ease, you can choose one that suits you.
Prerequisites
We are assuming that you are using the Gnome desktop on your Linux system. You should be logged in as a root user or you have sudo privileges to run all commands.
Method 1: Restart Network using GUI
When you restart the network using the GUI, then you can follow the following two different options.
Restart Network from the Desktop
In this method, you can restart the network from the Desktop. To do that, right-click on the top right corner on the network icon, and the following drop-down list will display on the right corner:
Click on the ‘wired connected’ option from the list and select ‘Turn off’ that will disable the network connection.
Now, follow the above-mentioned process and again enable the network by clicking the connect option as follows:
The network connection has been re-establish now.
Network Restart using Gnome Settings
Click on the arrow sign located at the top right corner and then choose ‘Settings’.
You can also go into the Settings by using the application search bar as follows:
You will see the following window on the desktop. Select the ‘network’ option from the left sidebar and here you can enable or disable the connected network connection.
Method 2: Restart network using the command line
Using this method, you can restart the network using the following different ways:
Restart Network using the service manager
The most simple and easiest way to restart the network using the network service manager. Launch the terminal and type the following command on it:
$ sudo service network-manager restart
Use Systemd to Restart Network
Systemd has an array of system components that can also handle network services. Restart network service using systemd, directly restart the network services instead of going through any other hoops.
$ sudo systemctl restart NetworkManager.service
Restart Network through the Nmcli
Nmcli is the most commonly used tool for managing network connections. You can turn off the connect using the following command:
$ sudo nmcli networking off
Use the command below to turn on the network connection.
Using ifdown and ifup commands Restart Network
The ifdown and ifup commands are used to handle the different network interfaces on Linux.
These two packages are not preinstalled on Ubuntu. Therefore, you need to install these packages by using the following command:
$ sudo apt update && sudo apt install ifupdown -y
To turn off the network, use the ifdown and turn it on by using the ifup command as follows:
$ sudo ifdown -a && sudo ifup -a
Restart Network using the nmtui
Nmtui is another tool for managing network connections and provides an interactive environment. This tool comes pre-installed by default on Ubuntu. Therefore, just launch it using the following command:
The following interface will display on the terminal:
Choose ‘Activate a connection’ using the downward arrow key and then hit ‘Enter’.Now, deactivate this connection by selecting the ‘deactivate’ option and hitting ‘Enter’.
Once the connection is deactivated, again ‘Activate’ this connection as follows:
Once the network is restarted, quit this application as follows:
Restart network using the IP command
The IP command is one more alternative that you can use in managing the network connections on Linux.
First, you will find your target network interface by using the following command:
Here, enp0s3 is our target network. Start the network by typing the following command:
$ sudo ip link set enp0s3 down
$ sudo ip link set enp0s3 up
Conclusion
Restarting the network is a good solution for solving a network problem. If you still have the same problem then you can also reboot or restart your system. From the above all mentioned ways, I hope you have learned a lot. But, in case of any issue, you can send us your feedback.
Search
About This Site
Vitux.com aims to become a Linux compendium with lots of unique and up to date tutorials.