- Как в среде Windows получить доступ к файловым системам Ext2, Ext3, Ext4
- 1. Программа DiskInternals Linux Reader
- 2. Плагин для Total Commander DiskInternals Reader
- 3. Плагин для Total Commander ext4tc
- 4. Драйвер поддержки Ext2Fsd
- Как открыть диск Linux в Windows — подключение разделов ext4, ext3, ext2
- Ext2 File System Driver (Ext2Fsd) — самый простой способ открыть раздел ext4/ext3/ext2 в Windows
- Доступ к разделам Linux средствами Подсистемы Windows для Linux (WSL)
- Другие способы
- HackWare.ru
- Этичный хакинг и тестирование на проникновение, информационная безопасность
- Как из Windows просмотреть содержимое диска Linux и скопировать с него файлы
- Заключение
- Связанные статьи:
Как в среде Windows получить доступ к файловым системам Ext2, Ext3, Ext4
Как в среде Windows сделать возможным доступ к разделу диска или съёмному носителю с файловыми системами Ext2/3/4 ? Если, к примеру, на компьютере есть ещё и вторая система Linux. И с её данными необходимо поработать из среды Windows. Или другой пример – когда внутри Windows смонтированы виртуальные диски с установленными на виртуальные машины системами Linux или Android . С Ext2/3/4 Windows нативно не умеет работать, ей для этого нужны сторонние средства. Что это за средства? Рассмотрим ниже таковые.
***
Тройка первых средств сделает возможным только чтение устройств информации с Ext2/3/4 . Последнее решение позволит и читать, и записывать данные. Все рассмотренные ниже средства бесплатны.
1. Программа DiskInternals Linux Reader
Простенькая программка DiskInternals Linux Reader – это примитивный файловый менеджер, сделанный по типу штатного проводника Windows, с поддержкой файловых систем Ext 2/3/4 , Reiser4 , HFS , UFS2 . В окне программы увидим разделы и устройства с Linux или Android.
Для копирования необходимо выделить папку или файл, нажать кнопку «Save».
Затем указать путь копирования.
2. Плагин для Total Commander DiskInternals Reader
Любители популярного Total Commander могут извлекать данные Linux или Android внутри Windows с помощью этого файлового менеджера. Но предварительно установив в него специальный плагин. Один из таких плагинов — DiskInternals Reader, он умеет подключать и читать устройства информации, форматированные в Ext2/3/4 , Fat/exFAT , HFS/HFS+ , ReiserFS . Загружаем плагин, распаковываем его архив внутри Total Commander, подтверждаем установку.
Запускаем Total Commander (важно) от имени администратора. Заходим в раздел «Сеть / FS плагины». Нажимаем «DiskInternals Reader».
Здесь, наряду с прочими разделами диска и носителями, будет отображаться тот, что с Ext2/3/4 .
Данные копируются традиционным для Total Commander способом – клавишей F5 на вторую панель.
3. Плагин для Total Commander ext4tc
Упрощённая альтернатива предыдущему решению – ext4tc, ещё один плагин для Total Commander. Он может подключать для чтения устройства информации, форматированные только в Ext2/3/4 . Скачиваем плагин, распаковываем его архив внутри файлового менеджера, запускаем установку.
Запускаем Total Commander (важно) от имени администратора. Кликаем «Сеть / FS плагины». Заходим в «ext4plugin».
При необходимости копирования данных используем обычный способ с клавишей F5 .
4. Драйвер поддержки Ext2Fsd
Программа Ext2Fsd – это драйвер Ext2/3/4 , он реализует поддержку этих файловых систем на уровне операционной системы. С разделами диска и накопителями, форматированными в эти файловые системы, можно работать как с обычными, поддерживаемыми Windows устройствами информации в окне проводника или сторонних программ. Драйвер позволяет и считывать, и записывать данные.
Скачиваем последнюю актуальную версию Ext2Fsd.
При установке активируем (если для длительной работы) три предлагаемых чекбокса:
• 1 — Автозапуск драйвера вместе с Windows;
• 2 — Поддержка записи для Ext2;
• 3 — Поддержка форматирования для Ext3.
На предфинишном этапе активируем опцию запуска окошка диспетчера драйвера — Volume Manager — с попутным присвоением устройствам информации с Ext2/3/4 буквы диска.
В окошке открывшегося Volume Manager увидим носитель с уже присвоенной буквой. Например, в нашем случае носителю с Ext4 задана первая свободная буква F.
Теперь можем работать с диском F в окне проводника.
Присвоить букву новым подключаемым устройствам с Ext2/3/4 можно с помощью контекстного меню, вызываемого на каждом из отображаемых в окне Volume Manager устройств. Но просто при присвоении буквы диска такое устройство не будет отображаться после перезагрузки Windows, это решение только для одного сеанса работы с компьютером. Чтобы сделать новое устройство с Ext2/3/4 постоянно видимым в среде Windows, необходимо двойным кликом по нему открыть настроечное окошко и установить постоянные параметры подключения. Во второй графе нужно:
• Для съёмных носителей активировать чекбокс, обозначенный на скриншоте цифрой 1, и указать букву диска;
• Для внутренних дисков и разделов активировать чекбокс, обозначенный на скриншоте ниже цифрой 2, и также указать букву диска.
Далее применяем всё только что настроенное: нажимаем внизу «Apply».
Как открыть диск Linux в Windows — подключение разделов ext4, ext3, ext2
В случае, если вам потребовался доступ из Windows к данным на разделе диска с файловой системой Linux — ext4/ext3/ext2, встроенными средствами системы сделать это не получится. Однако, возможности есть, причем реализовать это можно встроенными средствами системы или с помощью сторонних инструментов.
В этой инструкции подробно о способах подключить раздел диска в файловой системе Linux в Windows 11 и Windows 10 для доступа к данным на этом разделе как для чтения, так и для записи.
Ext2 File System Driver (Ext2Fsd) — самый простой способ открыть раздел ext4/ext3/ext2 в Windows
Ext2 File System Driver или Ext2Fsd — сторонний и полностью бесплатный драйвер для подключения разделов Linux во всех версиях Windows начиная с XP. Несмотря на название, поддерживаются не только разделы не только с файловой системой ext2, но и более новые ext4 и ext3.
Порядок использования Ext2 File System Driver для доступа к дискам Linux будет следующим:
- Загрузите установщик Ext2Fsd с сайта https://sourceforge.net/projects/ext2fsd/
- Установите драйвер, в параметрах установки как правило не требуется ничего изменять.
- По завершении установки вам будет предложено запустить Ext2 Volume Manager (менеджер томов), запустите его.
- Нажмите правой кнопкой мыши по разделу Linux ext4, ext3, ext2 и выберите пункт «Assign Drive Letter» — назначить букву диска.
- Для раздела будет автоматически назначена буква диска, и вы увидите раздел в Проводнике Windows с возможностью чтения и записи файлов на нём.
В дальнейшем вы тем же способом сможете удалить букву диска с раздела (опция «Change letter» — «Remove»).
Доступ к разделам Linux средствами Подсистемы Windows для Linux (WSL)
Подсистема Windows для Linux (WSL) также может быть использована для подключения дисков Linux в Windows таким образом, чтобы доступ к ним был возможен из проводника. Шаги будут следующими:
- Запустите командную строку, Терминал или PowerShell от имени администратора и по порядку введите команды
wsl --install wsl --set-default-version 2 dism.exe /online /enable-feature /featurename:VirtualMachinePlatform /all /norestart wsl --install -d Ubuntu
sudo mkdir -p /mnt/ext-drives/
для создания папки, к которой будут монтироваться диски.
В консоли Windows (командная строка, терминал, Powershell) введите команду
wmic diskdrive list brief
В консоли Ubuntu введите команду lsblk — это отобразит список подключенных дисков, разделов на них и их размер. В следующей команде используем имя нужного раздела для монтирования:
sudo mount /dev/sdИМЯ /mnt/ext-drives/

В дальнейшем для отключения диска от WSL можно использовать ту же команду, которая использовалась на 5-м шаге, заменив mount на unmount.
Другие способы
Есть и другие программы (драйверы) для доступа к разделам Linux из Windows, но не полностью бесплатные. Среди них:
- DiskInternals Linux Reader — в бесплатной версии доступно только чтение данных с разделов.
- Paragon Linux File Systems for Windows — бесплатная работа в течение пробной версии, затем необходимо приобретать лицензию.
А вдруг и это будет интересно:
- Лучшие бесплатные программы для Windows
- Запуск драйвера для этого устройства заблокирован Код 48 — варианты решения
- Не работают Ctrl+C и Ctrl+V — варианты решения
- Интерфейс не поддерживается при открытии файлов в Windows 11 и Windows 10 — варианты решения
- RustDesk — удобная работа с удаленными рабочими столами
- Unable to load library dbdata.dll — как исправить?
- Windows 11
- Windows 10
- Android
- Загрузочная флешка
- Лечение вирусов
- Восстановление данных
- Установка с флешки
- Настройка роутера
- Всё про Windows
- В контакте
- Одноклассники
HackWare.ru
Этичный хакинг и тестирование на проникновение, информационная безопасность
Как из Windows просмотреть содержимое диска Linux и скопировать с него файлы
Однажды мне понадобилось из операционной системы Windows просмотреть диск Linux (файловая система ext2/ext3/ext4) и скопировать с него некоторые файлы. При подключении диска, ОС Windows «радовала» меня сообщением, что «Чтобы использовать диск в дисководе, сначала отформатируйте его»:

Это не совсем то, что мне нужно. Гугление дало мне подсказку, что нужно установить драйвер файловой системы ext2/ext3/ext4. Я не уверен, у меня это не получилось или я просто бросил это занятие — не помню.
В этой небольшой инструкции я хочу показать, как вы можете просматривать из Windows диски (в том числе флешки) практически с любой файловой системой, в том числе диски Linux с ext2/ext3/ext4. При этом нам не нужно устанавливать какие-либо драйвера, а программа, который мы будем пользоваться, является портативной, бесплатной и у неё открыт исходный код.
Программа, о которой я говорю, это TestDisk. У неё много полезных функций и вы можете найти подробную информацию и подробные инструкции о её использовании на странице по ссылке: https://kali.tools/?p=2578
Сейчас же я хочу продемонстрировать одну из её возможностей: просмотр дисков с файловой системой ext2/ext3/ext4 из Windows и копирование из них любых файлов.
Скачайте версию для Windows, распакуйте архив. Теперь запустите командую строку Windows, это можно сделать нажав Win + x и выбрав в открывшемся меню «Командная строка».
Теперь в окно командной строки перетащите файл testdisk_win.exe из скаченного архива

и нажмите ENTER. Откроется такое окно:
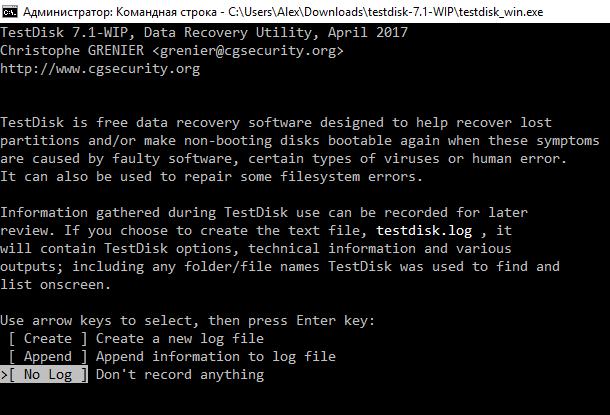
В нём выберите любую опцию и нажмите ENTER.
В следующем окне будьте внимательны:
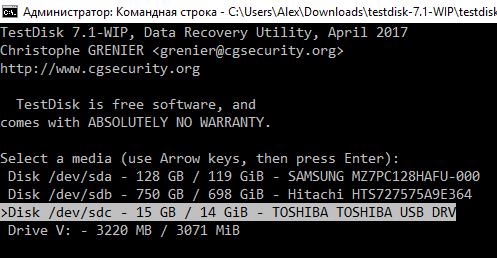
Вместо обычных имён (букв диска) вы увидите имена дисков в стиле Linux. По размеру, производителю, типу (USB) вам нужно определить, какой из них является диском Linux. Выберите его и нажмите ENTER.
Далее программа, скорее всего, сама правильно определит тип таблицы раздела, скорее всего, вам останется только нажать ENTER:

Здесь ничего не меняйте, т.е. пусть будет выбрано Analyse и нажмите ENTER:
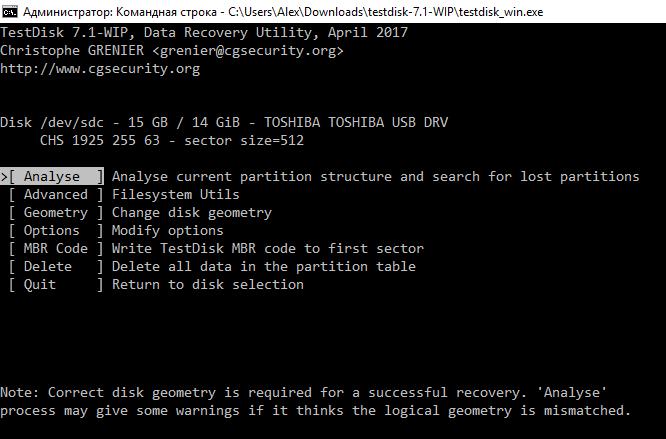
В следующем окне от вас опять ничего не требуется, пусть будет оставлен выбор на Quick Search, нажмите ENTER:
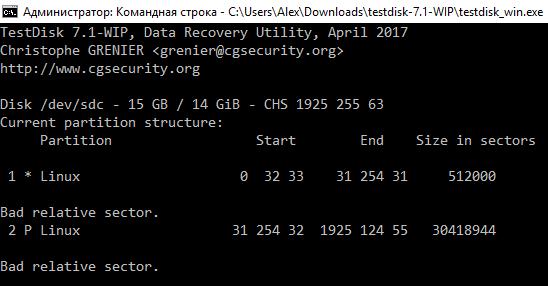

Итак, в моём случае на диске найдено два раздела.

Выберите (стрелочками вверх-вниз) нужный раздел и нажмите кнопку P (английская «пэ»), чтобы вывести список файлов на выбранном разделе. Мы попадаем в файловую систему диска Linux:
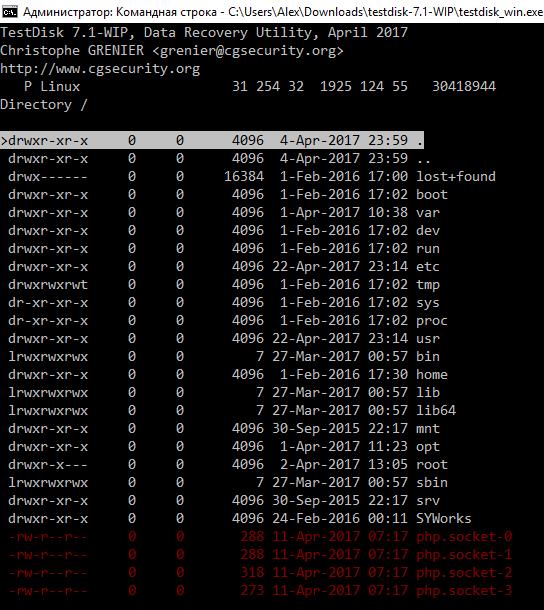
Стрелочками вверх-вниз перемещайтесь по директориям, чтобы войти в директорию, нажмите стрелочку «вперёд» или ENTER, чтобы подняться на одну директорию вверх (вернуться назад), нажмите стрелочку «назад».
Чтобы выбрать текущий файл, нажмите : (двоеточие), чтобы выбрать все файлы, нажмите a, чтобы скопировать выбранные файлы, нажмите C, чтобы скопировать текущий файл, нажмите c.
Вы можете выбирать целыми каталогами.
К примеру, я перешёл в каталог и выбрал нужный мне файл:
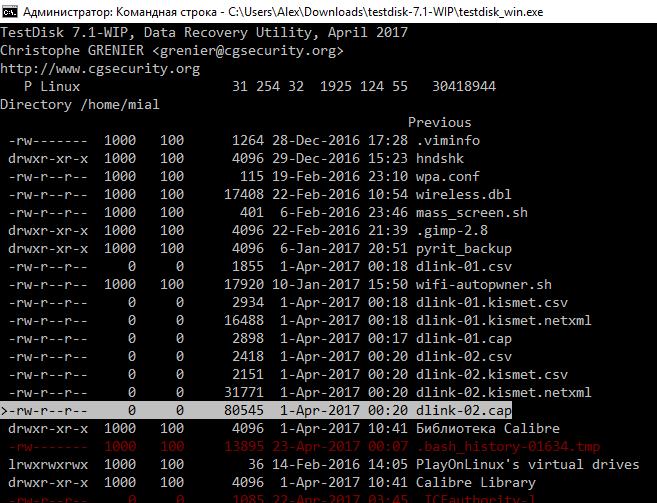
Теперь я нажимаю c и опять стрелочками, но уже в ОС Windows я выбираю нужный каталог, куда хочу сохранить файл из Linux:
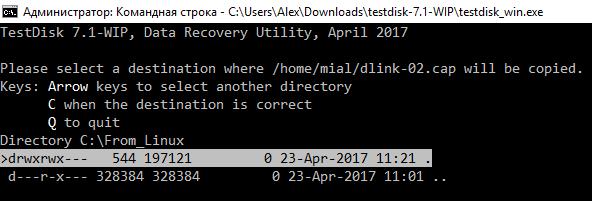
Когда выберите нужный пункт назначения, нажмите C. Видим, что файл успешно скопирован:
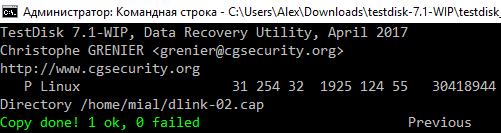
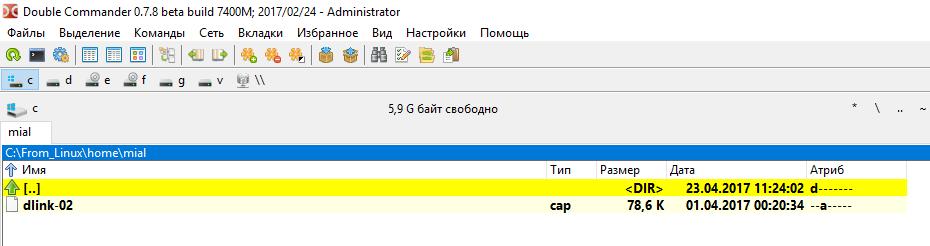
Заключение
На самом деле, копирование файлов с дисков Linux на Windows – это, можно так сказать, побочная функция TestDisk. Утилита TestDisk предназначена для восстановления данных, она не зависит от установленных драйверов, является кроссплатформенной и может просматривать и восстанавливать файлы даже на разделах со слетевшей файловой системой. Если вам приходится иногда восстанавливать слетевшую файловую систему или файлы с нечитаемых дисков, то рекомендуется подробнее ознакомиться с функциональностью TestDisk.
Смотрите также другой вариант как скопировать в файлы с Linux диска в статье «Как открыть диск Linux на Windows».



















